
USB ou Universal Serial Bus é uma das portas mais utilizadas do nosso sistema informático no nosso dia-a-dia, quer seja para transferir dados do sistema para o disco externo ou para ligar teclado e rato. Também é usado para conectar vários acessórios como câmera DLSR, impressoras, unidade de disco rígido externa e outros.
Existem vários tipos de problemas ao usar uma porta USB, como teclado ou mouse USB não funcionando, dispositivo agora aparecendo, USB não respondendo ou lendo, arquivo não sendo transferido via USB ou arquivos mostrados através de USB não estão abrindo e outros problemas semelhantes.
Usamos portas USB diariamente, portanto, há uma chance maior de quebrar também, portanto, se você estiver enfrentando o mesmo problema, listamos todos os métodos e soluções possíveis para resolver o problema das portas USB que não funcionam no Windows 10.
Corrigir problemas relacionados ao USB no Windows 10
Como mencionado anteriormente, pode-se enfrentar muitos problemas ao usar uma porta USB e a situação pode variar de pessoa para pessoa e de PC para PC. Portanto, esses métodos fornecidos abaixo são uma solução geral para corrigir o problema.
Método 1: Execute uma reinicialização limpa
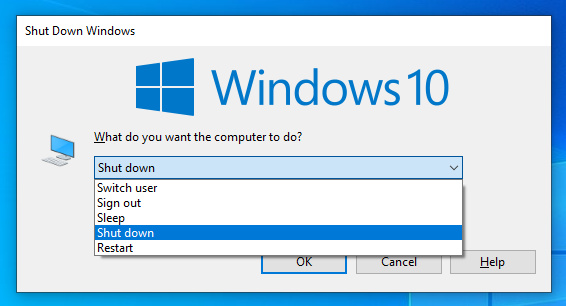
Na maioria dos casos, o problema com o USB ocorre devido a falhas e bugs temporários no sistema que criam disparidades ao conectar-se a portas físicas. Esses bugs e falhas podem ser tratados com uma reinicialização limpa, siga as instruções abaixo sobre como fazer isso:
- Feche todos os aplicativos em execução e em segundo plano.
- Desligue o computador através do menu Iniciar.
- Desconecte o soquete da fonte de alimentação.
- Deixe por 5-10 minutos.
- Volte a colocar a ficha na tomada.
- Ligue o computador e verifique se o problema persiste.
Método 2: Verifique se há danos físicos

Se o método acima não resolver o problema, o problema pode estar acontecendo devido à porta USB danificada ou quebrada. Conecte a unidade USB em outro soquete USB e, se funcionar, sua porta USB está danificada.
Além disso, verifique sua unidade USB também porque seu soquete USB pode estar bem, mas sua unidade está quebrada. Conecte-o em outro computador e veja se funciona.
Método 3: atualizar o sistema operacional Windows
Muitos usuários relataram que, com o último patch de atualização, sua porta USB para de funcionar ou só funciona às vezes, portanto, se você atualizou para o último patch, atualize para a versão mais recente, pois muitos problemas são corrigidos nos patches de atualização mais recentes. Para isso siga os passos:
- Abra Configurações no menu Iniciar.
- O atalho para abrir as configurações no Windows 10 é pressionar a tecla Windows + I ao mesmo tempo.
- No aplicativo Configurações, vá para Atualização e segurança.
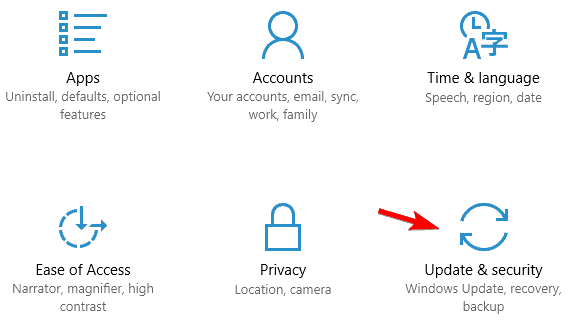
- Agora selecione o botão Verificar atualização.
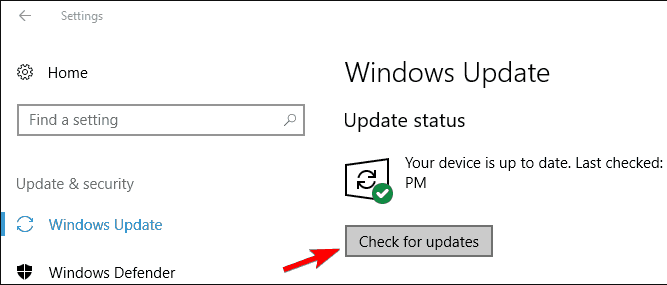
- Ele irá agora verificar a atualização mais recente e baixá-los automaticamente.
- Após o download, instale a atualização e reinicie o sistema.
Método 4: Alterar as configurações do controlador USB
Esse problema pode estar acontecendo devido a configurações de energia inadequadas do controlador USB. Para alterar as configurações, siga estas etapas:
- Clique no menu Iniciar e vá para a barra de pesquisa.
- Digite Device Manager e selecione-o da melhor correspondência.
- Agora localize e expanda Universal Serial Bus.
- Na lista de drivers, clique com o botão direito do mouse em USB Root hub e selecione Propriedades uma a uma.
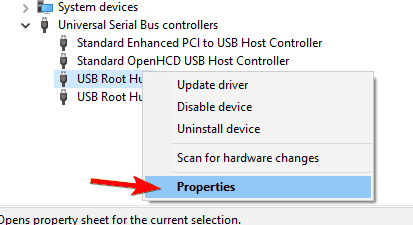
- Navegue até a guia Gerenciamento de energia.
- Marque a opção Permitir que o computador desligue este dispositivo para economizar energia.
- Se estiver marcado, desmarque.
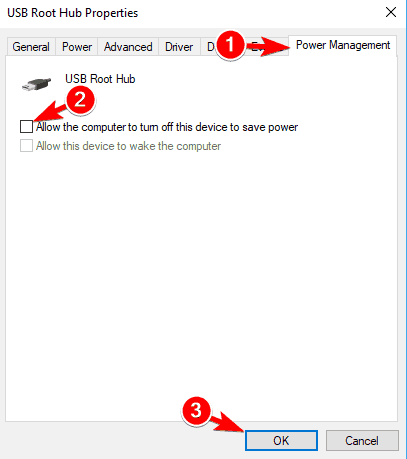
- Clique em OK para salvar as configurações.
- Repita isso para todos os outros USB Root Hub.
- Após a conclusão, reinicie o dispositivo.
Método 5: Desative a inicialização rápida
Alguns usuários relataram que seu problema foi resolvido quando a configuração de inicialização rápida foi desativada. Se você quiser tentar o mesmo, siga as etapas mencionadas abaixo:
- Abra o Painel de Controle no atalho da Área de Trabalho ou no Menu Iniciar.
- Escolha Opções de energia na lista de configurações.
- No lado esquerdo, clique em Escolher a função do botão liga/desliga.
- Localize e clique em Alterar configurações indisponíveis no momento.
- Desmarque a opção Ativar inicialização rápida nas configurações de desligamento.
- Clique em Salvar alterações e reinicie seu computador.
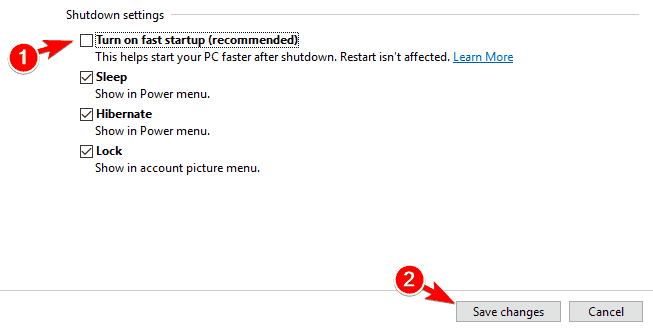
Método 6: Atualizar drivers USB
Se você é um driver USB desatualizado ou não atualiza há muito tempo, isso pode explicar o problema. Para atualizar seu driver USB, siga estas instruções:
- Pressione a tecla Windows + X simultaneamente para abrir a lista de opções.
- Escolha Gerenciador de dispositivos na lista.
- Localize o driver USB e clique com o botão direito nele.
- Selecione a opção Atualizar driver.
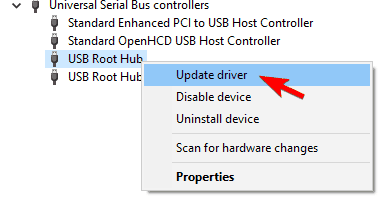
- Escolha a opção Pesquisar Online agora.
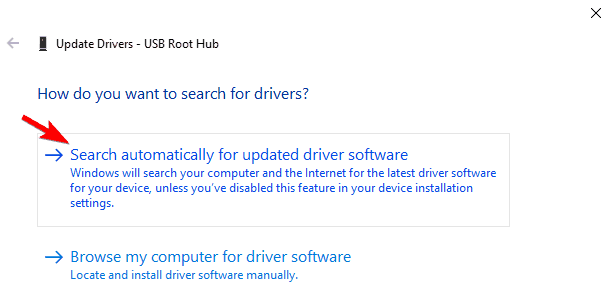
- Aguarde a pesquisa e ele iniciará automaticamente o download da atualização.
- Uma vez baixado, instale a atualização.
- Reinicie o computador para salvar as alterações.
- Verifique se o problema persiste.
A atualização de drivers do Gerenciador de dispositivos pode ser complexa para usuários inexperientes ou normais, portanto, sugerimos que você use a Ferramenta de atualização automática de drivers. Esta ferramenta examinará as especificações do seu dispositivo e verificará se há atualizações desatualizadas ou pendentes de driver e as instalará automaticamente a partir das fontes mais confiáveis.
⇓BAIXE A FERRAMENTA DE ATUALIZAÇÃO DO DRIVER⇓
Conclusão
Usamos portas USB diariamente e problemas frequentes com isso podem ser irritantes, por isso listamos todos os possíveis métodos e soluções para portas USB que não funcionam no problema do Windows 10 acima. Siga as instruções e resolva o problema com facilidade.