Ao passar por vários sites de fórum, concluímos que uma consulta tem sido frequentemente relatada pelos usuários e é a tela preta ao jogar no Windows 10. além disso, eles alegaram que o áudio fica congelado. Se você também está lutando com o mesmo, sugerimos que continue lendo o blog até superar o problema.
O que faz com que a tela fique preta ao jogar no Windows 10?
Como mencionamos anteriormente que vários usuários reivindicaram esse problema, considerando esses usuários, investigamos o problema e concluímos que existem alguns possíveis culpados que levam ao problema mencionado acima, listamos as causas, você pode verificar:
- Você pode ficar com o problema mencionado acima devido ao mau funcionamento do hardware.
- Problemas com os Drivers
- Falhas/bugs no sistema operacional ou com o próprio jogo
Métodos testados e testados para tela preta ao jogar no Windows 10
Método 1: Verifique seu Hardware
Uma das principais razões para enfrentar o erro mencionado acima é o mau funcionamento do hardware. Na primeira etapa, sugerimos que você verifique seu hardware. Sugerimos que você verifique seu hardware com base em vários parâmetros.
Problemas de compatibilidade de hardware
Antes de tudo, verifique a compatibilidade do seu dispositivo com o jogo. É óbvio ficar preso a esses tipos de problemas se o seu dispositivo não atender aos requisitos mínimos do jogo. Também sugerimos que você diminua um pouco as configurações gráficas do jogo e tente jogar o jogo.
Superaquecimento
O superaquecimento da CPU e GPU é uma das principais razões para enfrentar o problema mencionado acima. A temperatura máxima na qual sua CPU deve operar os jogos deve ser algo entre 60 e 70 graus Celsius. Portanto, fique de olho na temperatura da CPU e da GPU.
Método 2: usando o teclado
Você precisa pressionar as teclas Win + Ctrl + Shift + B ao mesmo tempo. Ele reiniciará o driver da GPU em sua máquina. Talvez esse método não funcione para todos. Mas com base na experiência de vários usuários, é o método mais fácil.
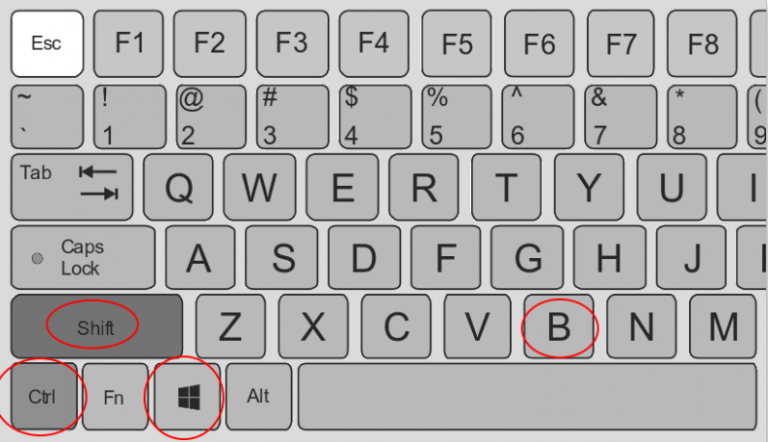
Método 3: desative o gerenciamento de energia do estado do link
Etapa 1: você precisa pesquisar Editar plano de energia na caixa de pesquisa do Windows 10 e tocar em Editar plano de energia
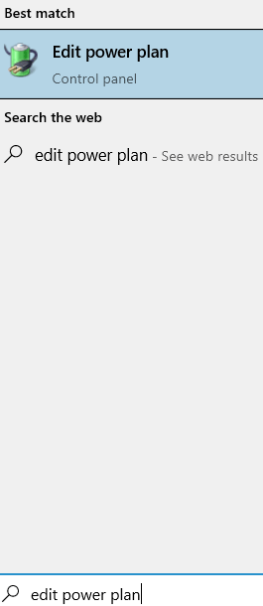
Etapa 2: toque em Configurações avançadas de energia
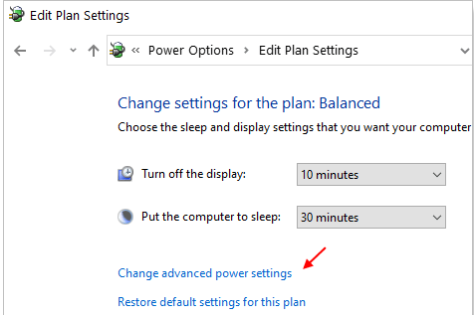
Passo 3: Clique em PCI Express apenas para expandi-lo> clique em Link State Power Management
Etapa 4: em seguida, defina as configurações como Desligado
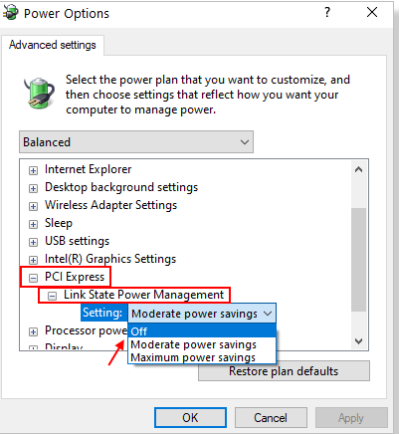
Método 4: Verifique o uso da RAM e o uso da CPU
Certifique-se de verificar o uso de RAM e o uso de CPU em sua máquina. Se a sua RAM e processador estiverem todos entupidos para lidar com outros trabalhos além de executar o jogo, é provável que você tenha o problema mencionado acima. Portanto, sugerimos que você verifique o uso da RAM e o uso da CPU e, para isso, siga as instruções abaixo mencionadas.
Passo 1: Pressione as teclas Ctrl + Shift + Esc ao mesmo tempo. Ele abrirá a ferramenta Gerenciador de Tarefas do Windows. Na guia desempenho, você poderá ver a RAM e o uso do processador.
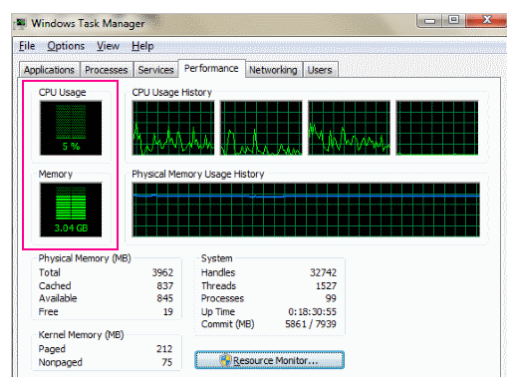
Se você achar que o uso de RAM e processador está alto, verifique se algum programa está aberto em segundo plano. Se sim, então feche-os. Depois disso, navegue até o Gerenciador de Tarefas do Windows e na guia Processos, você poderá ver os processos em execução. Agora selecione o processo desnecessário e toque no botão Finalizar tarefa para fechar o programa.
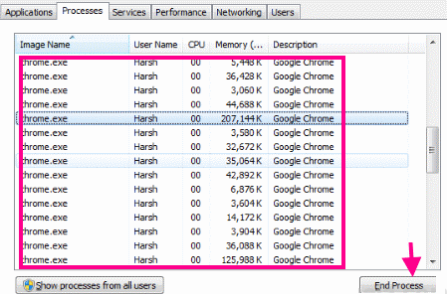
Método 5: Atualize o Windows
Se você ainda está lutando com o problema de tela preta ao jogar jogos do Windows 10, recomendamos que você atualize sua janela para a versão mais recente. A atualização do Windows pode resolver muitos problemas relacionados ao PC. Siga as instruções abaixo mencionadas para atualizar o Windows:
Etapa 1: procurar por atualizações na barra de tarefas do Windows
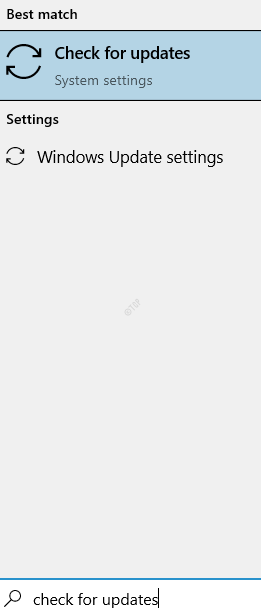
Etapa 2: a janela Atualização e segurança será aberta. No painel direito da janela, navegue até a seção Windows Update. Toque no botão Verificar atualizações. O Windows 10 iniciará a pesquisa de novas atualizações, se disponíveis.
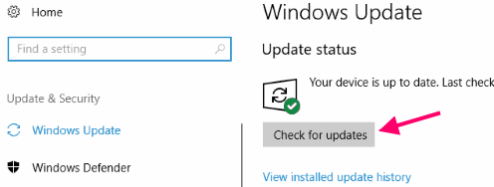
Passo 3: Depois que a atualização for concluída, seu PC será reiniciado automaticamente.
Método 6: Atualizar o driver da placa gráfica
Se nenhum dos métodos mencionados acima funcionar para você, sugerimos que você atualize seus drivers. Drivers desatualizados podem levar a vários problemas. Portanto, atualize seus drivers seguindo as etapas de menção abaixo:
Passo 1: Você precisa abrir o Gerenciador de Dispositivos, para isso pressione os botões Win + X simultaneamente. Um menu será solicitado e você terá que clicar em Device Manager Option.
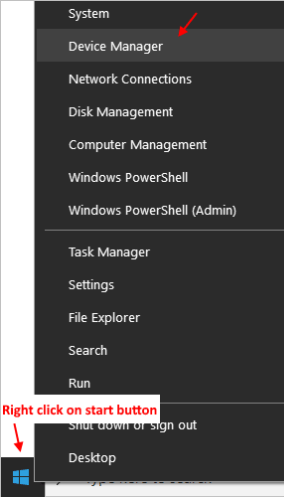
Etapa 2: ele abrirá a janela do Gerenciador de dispositivos. Na lista de dispositivos, você precisa tocar na opção Adaptadores de vídeo para expandi-la. No menu expandido de Drivers de vídeo, procure o driver da placa gráfica que você está usando. Depois de obtê-lo, clique com o botão direito do mouse e, no menu do botão direito que será aberto, toque na opção Atualizar driver.
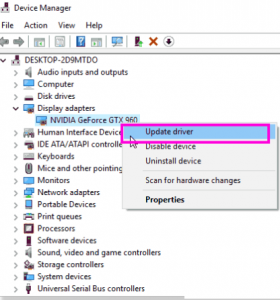
Etapa 3: ele abrirá uma nova janela de atualização de drivers e toque na opção Pesquisar automaticamente para atualizar o software do driver
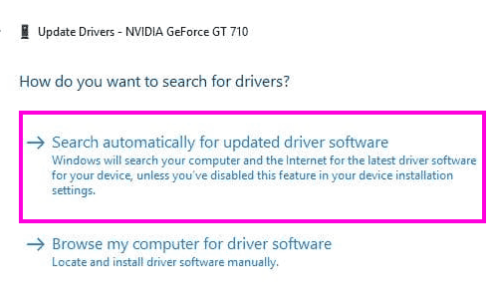
Sua máquina começará a procurar os drivers mais recentes para sua placa gráfica e, quando encontrada, ela a instalará.
Como alternativa, você também pode optar pela ferramenta de driver automático. Esta ferramenta resolverá todos os problemas relacionados ao driver da sua máquina de uma só vez.
⇑Obtenha a ferramenta de driver aqui⇓
Método 7: Vá para a ferramenta de reparo do PC
Às vezes acontece que ficamos presos com problemas devido à corrupção do sistema. Nesse caso, recomendamos fortemente que você PC Reparar Ferramenta. Esta ferramenta não apenas verificará sua máquina, mas também corrigirá os erros detectados em apenas alguns cliques. E isso sem falar que irá imune seu computador de vários erros comuns do Windows.
⇓Obtenha a ferramenta de reparo do PC aqui⇑
Fecho!
Isso é tudo sobre a tela preta ao jogar o Windows 10 ou a tela fica preta ao jogar o Windows 10. Espero que você tenha gostado de ler o blog e tenha sido útil para você.