Aqui neste post vamos te ensinar como lidar com a tela azul do FBNetFlt.sys no Windows. É um tipo de erro BSOD que obviamente é bastante irritante de resolver porque interrompe tudo o que está sendo trabalhado no momento e força o reinício do sistema. FBNetFlt.sys BSOD é basicamente uma falha do sistema que os usuários enfrentam em intervalos regulares, especialmente ao jogar jogos como Valorant.
De acordo com as fontes, o FBNetFlt.sys é um erro BSOD exclusivo da Lenovo que está simplesmente associado a unidades e aplicativos instalados em sua máquina. O erro de menção acima também foi visto em laptops e desktops e também pode ocorrer em várias versões do Windows, como 11/10. Este erro também é uma grande questão sobre a integridade do software do seu sistema. Mas não se preocupe, selecionamos alguns métodos testados e comprovados para superar a situação. Então, sem mais delongas, vamos começar com a discussão.
Experimente estas correções para a tela azul do FBNetFlt.sys no Windows
Método 1: Remover o Windows Update
Se você estiver enfrentando o erro de menção acima logo após atualizar seu Windows para a versão mais recente, nesse caso, será necessário remover o Windows Update e, para fazer o mesmo, siga as diretrizes de menção abaixo:
Passo 1: Primeiro, clique em Pesquisar> e digite Atualizações
Etapa 2: Agora pressione Enter e permita que o aplicativo Configurações seja carregado> vá para o painel direito e toque em Histórico de atualizações (se você estiver usando o Windows 10, clique em Exibir histórico de atualizações)
Etapa 3: toque em Desinstalar atualizações> Pesquise o patch que deve estar na forma de KB> Selecione a atualização e toque em Desinstalar
Etapa 4: clique em Sim se solicitado
Método 2: Desinstale o Lenovo Nerve Center e/ou o Lenovo Vantage
Vários usuários alegaram que a desinstalação do aplicativo integrado da Lenovo funcionou para eles, então você também pode tentar o mesmo.
Veja como:
Passo 1: Primeiro digite no Painel de Controle na Pesquisa do Windows e pressione a tecla Enter> Navegue até Programas> Desinstalar um Programa
Etapa 2: encontre o Lenovo Nerve Center e o Lenovo Vantage> Clique com o botão direito do mouse no aplicativo e selecione Desinstalar
Etapa 3: Por fim, siga as instruções na tela e reinicie o sistema
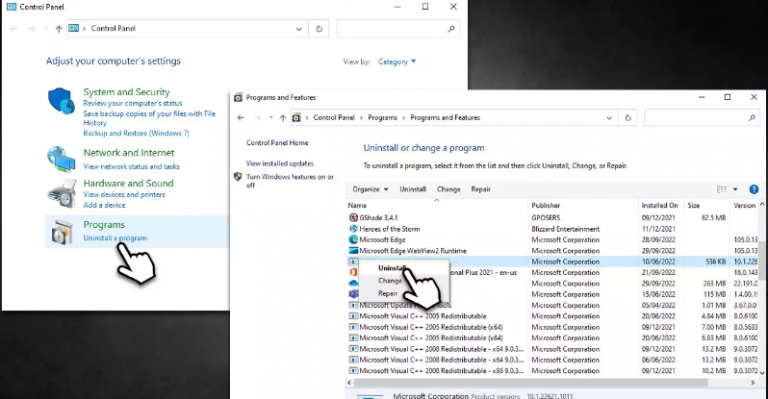
Método 3: Instale as atualizações mais recentes do Windows
Se você ainda estiver executando a versão desatualizada do Windows, atualize seu Windows para a versão mais recente. Para isso, siga as instruções de menção abaixo:
Etapa 1: você precisa digitar Atualizações na barra de pesquisa do Windows e pressionar Enter> Clique em Verificar atualizações
Etapa 2: agora espere até o download do Windows e instale todos os arquivos necessários> Se as atualizações opcionais estiverem disponíveis, instale-as também
Etapa 3: finalmente reinicie seu sistema
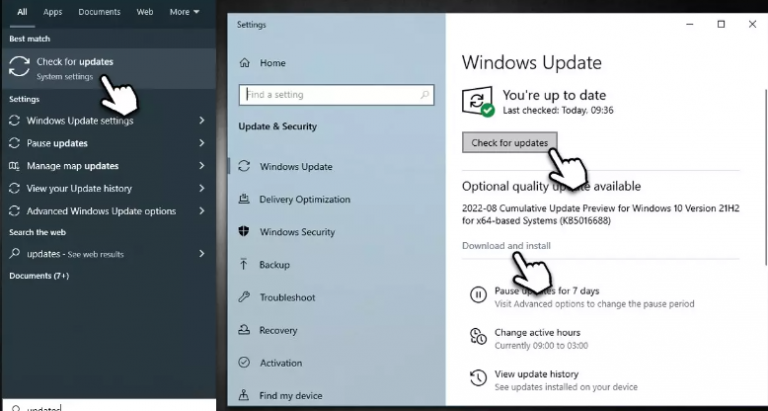
Método 4: Executar verificação SFC e DISM
Mencionamos anteriormente que os arquivos de sistema corrompidos são um dos principais motivos que levam ao problema mencionado acima. Assim, você pode usar as ferramentas de utilitário internas para reparar os arquivos de sistema corrompidos/ausentes.
Veja como:
Etapa 1: na pesquisa do Windows, digite cmd> clique com o botão direito do mouse nos resultados da pesquisa do prompt de comando e selecione Executar como administrador
Etapa 2: clique em Sim, se as janelas do UAC aparecerem> digite o seguinte comando e pressione a tecla Enter
sfc / scannow
Passo 3: Uma vez feito, execute também os comandos de menção abaixo:
DISM /Online /Cleanup-Image /CheckHealth
DISM /Online /Cleanup-Image /ScanHealth
DISM /Online /Cleanup-Image /RestoreHealth
Etapa 4: Por último, reinicie seu sistema
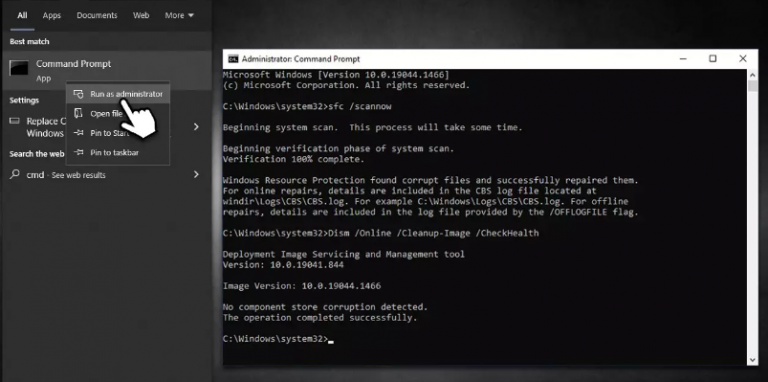
Método 5: Atualize os drivers da Lenovo
Se você ainda está lutando com a tela azul do FBNetFlt.sys no Windows, é bem possível que você esteja usando drivers desatualizados/incompatíveis. Portanto, para resolver a situação, sugerimos que você atualize seus drivers para a versão mais recente processando uma ferramenta de driver automática. Essa ferramenta atualizará seu driver para a versão mais recente para que você possa executar facilmente tarefas com uso intensivo de gráficos.
⇑Obtenha a ferramenta de driver aqui⇓
Método 6: Usar a Restauração do Sistema
Bem, se o seu PC estava funcionando bem e inesperadamente começou a gerar erros, sugerimos que você o restaure para o estado anterior quando estava funcionando bem.
Para prosseguir siga as instruções de menção abaixo:
Etapa 1: Antes de tudo, digite Criar ponto de restauração do sistema na Pesquisa do Windows e pressione a tecla Enter > clique em Restauração do sistema
Etapa 2: selecione Escolher um ponto de restauração diferente (se disponível) e clique em Avançar
Etapa 3: Agora marque a caixa de seleção Mostrar mais pontos de restauração. Escolha os dados antes de começar a enfrentar o problema
Etapa 4: Por fim, clique em Avançar e reinicie o sistema conforme necessário
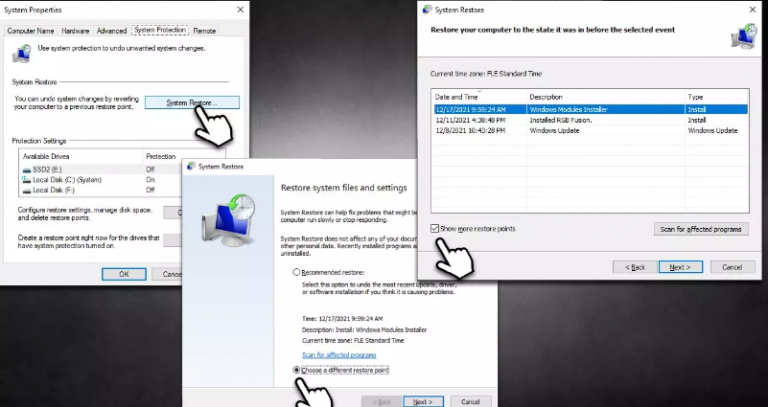
Melhor solução recomendada para problemas de PC
Se nenhum dos métodos manuais mencionados acima funcionar para você, é altamente recomendável executar uma ferramenta de reparo do PC para verificar seus repositórios. Esta ferramenta não só resolverá a tela azul do FBNetFlt.sys no Windows, reparando os arquivos do sistema, mas também protegerá o sistema de outros problemas de funcionamento do Windows.
⇑Obtenha a ferramenta de reparo do PC aqui⇓
Isso é tudo, pessoal! Assumimos que você gostou do blog. Obrigado pelo seu tempo.