“Não é possível iniciar sua câmera
Se você tiver certeza de que a câmera está conectada e instalada corretamente, tente verificar se há drivers atualizados.
Se precisar, aqui está o código de erro:
0xA00F429F <WindowShowFailed> (0x887A0004)”
Você também está irritado com a mensagem de erro mencionada acima? Não se preocupe! Como é um dos erros mais relatados nos fóruns hoje em dia e para contornar a situação basta continuar lendo o blog até o final.
Descrição do Erro!
De acordo com as fontes verificadas, os usuários ficam presos a esse erro quando tentam usar suas câmeras externas ou integradas, enquanto alguns dos usuários alegam que encontram o erro mencionado acima quando tentam usar o aplicativo com a câmera, apenas uma tela preta aparece com a mensagem de erro mencionada acima.
Se falarmos sobre os motivos desse erro, está claramente escrito na mensagem de erro que sua câmera não está funcionando ou seus drivers não estão intactos. Bem, assumimos que a mensagem de erro é totalmente justificada por isso que se está enfrentando o erro mencionado acima. Portanto, não discutiremos mais sobre os motivos do erro e discutiremos as correções sem perder mais tempo.
Como resolver o erro da câmera 0xA00F429F no Windows
Método 1: conceda acesso ao aplicativo da câmera ao firewall ou antivírus
Neste método, sugerimos que você conceda ao seu aplicativo de câmera acesso ao firewall seguindo as etapas abaixo mencionadas:
Etapa 1: primeiro abra o Cortana Search> digite Firewall> e selecione a primeira opção da lista
Etapa 2: Agora selecione Permitir um aplicativo ou serviço através do Firewall do Windows Defender nas configurações do firewall> procure o aplicativo da câmera e conceda acesso de entrada e saída
Método 2: Dê ao seu computador acesso à câmera
Aqui neste método sugerimos que você conceda acesso à câmera ao seu computador e para fazer o mesmo siga os passos abaixo mencionados:
Etapa 1: para abrir as configurações, pressione as teclas Win + X juntas> Selecione Privacidade na janela Configurações
Etapa 2: navegue até a câmera e ative Permitir que aplicativos acessem sua câmera
Etapa 3: se a alternância mencionada acima estiver esmaecida, ative Permitir acesso à câmera neste dispositivo
Método 3: Feche todos os aplicativos em execução em segundo plano
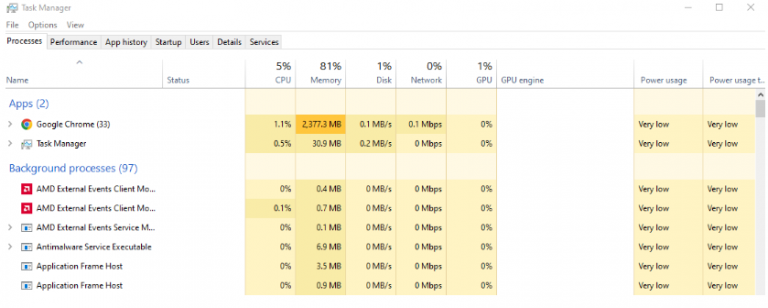
É provável que você enfrente o erro de menção acima se aplicativos desnecessários estiverem sendo executados em segundo plano. Portanto, sugerimos que você feche todos os aplicativos executados em segundo plano.
Veja como:
Passo 1: Abra o Gerenciador de Tarefas pressionando as teclas Ctrl + Shift + Esc ao mesmo tempo> Na janela do Gerenciador de Tarefas, encontre os aplicativos que estão executando a câmera em segundo plano, clique com o botão direito neles e escolha Finalizar Tarefa no menu
Método 4: Excluir sua pasta do rolo da câmera
Vários usuários alegaram que a exclusão da pasta do rolo da câmera funcionou para eles, então sugerimos que você faça o mesmo seguindo as etapas abaixo mencionadas:
Etapa 1: no teclado, pressione as teclas Win + E juntas para iniciar o Windows Explorer> Selecione Imagens> clique com o botão direito do mouse na pasta do rolo da câmera e pressione Ctrl + D para excluí-la
Etapa 2: quando a caixa de diálogo de confirmação de exclusão aparecer, você precisa clicar em Sim> finalmente Reinicie seu PC
Método 5: Redefinir/reinstalar o aplicativo de câmera do Windows
Você também pode tentar redefinir/reinstalar o aplicativo de câmera do Windows e, para isso, siga as etapas abaixo mencionadas:
Etapa 1: pressione as teclas Windows + I juntas para abrir Configurações no Menu Iniciar> toque em Aplicativos> Aplicativos e recursos e procure a Câmera na lista
Passo 2: Agora clique nele e clique no link Opções avançadas> Role para baixo e toque no botão Redefinir para redefinir o aplicativo
Se o método de menção acima não funcionar para você, você poderá reinstalar o aplicativo usando o comando do PowerShell. Pressione as teclas Windows + X e selecione Windows PowerShell (Admin) no menu. Agora execute os comandos de menção abaixo na janela do PowerShell:
Get-AppxPackage *câmera* | Remove-AppxPackage
Ele removerá o aplicativo da câmera e, depois disso, reinicializará o sistema e instalará o aplicativo de câmera mais recente da Microsoft Store.
Método 6: Edite o Registro
A edição do Registro funcionou para vários usuários, mas lembre-se de que editar o Registro pode levar a modificações irreversíveis no seu PC, portanto, proceda com cuidado:
Etapa 1: no teclado, pressione as teclas Windows + S e, em seguida, pesquise Editor do Registro> Vá para as seguintes teclas:
Computador\HKEY_LOKAL_MACHINE\SOFTWARE\WOW6432Node\Microsoft\Windows Media Foundation\Platform
Etapa 2: clique com o botão direito do mouse no painel direito e escolha Novo> Valor DWORD (32 bits)> digite EnableFrameServerMode em Nome do valor
Etapa 3: Agora clique duas vezes na entrada EnableFrameServerMode recém-criada> Em Dados do valor, digite 0 com o valor base como Hexadecimal> e clique em OK para salvar suas alterações
Passo 4: Por último reinicie o seu computador
Método 7: redefinir permissões
Se você ainda está lutando com o erro de câmera 0xA00F429F no Windows, tente redefinir as permissões seguindo as etapas abaixo mencionadas:
Etapa 1: clique em Iniciar e depois em Configurações> e clique em Privacidade e escolha Câmera
Etapa 2: na lista de aplicativos, selecione os aplicativos que você deseja permitir o acesso à sua câmera, ativando o botão
Etapa 3: E se o interruptor estiver acinzentado, toque em Permitir acesso à câmera neste dispositivo> finalmente Reinicie seu PC.
Método 8: Atualizar/Reinstalar o Driver da Câmera
Se nenhum dos métodos mencionados acima funcionar para você, será necessário atualizar/reinstalar o driver da câmera. E considerando esta situação, recomendamos que você atualize seu driver com a ferramenta de driver automático. Esta é uma das melhores ferramentas recomendadas que não apenas resolverá seu problema atual, mas também atenderá a outros requisitos relacionados ao driver do seu computador de uma só vez.
⇑Obtenha a ferramenta de driver aqui⇓
Isso é tudo sobre o erro de câmera 0xA00F429F no Windows. Tentamos o nosso melhor para fornecer todas as possíveis correções para superar o erro. E agora é sua vez de seguir nossas diretrizes.