Erros de atualização são bastante comuns durante a atualização do Windows para a versão mais recente e aqui neste tutorial vamos discutir sobre um dos erros de atualização mais infames, ou seja, 22H2 A atualização do Windows 11 falha com o erro 0x8007001F-0x3000D.
Vários usuários alegaram que esse erro ao atualizar o Windows para a versão mais recente. De acordo com as fontes verificadas, esse erro significa simplesmente que há algo errado com a migração do perfil do usuário no computador. E a causa exata no termo técnico é:
“A instalação falhou na fase FIRST_BOOT com um erro durante a operação MIGRATE_DATA”.
Você deve saber que, durante a instalação, o Windows passa por várias fases durante a inicialização e essa falha ocorre na primeira fase de inicialização.
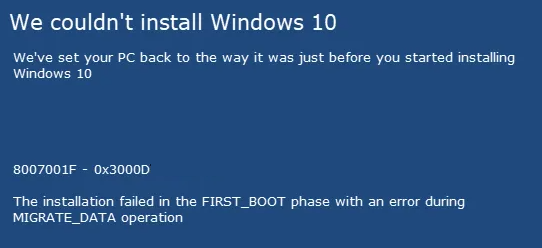
E quando falamos sobre os motivos desse erro, existem vários motivos que provocam esse erro, como arquivos de sistema corrompidos, drivers desatualizados, firmware, usuários inválidos. Mas não se preocupe, esses tipos de erros de atualização podem ser facilmente resolvidos. Então, sem mais delongas, vamos começar com a discussão.
Tente estas correções para falha de atualização do Windows 11 22H2 com erro 0x8007001F-0x3000D
Método 1: Execute o Solucionador de problemas do Windows Update
Antes de prosseguir com qualquer método complexo, sugerimos que você execute o Solucionador de problemas do Windows Update e, para fazer o mesmo, siga as instruções abaixo mencionadas:
Etapa 1: para iniciar o aplicativo Configurações, pressione as teclas Win + I juntas> digite “Solucionar problemas” no campo de pesquisa e pressione Enter
Passo 2: Em seguida, toque em expandir o primeiro resultado, ou seja, Configurações de solução de problemas> Clique em Outros solucionadores de problemas na página seguinte
Passo 3: Em Mais Frequentes, você pode encontrar o botão Executar ao lado do Windows Update, você precisa clicar nele
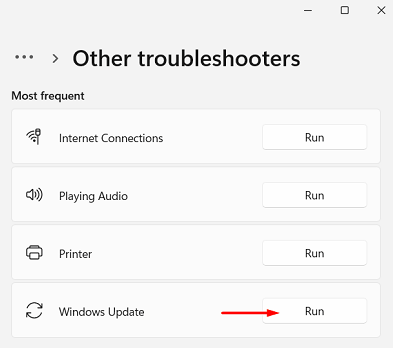
Etapa 4: quando a janela de solução de problemas for aberta, pressione Avançar e siga as instruções na tela> deixe esta ferramenta encontrar e resolver quaisquer problemas em seu sistema automaticamente
Etapa 5: uma vez feito, reinicie o Windows e verifique se o problema foi resolvido ou não
Método 2: atualizar o BIOS
Vários usuários alegaram que a atualização do BIOS funcionou para eles, então sugerimos que você faça o mesmo seguindo as instruções abaixo:
Passo 1: No teclado, pressione as teclas Windows + X e selecione Prompt de Comando (Admin)> digite wmic bios get smbiosbiosversion e pressione a tecla Enter
Passo 2: Em seguida, você verá SMBIOSBIOSVersion e a versão do BIOS do seu computador> Navegue até a guia Sistema da ferramenta DxDiag e procure a seção BIOS.
Etapa 3: Navegue até o site do fabricante do BIOS> e passe o mouse sobre a opção Suporte e o site exibirá um menu suspenso
Etapa 4: toque em Support Home> depois role para baixo para encontrar os drivers de categoria do BIOS e expanda-o> depois disso digite Informações do sistema no menu Iniciar e abra-o
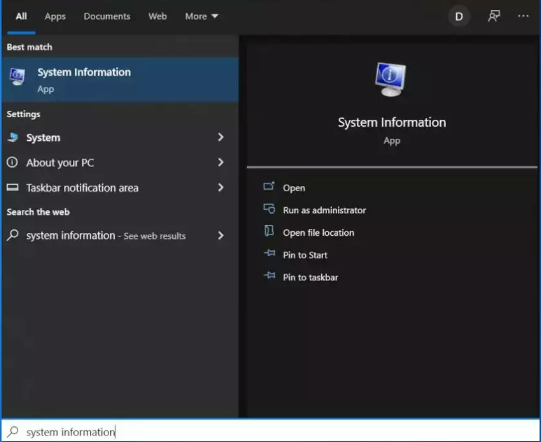
Etapa 5: compare a versão/data do BIOS nas informações do sistema com o número da versão especificado no site oficial
Passo 6: Inicie o download> uma vez feito, clique duas vezes no arquivo baixado> Após abrir o arquivo, o sistema avisará que a atualização do processo do BIOS reiniciará o computador. Agora toque no botão OK
Etapa 7: Em seguida, o sistema mostrará outra caixa de diálogo de informações que indica a versão atual do BIOS e a versão que você está instalando. Toque no botão OK novamente
Etapa 8: o sistema iniciará o processo de atualização do BIOS> quando a barra de progresso chegar a 100%, você verá uma tela preta seguida pela seguinte tela
Etapa 9: Após o procedimento de atualização, o sistema será reinicializado de maneira normal> uma vez feito, você pode garantir que a versão mais recente do BIOS esteja instalada.
Método 3: Use o Assistente de Instalação do Windows 11
Você também pode usar o Assistente de Instalação do Windows 11 e, para fazer o mesmo, siga as etapas abaixo mencionadas:
Etapa 1: acesse o site oficial da Microsoft para baixar o assistente de instalação> clique duas vezes no arquivo de configuração
Passo 2: Em seguida, clique no botão Atualizar se você não baixou o aplicativo PC Health Check anteriormente> e toque no botão Aceitar e instalar
Etapa 3: deixe-o baixar e verificar tudo do recurso oficial> clique em Reiniciar agora> Continuar com a instalação
Método 4: Excluir usuários inválidos do registro
Mencionamos anteriormente que você provavelmente enfrentará o erro de menção acima devido a usuários inválidos. Portanto, sugerimos que você exclua usuários inválidos do registro seguindo as instruções abaixo mencionadas:
Etapa 1: no teclado, pressione as teclas Win + R para abrir a caixa de diálogo Executar> digite regedit e pressione a tecla Enter
Etapa 2: quando o Editor do Registro abrir, vá para
HKLM\SOFTWARE\Microsoft\Windows NT\CurrentVersion\ProfileList
Passo 3: Por fim, descubra a lista de perfis inválidos e exclua-os.
Método 5: Excluir pastas de usuário inválidas
Você também pode resolver o erro de menção acima excluindo Pastas de usuário inválidas. Para fazer o mesmo, siga as instruções de menção abaixo:
Etapa 1: navegue até a unidade em que o Windows está instalado> encontre perfis inválidos que não deveriam estar lá> Exclua-os e esvazie a Lixeira
Método 6: Verifique o disco
Se você ainda está lutando com a atualização 22H2 do Windows 11 falha com o erro 0x8007001F-0x3000D, verifique seu disco.
Veja como:
Etapa 1: primeiro abra o prompt de comando e toque em Executar como administrador> digite este comando e pressione Enter
chkdsk C: /f /r /x
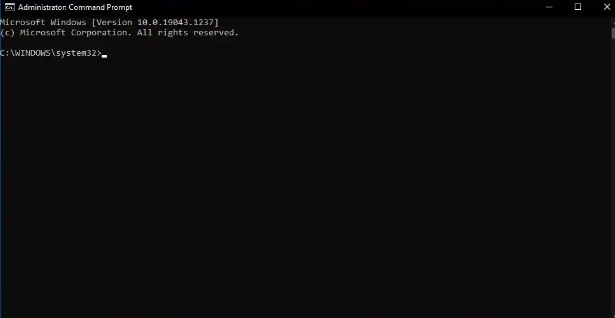
Método 7: corrigir arquivos de sistema corrompidos
Discutimos anteriormente que os arquivos de sistema corrompidos são uma das principais razões para enfrentar o erro atual. Portanto, é imperativo reparar os arquivos de sistema corrompidos.
Para isso, siga os passos de menção abaixo:
Etapa 1: abra o prompt de comando como administrador > use o seguinte comando e pressione Enter:
sfc / scannow
Passo 2: Em seguida, reinicie o sistema e se o SFC retornou o erro, use as seguintes linhas de comando e não se esqueça de pressionar Enter após cada uma:
DISM /Online /Cleanup-Image /CheckHealth
DISM /Online /Cleanup-Image /ScanHealth
DISM /Online /Cleanup-Image /RestoreHealth
Como alternativa, você também pode usar uma ferramenta de reparo automática do PC para reparar seus arquivos de sistema corrompidos, porque às vezes o truque mencionado acima para reparar o sistema não o faz. Então você pode confiar totalmente nesta ferramenta.
⇑Obtenha a ferramenta de reparo do PC⇓
Método 8: Atualizar drivers de dispositivo
Você também pode superar o erro de menção acima apenas atualizando os drivers do dispositivo. Para isso, siga os passos de menção abaixo:
Etapa 1: Abra Configurações> toque em Atualização e segurança> e clique em Windows Update
Etapa 2: depois disso, clique no botão Verificar atualizações> clique na opção Exibir atualizações opcionais
Etapa 3: Agora clique na guia Atualizações de driver> selecione o driver que deseja atualizar> por último clique no botão Baixar e instalar
Você também pode atualizar os drivers do seu dispositivo usando uma ferramenta de driver automática. Esta ferramenta atenderá a todos os requisitos relacionados ao driver do seu PC.
⇑Obtenha a ferramenta de driver aqui⇓
Bem, isso é tudo sobre a atualização 22H2 do Windows 11 falha com o erro 0x8007001F-0x3000D. Assumimos que você gostou do blog.