Rocket League é um videogame de futebol veicular que foi desenvolvido e publicado pela Psyonix para as plataformas Microsoft Windows, Xbox One, PS4, Linux, Macintosh OS e Nintendo Switch. Bem, não precisamos destacar a popularidade do jogo porque hoje em dia esse jogo é o assunto da cidade. Mas ao passar por alguns dos sites do fórum, ficamos bastante desanimados ao saber que o jogo não é perfeito e vários usuários relataram que o controle do Rocket League não funcionava durante o jogo. Portanto, estamos aqui com este blog, se você também estiver enfrentando o mesmo problema, pode confiar totalmente neste artigo, tentaremos mencionar todas as correções possíveis para superar o problema acima.
O que faz com que o Rocket League Controller não funcione?
- Entrada Steam ativada por jogo
- Firmware Steam corrompido
- Configurações do controlador configuradas incorretamente pelo sistema
- Drivers de dispositivo corrompidos
- Outro dispositivo detectado em vez do controlador
Nota importante: As correções de menção abaixo também são aplicáveis se você estiver enfrentando o Rocket League que não detecta o problema do controlador.
Correções experimentadas e testadas para o controlador Rocket League não funcionam
Método 1: Desconecte os fones de ouvido
Às vezes, isso acontece quando o sistema, em vez de reconhecer o controlador, identifica outro dispositivo e, eventualmente, os usuários enfrentam o problema do Rocket League não reconhecendo o controlador. E o dispositivo que realmente é reconhecido pelo sistema são os fones de ouvido. Portanto, em tal situação, sugerimos que você desconecte o enquanto conecta o controlador ao sistema. De acordo com os relatórios, os fones de ouvido HyperX são famosos por causar esses erros. Portanto, certifique-se de desconectar os fones de ouvido e, para isso, siga as diretrizes de menção abaixo:
Nota: Certifique-se de verificar a conexão Bluetooth do seu sistema e, em seguida, desative-a para outros dispositivos além do controlador.
Etapa 1: primeiro inicie as configurações pressionando as teclas Win + I> clique em Dispositivos
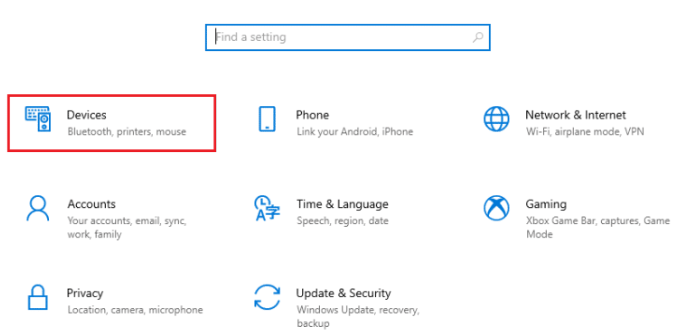
Etapa 2: em seguida, desconecte os fones de ouvido, se estiver conectado
Passo 3: Clique em Adicionar Bluetooth ou outro dispositivo para adicionar o controlador de jogo ao sistema.
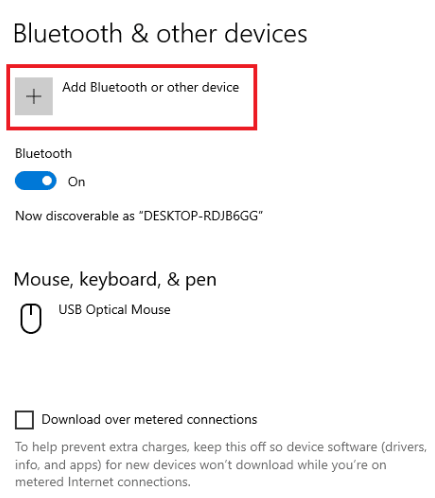
Método 2: Modificar a configuração do Big Picture
Observe que, se você estiver executando o jogo usando o Steam, as chances são altas de encontrar o problema mencionado acima devido às configurações do Big Picture. Portanto, sugerimos que você modifique essas configurações para superar a situação. Para isso, siga as diretrizes de menção abaixo:
Passo 1: Pressione as teclas Win, digite Steam e toque em Abrir
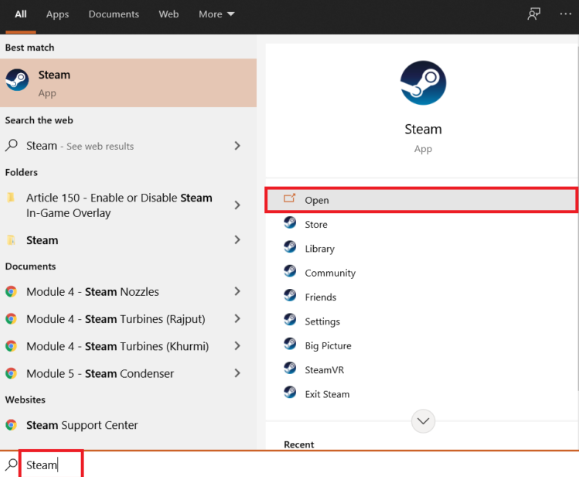
Passo 2: Toque no ícone da bandeja para abrir o Big Picture
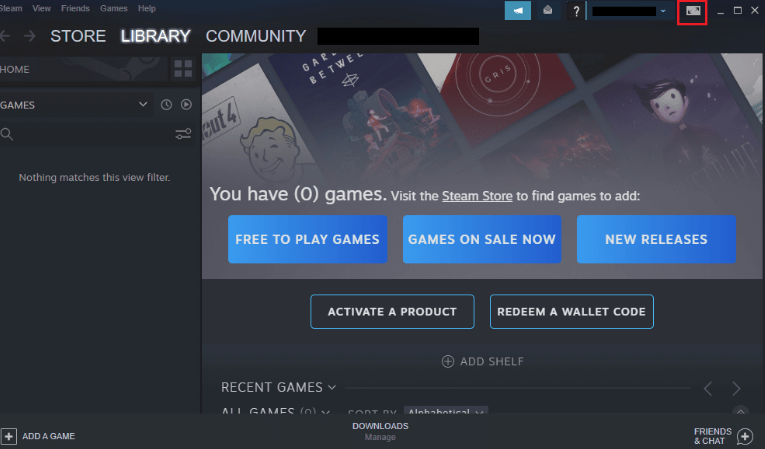
Etapa 3: toque em Biblioteca nele
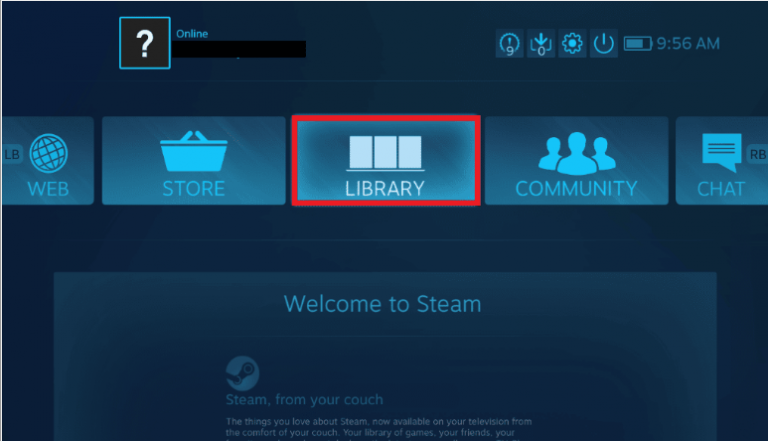
Passo 4: Abra o jogo Rocket League nele e toque em Gerenciar Jogo
Etapa 5: abra as opções do controlador na entrada do Steam e, em seguida, desative a configuração de entrada do Steam por jogo
Passo 6: Uma vez feito, volte para a página inicial do Big Picture e abra Configurações
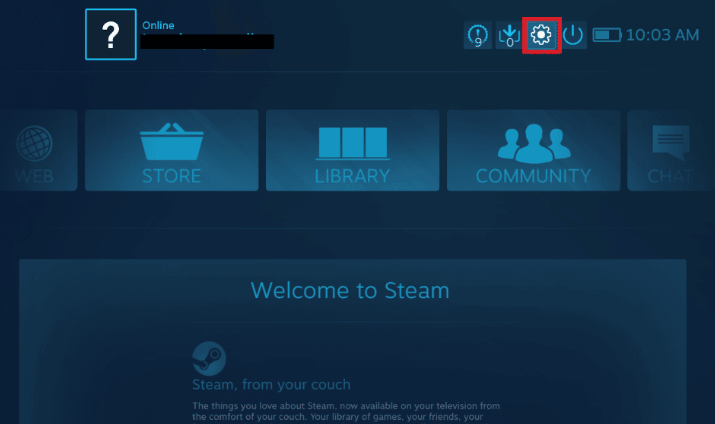
Etapa 7: toque em Configurações do controlador
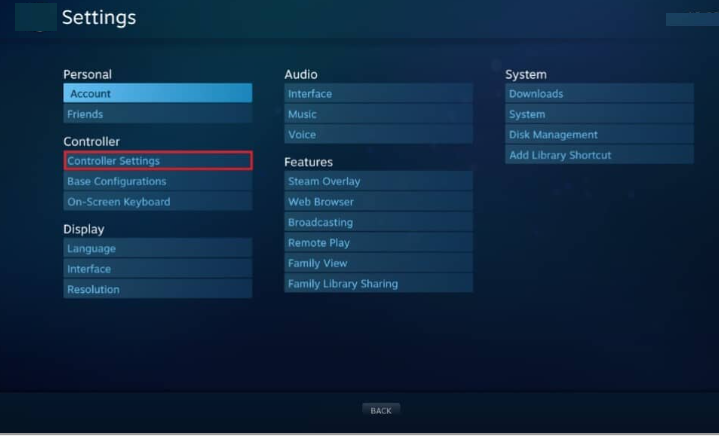
Etapa 8: Em seguida, desmarque todas as caixas relevantes, exceto o botão de guia Focaliza Suporte de configuração do Steam e Xbox
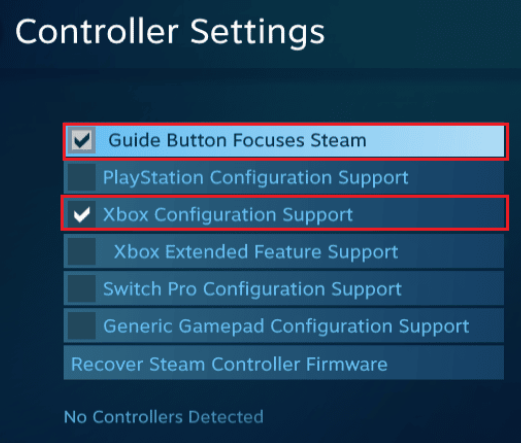
Passo 9: Clique em Sair do Steam para aplicar as alterações
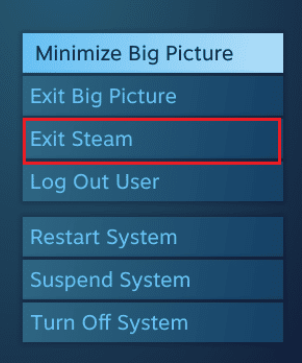
Método 3: Recuperar o firmware do Steam Controller
Se você ainda está lutando com o problema, sugerimos que você recupere o firmware do controlador Steam. Siga as etapas de menção abaixo para prosseguir:
Etapa 1: primeiro inicie o aplicativo Steam na barra de pesquisa do Windows
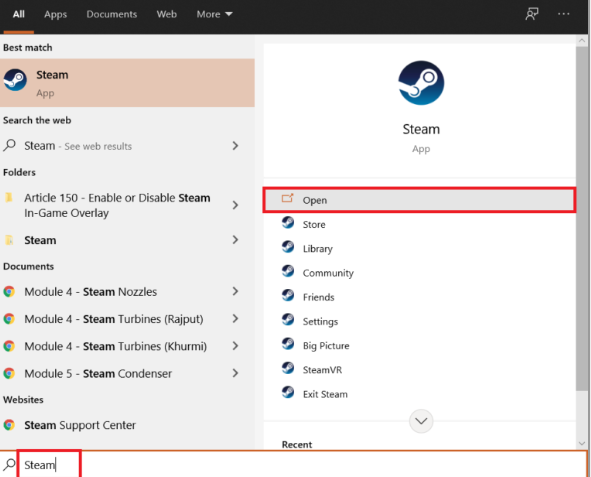
Passo 2: Toque em Steam no canto superior esquerdo da tela
Passo 3: Agora toque em Configurações no menu suspenso
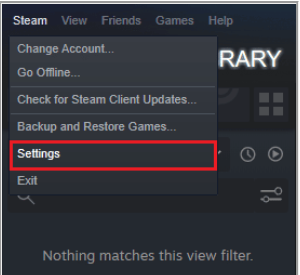
Passo 4: Clique em Controlador
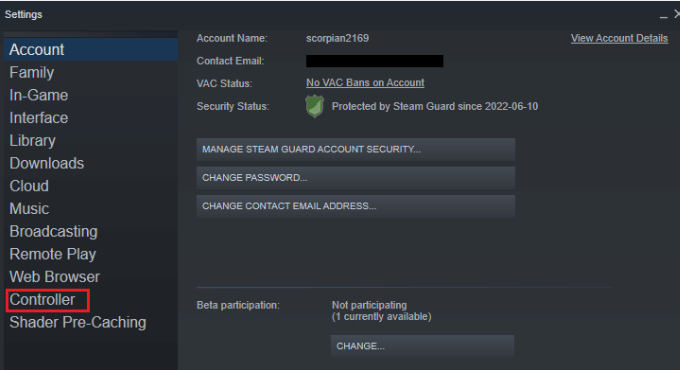
Etapa 5: Agora clique em Configurações gerais do controlador
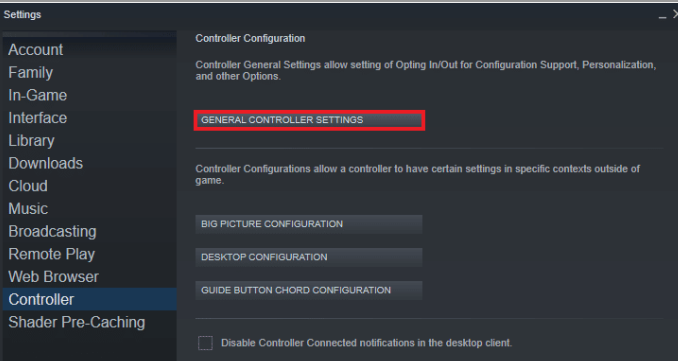
Etapa 6: Por fim, clique em Recuperar firmware do controlador Steam na tela pop-up
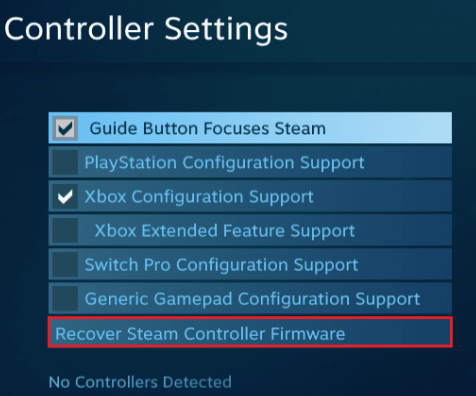
Passo 7: Clique em OK para continuar
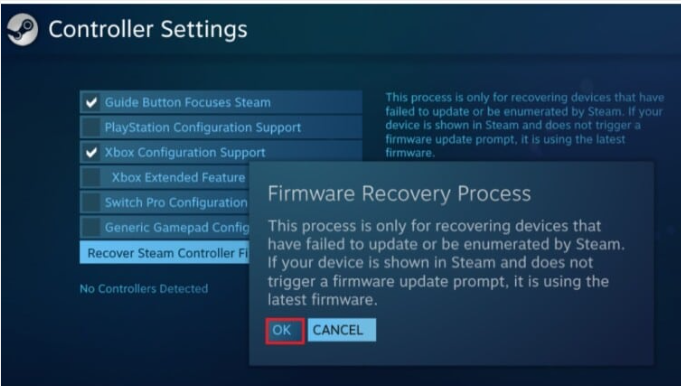
Passo 8: Depois disso, siga as orientações na tela para finalizar o processo
Passo 9: Toque no botão Iniciar quando o processo estiver concluído.
Método 4: Instale o driver corretamente
Se o driver não estiver instalado corretamente, é provável que você enfrente o controle do Rocket League não funcionando. E de acordo com os relatórios, o controlador PS4 DualShock foi visto como o culpado, então siga as etapas abaixo mencionadas para instalar o driver corretamente.
Etapa 1: pressione as teclas Win + I juntas para abrir a caixa de diálogo Executar
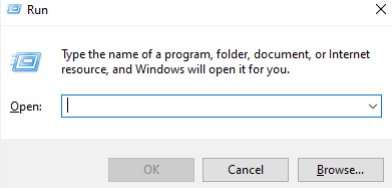
Etapa 2: agora digite devmgmt.msc na caixa e toque em OK
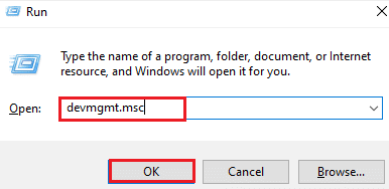
Etapa 3: role para baixo e clique duas vezes em controladores de som, vídeo e jogos
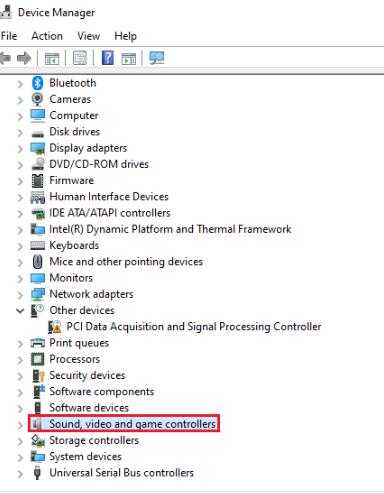
Etapa 4: agora verifique se o PS4 está presente nele
Etapa 5: E se não, desconecte o controlador e conecte-o a uma porta diferente no sistema
Etapa 6: o Windows instalará o driver> depois reinicie o sistema
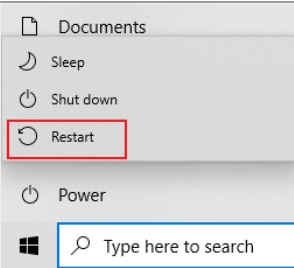
Método 5: Atualize o driver
Recomendamos fortemente uma ferramenta de driver automática para atualizar o driver. Esta ferramenta não apenas resolverá que o controlador Rocket League não está funcionando, mas também resolverá outros problemas relacionados ao driver do seu PC em apenas alguns cliques. Então baixe e use a ferramenta uma vez para se despedir de todos os problemas relacionados ao driver.
⇑Obtenha a ferramenta de driver aqui⇓
Método 6: Forçar o jogo a usar a entrada do Steam
Alguns dos usuários também alegaram que conseguiram superar o problema, forçando o jogo a usar o Steam Input, você pode usar esse método, se estiver procurando uma solução manual e, para isso, siga as etapas abaixo mencionadas:
Passo 1: Em primeiro lugar, execute o jogo através do Steam
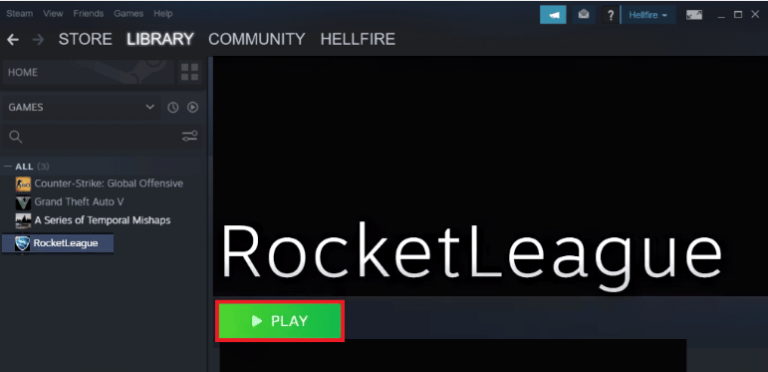
Passo 2: Agora em Opções, abra Controles
Passo 3: Clique em Use Steam Input> finalmente toque no Xbox Controller e defina-o como Auto
Veredito!
Isso é tudo sobre o controle do Rocket League não funcionar. Se você gostou do blog, continue visitando o site para artigos úteis.