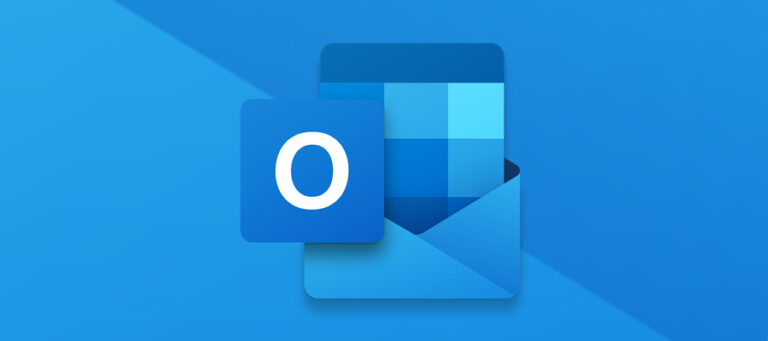
O Outlook é um cliente de e-mail feito pela Microsoft e é usado para enviar e receber e-mails e possui muitos utilitários embutidos, como recurso de gerenciamento de tarefas, agendamento de e-mail, compartilhamento de calendário, respostas automatizadas, codificação de cores e muitos recursos semelhantes. .
Muitos usuários relataram o problema relacionado ao Outlook travado no carregamento do perfil no Windows 10, como resultado, os usuários não conseguem acessar os e-mails do Outlook no aplicativo. Existem várias razões pelas quais você está recebendo esse problema. Por esse motivo, listamos todos os métodos e correções possíveis que você pode usar e resolver o problema sem problemas mencionados abaixo:
Método 1: Executar o Outlook no modo offline
Uma das razões mais prováveis pelas quais isso pode estar acontecendo é porque o Outlook está tentando se conectar online e não está conseguindo por algum motivo. Para verificar se esta é a causa do problema ou não, desconecte completamente a conexão com a Internet e veja se funciona.
Siga estas etapas para desativar a conexão com a Internet do seu dispositivo:
- No canto inferior direito da barra de tarefas, clique em Action Center e abra-o.
- Agora clique em Rede para desabilitar.
- Clique novamente em Wifi para restringir a conexão sem fio.
- Ative o modo Avião clicando no ícone, isso garantirá que toda a conexão seja cortada.
- Desconecte o cabo Ethernet se estiver conectado à Internet via Ethernet.
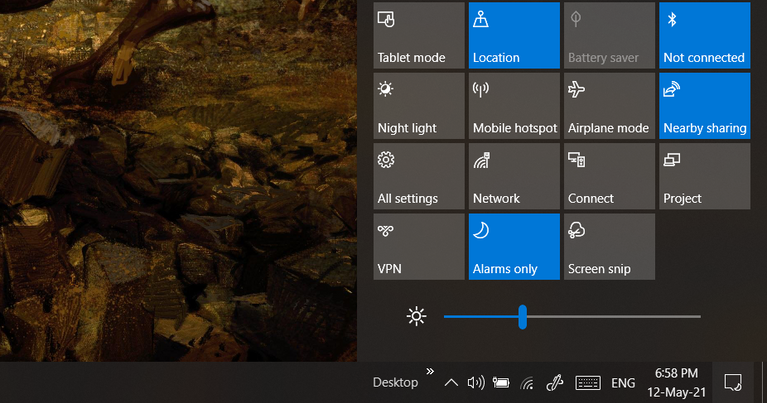
Método 2: Forçar o fechamento de todos os aplicativos do Microsoft Office
Outra razão plausível pela qual o Outlook não consegue acessar seu perfil é a causa de discrepâncias entre o Outlook e outros serviços ou programas da Microsoft. Para eliminar essa possibilidade, force o fechamento de todas as tarefas e serviços relacionados ao Office seguindo estas etapas:
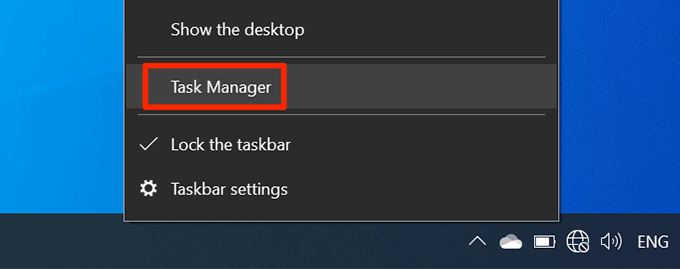
- Abra o Gerenciador de Tarefas clicando com o botão direito na barra de tarefas e selecionando a opção Gerenciador de Tarefas.
- Você também pode pressionar a tecla Ctrl + Shift + Esc consecutivamente.
- Vá para a guia Processo e localize os programas relacionados ao Microsoft Office.
- Clique com o botão direito em cada um deles e escolha Finalizar tarefa no menu suspenso.
- Agora execute o Outlook novamente e verifique se o problema persiste.
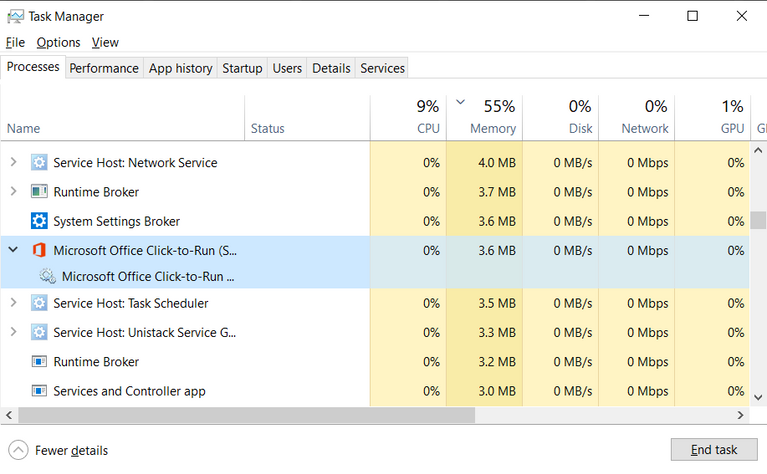
Método 3: fornecer privilégios administrativos do Outlook
Se o Outlook estiver tentando acessar arquivos do sistema e não tiver direitos elevados, isso também explicará o problema. No entanto, não requer Direitos Administrativos para funcionar. Veja como você pode conceder acesso administrativo ao Outlook:
- Vá para a área de trabalho e localize o Outlook.
- Clique com o botão direito do mouse no atalho para abrir um menu suspenso.
- Agora escolha a opção Propriedades na lista.
- Vá para a guia Compatibilidade.
- Marque a caixa ao lado da opção Executar como administrador.
- Clique em Aplicar e em OK para salvar as configurações.
- Clique duas vezes no atalho para abrir o Outlook.
- Se solicitado, clique em SIM.
Outro método pelo qual você pode conceder direitos elevados ao Outlook:
- Navegue até a barra de pesquisa no menu Iniciar.
- Em seguida, digite Outlook e clique com o botão direito do mouse no aplicativo da melhor correspondência.
- Escolha a opção Executar como administrador.
- Se o Controle de Conta de Usuário solicitar, clique em Sim na caixa de diálogo.
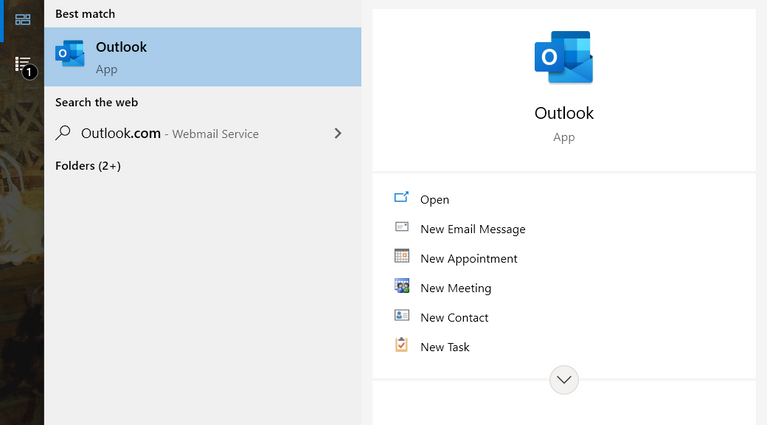
Método 4: Desative a aceleração de hardware
O Outlook tem a funcionalidade de acessar a aceleração de hardware para melhorar o desempenho geral e a experiência do aplicativo. No entanto, se você tiver um dispositivo de hardware medíocre, isso poderá causar problemas como o Outlook travado no perfil de carregamento no Windows 10.
Portanto, desabilitar a aceleração de hardware pode corrigir o problema. Siga as instruções listadas abaixo sobre como desabilitar executando o Outlook no modo de segurança:
- Abra a caixa de diálogo Executar pressionando a tecla Win + R ao mesmo tempo.
- Digite outlook.com/safe e pressione Enter.
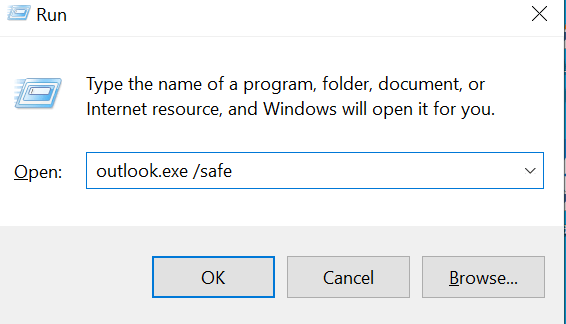
- Agora o Outlook será aberto no modo de segurança.
- Na barra de menu, clique na guia Arquivos e escolha Opções.
- Vá para a guia Avançado no menu de opções.
- Desça até a seção Display.
- Desmarque a caixa ao lado de Desativar aceleração de gráficos de hardware.
- Para salvar as alterações feitas, clique em OK.
- Inicie novamente o Outlook sem o modo de segurança ativado.
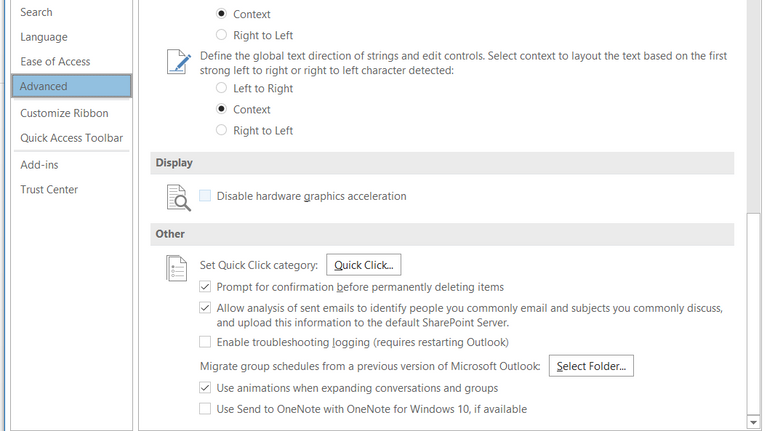
Método 5: Restaurar arquivos corrompidos do Outlook
Geralmente, o aplicativo do Office tende a ter problemas quando alguns de seus arquivos são corrompidos, o mesmo pode acontecer com o Outlook, fazendo com que ele não seja carregado completamente. Os arquivos corrompidos do Outlook podem ser corrigidos seguindo estas etapas:
- No atalho da área de trabalho, clique com o botão direito do mouse no ícone do Outlook.
- Escolha Propriedades na lista de opções.
- Vá para a guia Atalho e clique na opção Abrir local do arquivo.
- Localize e abra o arquivo executável denominado SCANPST.EXE.
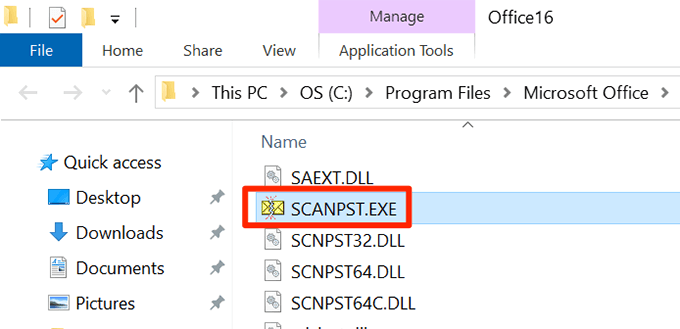
- A Ferramenta de Reparo da Caixa de Entrada do Microsoft Outlook será aberta e, em seguida, clique em Procurar.
- Navegue até o seguinte diretório e também substitua o *username* pelo seu próprio nome de usuário.
- C:\Usuários\*Nome de usuário*\AppData\Local\Microsoft Outlook
- Os perfis são armazenados como arquivos OST; escolha o seu perfil que está causando problemas.
- Clique em Iniciar e aguarde a conclusão do processo.
- Após a conclusão da verificação e do reparo, pressione OK.
- Abra o Outlook e verifique se o problema persiste.
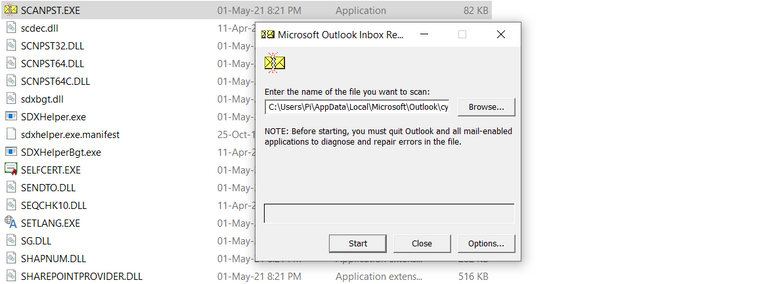
Arquivos corrompidos do Outlook podem indicar erros de conexão com outros sistemas, portanto, sugiro que você verifique completamente seu sistema em busca de problemas usando o PC Repair Tool, pois ele verifica automaticamente seu sistema completamente. Se procurará erros, como dlls ausentes, entradas de registro danificadas, bem como arquivos de sistema corrompidos e os reparará usando sua mecânica avançada de algoritmo mecanizado.
⇓BAIXE A FERRAMENTA DE REPARO DO PC⇓
Conclusão
Problemas como o Outlook travado no perfil de carregamento no Windows 10 podem se tornar frustrantes se você não souber como resolver o problema. Portanto, listamos todos os métodos e instruções possíveis pelos quais você pode resolver o problema com facilidade.