Qual é o problema de controle de volume do Windows 10 que não está funcionando?
Aqui, estamos discutindo sobre “Como corrigir o problema de controle de volume do Windows 10 que não funciona”. Você será guiado com etapas / métodos fáceis para resolver esse problema. Vamos começar a discussão.
Problema de ‘controle de volume não funciona’: é um problema comum do Windows associado a problemas de volume / som. Esse problema indica que há algum problema em seu Windows 10 que pode causar o problema de ‘controle de volume não está funcionando’. Este problema impede que você acesse o ícone de Som / Volume na ‘Bandeja do Sistema’ ou ‘Barra de Tarefas’ no computador por alguns motivos.
Quando você tenta acessar o ícone de volume / som na ‘Barra de tarefas’ em seu computador com Windows 10 e observa que o ícone de volume não está presente na barra de tarefas ou na ‘bandeja do sistema’, então há algum problema em seu computador com Windows que está enfrentando esse problema. Esse problema impede que você abra o Mixer de Volume, alterando o volume clicando no ícone Volume e no controlador de volume em sua máquina.
Algum problema comum relacionado ao problema de ‘o controle de volume do Windows 10 não funciona’:
- O ícone de volume da barra de tarefas não abre
- O controle deslizante de volume do Windows 10 não funciona
- O mixer de volume não abre o Windows 10
- O ícone de volume não funciona
- O controle de volume do teclado não funciona no Windows 10
- O ícone de volume não aparece na barra de tarefas
- Ícone de volume da barra de tarefas acinzentado no Windows 10
A possível razão por trás desse problema pode ser drivers de placa de som desatualizados ou corrompidos, serviços de áudio problemáticos, corrupção de arquivos de sistema ou registro, corrupção de processos do Windows Explorer, ataque de malware ou vírus e outros motivos. Além disso, pode ser possível que o software antivírus de terceiros esteja bloqueando o Volume Controller ou serviços relacionados no computador por excesso de segurança. Vamos buscar a solução.
Como consertar o controle de volume do Windows 10 que não está funcionando?
Método 1: Corrija o problema de ‘O controle de volume não está funcionando’ com a ‘Ferramenta de reparo do PC’
“Ferramenta de reparo do PC” é uma maneira fácil e rápida de encontrar e corrigir erros BSOD, erros DLL, erros EXE, problemas com programas, malware ou vírus, arquivos de sistema ou problemas de registro e outros problemas do sistema com apenas alguns cliques. Você pode obter esta ferramenta através do botão / link abaixo.
Método 2: Atualizar os drivers da placa de som no Windows 10
Etapa 1: Abra seu navegador e visite o site oficial do fabricante da placa de som. Baixe o driver mais recente para sua placa de som de acordo com o modelo da placa de som e a versão do sistema operacional, como Windows 10 de 64 bits ou sistema operacional de 32 bits.
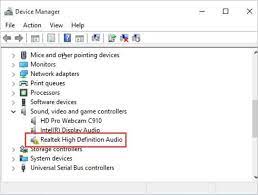
Etapa 2: Agora, pressione as teclas ‘Windows + X’ no teclado e selecione ‘Gerenciador de Dispositivos’
Etapa 3: Localize e expanda a categoria ‘Controladores de som, vídeo e jogos’, clique com o botão direito do mouse no dispositivo da placa de som e selecione ‘Atualizar driver’. Siga as instruções na tela para instalar o driver da placa de som baixado.
Etapa 4: Uma vez feito isso, reinicie o seu computador e verifique se o problema foi resolvido.
Método 3: Baixe ou reinstale a atualização do driver da placa de som no Windows 10 [automaticamente]
Você também pode tentar atualizar os drivers da placa de som com a ‘Ferramenta de atualização automática de driver’. Este software encontrará automaticamente as atualizações mais recentes para todos os drivers do Windows e, em seguida, instalará no seu computador. Você pode obter esta ferramenta através do botão / link abaixo.
Método 4: reinicie o serviço de áudio do Windows
Etapa 1: Pressione as teclas ‘Windows + R’ no teclado, digite ‘services.msc’ na caixa de diálogo ‘Executar’ aberta e pressione o botão ‘Ok’ para abrir a janela ‘Serviços’
Etapa 2: Encontre e clique duas vezes no serviço ‘Áudio do Windows’ para abrir suas ‘Propriedades’
Etapa 3: Selecione ‘Automático’ na lista suspensa ‘Tipo de inicialização’ e clique em ‘Parar’ em ‘Status do serviço’
Seção ‘, e após alguns segundos, clique na opção‘ Iniciar ’nesta seção
Etapa 4: Clique em ‘Ok’ para salvar as alterações e reiniciar o computador e, quando terminar, verifique se o problema foi resolvido.
Método 5: execute a varredura SFC
SFC (Verificador de arquivos de sistema) – ferramenta construída do Windows 10 oferece a você para reparar arquivos de sistema. Dessa forma, você pode corrigir esse problema.
Etapa 1: Pressione as teclas ‘Windows + X’ no teclado e selecione ‘Prompt de Comando como Administrador’
Etapa 2: Digite o comando ‘sfc / scannow’ e pressione a tecla ‘Enter’ para executar
Etapa 3: aguarde a conclusão do processo. Feito isso, reinicie o computador e verifique se o problema foi resolvido.
Método 6: Execute o solucionador de problemas de ‘Hardware e Dispositivos’
Você também pode tentar resolver o problema executando o solucionador de problemas de ‘Hardware e Dispositivos’ em seu computador.
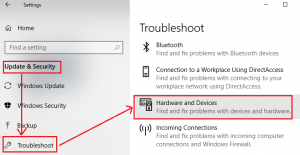
Etapa 1: Pressione as teclas ‘Windows + I’ no teclado para abrir o aplicativo ‘Configurações’ no Windows 10
Etapa 2: vá para ‘Atualização e segurança> Solucionar problemas’, encontre e selecione ‘Hardware e dispositivos’ solucionador de problemas e clique no botão ‘Executar o solucionador de problemas’
Etapa 3: Siga as instruções na tela para concluir o processo de solução de problemas. Uma vez feito isso, verifique se o problema foi resolvido.
Método 7: certifique-se de que o Gerenciador de áudio esteja ativado
Etapa 1: Pressione as teclas ‘CTRL + SHIFT + ESC’ no teclado para abrir o ‘Gerenciador de Tarefas’
Etapa 2: em ‘Gerenciador de tarefas’, clique na guia ‘Iniciar’, encontre e clique com o botão direito em ‘Gerenciador de áudio’
Etapa 3: Selecione a opção ‘Ativar’ se não estiver ativada. Uma vez feito isso, reinicie o seu computador e verifique se o problema foi resolvido.
Método 8: Desative o processo SndVol.exe
Etapa 1: Abra o ‘Gerenciador de Tarefas’ usando o método acima
Etapa 2: Encontre e clique com o botão direito no processo ‘SndVol.exe’ na guia ‘Processos’ e selecione a opção ‘Finalizar Tarefa’
Método 9: Alterar o tamanho da fonte do sistema
Etapa 1: Abra o aplicativo ‘Configurações’ e vá para ‘Sistema’ e defina ‘Alterar o tamanho do texto, aplicativos e outros itens’ para qualquer outro valor
Etapa 2: agora, saia da sua conta de usuário do Windows 10, entre novamente na sua conta e verifique se o problema foi resolvido.
Método 10: desative ou desinstale seu software antivírus de terceiros
Às vezes, esse problema ocorre devido ao seu software antivírus de terceiros devido à sua segurança excessiva. Nesse caso, você pode desativar o antivírus temporariamente para resolver o problema. Para fazer isso, clique com o botão direito no ícone de ‘software antivírus’ na ‘Bandeja do sistema’ e selecione ‘Desativar’ ou ‘Parar’, ou outra opção semelhante para desativar seu antivírus. Se a desativação do antivírus não funcionar, você pode tentar corrigir o problema desinstalando o software antivírus por meio de ‘Painel de controle> Desinstalar um programa> Programas e recursos’.
Método 11: reinicie o processo do Windows Explorer
Etapa 1: Abra o ‘Gerenciador de Tarefas’, encontre e clique com o botão direito no processo ‘Windows Explorer’ na guia ‘Processos’
Etapa 2: Selecione ‘Reiniciar’ no menu exibido e, depois de concluído, verifique se o erro foi resolvido
Conclusão
Tenho certeza de que este artigo o ajudou a corrigir o problema de não funcionamento do controle de volume do Windows 10 com várias etapas / métodos fáceis. Você pode ler e seguir nossas instruções para fazer isso. Isso é tudo. Para qualquer sugestão ou dúvida, escreva na caixa de comentários abaixo.
