O que é o problema de ‘Câmera faltando no Gerenciador de dispositivos’ no Windows 10?
Se estiver enfrentando o problema de ‘Câmera ausente no Gerenciador de dispositivos’ ao tentar ver sua câmera na categoria ‘Câmera’ ou ‘Dispositivos de imagem’, ou mesmo se você não consegue ver a categoria de dispositivo de câmera em ‘Gerenciador de dispositivos’ no Windows 10, então você estão no lugar certo para a solução. Aqui, você será guiado com etapas / métodos fáceis para resolver o problema. Vamos começar a discussão.
Problema de ‘Câmera ausente no Gerenciador de dispositivos’: é um problema comum do Windows associado ao problema de câmera ou dispositivos de imagem. Esse problema indica que a categoria Câmeras ou Dispositivos de imagem não está sendo exibida no ‘Gerenciador de dispositivos’ no computador Windows 10. Se você não sabe, os dispositivos de imagem como câmera / webcam, scanners ou outros dispositivos de imagem estão localizados na categoria ‘Dispositivos de imagem’ e sua câmera / webcam está localizada na categoria ‘Câmeras’ ou ‘Dispositivos de imagem’ no ‘Gerenciador de dispositivos ‘.
Esse problema também indica que sua webcam / dispositivo de câmera está desativado ou seu driver não está instalado corretamente e pode ocorrer o problema de ‘Windows 10 não consegue reconhecer sua câmera / webcam’. A possível razão por trás desse problema pode ser um driver de webcam problemático. O driver da câmera ausente, corrompido ou desatualizado no Windows 10 pode causar ‘Câmera ausente no Gerenciador de dispositivos’, ‘Webcam não funciona’ ou outros problemas. Portanto, a atualização do driver da webcam / câmera é necessária.
Atualizar a webcam, o driver pode resolver este problema e outros problemas associados à webcam no Windows 10. Além disso, você deve se certificar de que o dispositivo de webcam está habilitado em seu Windows 10. É possível corrigir o problema com nossas instruções. Vamos buscar a solução.
Como consertar a câmera ausente no problema do Gerenciador de dispositivos no Windows 10?
Método 1: Corrija o problema de ‘Câmera ausente no Gerenciador de dispositivos’ com ‘Ferramenta de reparo do PC’
Você pode corrigir os problemas do seu PC com Windows com a ‘Ferramenta de reparo do PC’ para resolver esse erro. Este software oferece a você encontrar e corrigir erros BSOD, erros DLL, erros EXE, problemas com programas, problemas de malware ou vírus, arquivos de sistema ou problemas de registro e outros problemas de sistema com apenas alguns cliques. Você pode obter esta ferramenta através do botão / link abaixo.
Método 2: Execute o solucionador de problemas de ‘Hardware e Dispositivos’
O solucionador de problemas de Hardware e Dispositivos interno do Windows 10 pode resolver esse problema. Vamos tentar.
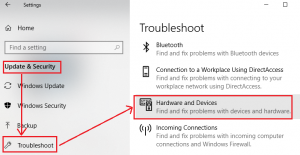
Etapa 1: Pressione as teclas ‘Windows + I’ no teclado para abrir o aplicativo ‘Configurações’ no Windows 10
Etapa 2: vá para ‘Atualização e segurança> Solucionar problemas’, encontre e selecione ‘Hardware e dispositivos’ solucionador de problemas e clique no botão ‘Executar o solucionador de problemas’
Etapa 3: Siga as instruções na tela para concluir o processo de solução de problemas. Uma vez feito isso, verifique se o problema foi resolvido.
Método 3: Atualizar drivers de webcam / câmera no Windows 10
Etapa 1: Abra o navegador e visite o site oficial do fabricante da câmera / webcam
Etapa 2: Baixe os drivers mais recentes para o modelo da sua câmera de acordo com a versão do sistema operacional Windows, como Windows 10 de 32 bits ou 64 bits
Etapa 3: Clique duas vezes em ‘Arquivo de instalação do driver baixado’ e siga as instruções na tela para concluir a instalação. Uma vez feito isso, reinicie o seu computador e verifique se o problema foi resolvido
Método 4: Baixe ou reinstale a atualização do driver da webcam / câmera [automaticamente]
Você também pode tentar atualizar os drivers da câmera e todos os outros drivers do Windows com a ‘Ferramenta de atualização automática de driver’. Este software encontrará automaticamente as atualizações mais recentes para todos os drivers do Windows e, em seguida, instalará no seu computador.
Método 5: ative a webcam / câmera em “Configurações de privacidade”
Etapa 1: Pressione as teclas ‘Windows + I’ no teclado para abrir o aplicativo ‘Configurações’
Passo 2: Vá para ‘Privacidade> Câmera’, ative ‘Permitir que aplicativos acessem sua câmera’ e certifique-se de que apps como ‘Câmera’ ou outros aplicativos necessários tenham permissão para acessar sua webcam.
Etapa 3: Uma vez feito isso, verifique se o problema de webcam / câmera que não funciona foi resolvido.
Método 6: Adicionar Hardware Legado no Gerenciador de Dispositivos

Etapa 1: Pressione as teclas ‘Windows + X’ no teclado e selecione ‘Gerenciador de Dispositivos’
Passo 2: Em ‘Device Manager’, clique em ‘View> Show hidden devices’
Etapa 3: agora, clique na opção ‘Ação> Adicionar hardware herdado’
Etapa 4: Na janela aberta, clique em ‘Avançar’, selecione a opção ‘Instalar hardware que eu seleciono manualmente da lista’ e, em seguida, aperte o botão ‘Avançar’
Etapa 5: Encontre e selecione a opção ‘Dispositivos de imagem’ e clique em ‘Avançar’
Etapa 6: Selecione a webcam / câmera que está faltando no ‘Gerenciador de dispositivos’ e clique no botão ‘Avançar’. Feito isso, reinicie o computador e verifique se o problema foi resolvido.
Método 7: redefinir o Windows 10
Se o problema persistir, você pode tentar resolvê-lo executando a redefinição do Windows 10.
Etapa 1: Abra o aplicativo “Configurações” e vá para “Atualização e segurança> Recuperação”
Etapa 2: Encontre a seção ‘Reinicializar este PC’ e clique no botão ‘Começar’ nesta seção
Etapa 3: Selecione ‘Manter meus arquivos> Avançar’ e siga as instruções na tela para concluir o processo de redefinição. Uma vez feito isso, reinicie o seu computador Windows e verifique se o pr oblem está resolvido.
Conclusão
Espero que esta postagem tenha ajudado você a consertar a câmera ausente no problema do Gerenciador de dispositivos no Windows 10 com várias etapas / métodos fáceis. Você pode ler e seguir nossas instruções para fazer isso. Se a postagem realmente ajudou você, você pode compartilhá-la com outras pessoas para ajudá-los. Isso é tudo. Para qualquer sugestão ou dúvida, escreva na caixa de comentários abaixo.
