Na computação, Driver de Dispositivo se refere a um tipo especial de programa de software ou um tipo específico de aplicativo de software que controla um dispositivo de hardware específico que permite a comunicação de diferentes dispositivos de hardware com o sistema operacional Windows.
Um driver de dispositivo se comunica com o hardware do computador por subsistema de computador ou barramento de computador conectado ao hardware. Como falamos sobre drivers de adaptador sem fio, a instalação deste dispositivo é proibida pela política do sistema é identificada como um erro que impediria funções significativas deste dispositivo, incluindo Wi-Fi, bem como conexões Bluetooth.
Este erro pode ocorrer não apenas durante a instalação de drivers sem fio, mas também durante a instalação de drivers de mouse (G500), Autocad (código de erro 1625, 509), Python (0x80070659) e outro software. Esta mensagem de erro indica que a razão para isso acontecer são direitos insuficientes para instalar um novo programa, independentemente de se tratar de drivers ou aplicativos.
Descreveremos aqui os seguintes métodos para corrigir o problema. Repasse um por um:
Solução 1: Atualize os drivers do dispositivo: ao tentar instalar os drivers manualmente, se você receber uma mensagem de erro, será necessário atualizar os drivers do dispositivo. Você pode instalar as versões mais recentes dos drivers manualmente ou usar o atualizador de driver para atualizá-los.
Este atualizador de driver pode fazer backup de todos os drivers existentes e instalar os corretos automaticamente. Uma vez feito isso, você se livrará dos problemas que os drivers corrompidos podem causar, como travamentos, BSODs etc.
Solução 2: Verifique as configurações de segurança local: para verificar as configurações de segurança local, siga as etapas mencionadas abaixo:
Digite no Painel de Controle na busca do Windows e pressione Enter
Em Exibir por, selecione Ícones pequenos no menu suspenso
Escolha Ferramentas Administrativas Exibir ícones pequenos
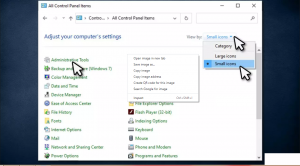
Clique duas vezes em Política de segurança local Política de segurança local
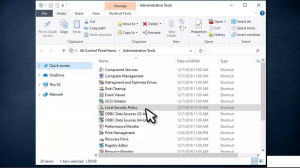
Quando a nova janela for aberta, clique em Políticas de restrição de software à esquerda. Você deve ver o seguinte texto à direita:
Nenhuma política de restrição de software definida
Agora clique com o botão direito em Políticas de restrição de software e selecione Novas políticas de restrição de software
Clique duas vezes em Aplicação à direita
Marque a opção Todos os usuários exceto administradores locais Editar política de segurança local
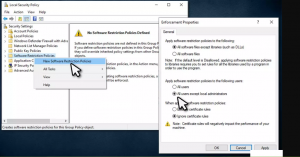
Clique em Aplicar e em OK.
Solução 3: Alterar as configurações do BIOS: esta solução ajudou os usuários que não conseguiram instalar os drivers sem fio devido ao erro. Para isso, você precisa acessar as configurações do BIOS. Para fazer isso, siga as etapas abaixo:
Reinicie o computador
Antes da animação da tela de login, envie F2, F8, Del, Esc ou outro botão (depende do fabricante da placa-mãe) no teclado.
Uma vez na BIOS, você terá que alterar as configurações sem fio
Vá para Wireless Switch e remova os tiques das opções WLAN e Bluetooth
Vá para Wireless Device Enable e marque WLAN e Bluetooth para habilitá-los
Reinicie o computador.
Solução 4: Editar Política de Grupo Local: A maneira mais fácil e simples de alterar as permissões em seu Windows é editar a Política de Grupo. Para fazer isso, siga estas etapas:
Na pesquisa do Windows, digite gpedit.msc e pressione Enter
Assim que a Política de Grupo for aberta, navegue até o seguinte local:
Política do computador local> Configuração do computador> Modelos administrativos> Componentes do Windows> Windows Installer
No lado esquerdo da janela, clique duas vezes na entrada Proibir não administradores de aplicar atualizações assinadas pelo fornecedor
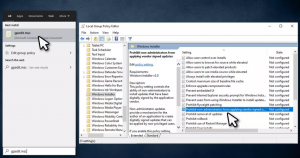
Na nova janela, escolha Desativado
Clique em Aplicar e depois em OK
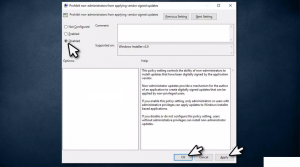
Solução 5: Modifique o registro do Windows: Você deve sempre fazer backup do registro antes de alterar qualquer configuração no registro modificado incorretamente que pode causar instabilidade do sistema ou até mesmo falha. Para fazer isso, siga estas instruções na tela fornecidas abaixo:
Digite regedit.msc na pesquisa do Windows ou na caixa de diálogo Executar e pressione Enter
Quando o Controle de conta de usuário for exibido, clique em Sim
Navegue até o seguinte local:
HKLM \\ Software \\ Políticas \\ Microsoft \\ Windows \\ Installer
Caso você não consiga visualizar a entrada DisableMSI no lado direito da tela, continue com a perseguição.
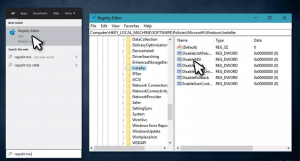
Acesse a área em branco, clique com o botão direito nela e escolha a opção ‘Novo’.
Selecione a opção ‘Valor DWORD (32 bits)’ e renomeie-a como ‘Desativar MSI’.
Depois disso, clique duas vezes nele, altere o valor para 0 e clique no botão OK.
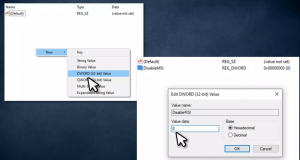
Por fim, feche a tela do Editor do Registro e verifique se essa correção funciona para você.
Soluções Recomendadas
As soluções manuais mencionadas acima são demoradas. Portanto, se você não quiser aplicar essas soluções manuais e procurar um método automático, os usuários devem usar a ferramenta de reparo do PC. Esta ferramenta altamente avançada resolve os vários problemas teimosos do Windows com facilidade.
Ele corrige erros como DLL, registro, erros de jogos, reparar arquivos corrompidos, atualizar e muito mais. Ele também aprimora seu sistema para melhorar seu desempenho e o faz funcionar como um novo.