Neste tutorial, vamos orientá-lo sobre Como alterar a cor da barra de tarefas no Windows 11? Todos sabemos que, por padrão, o Windows 11 usa um tema de cor clara, portanto, a barra de tarefas tem uma cor branca por padrão. A cor branca é um símbolo de paz e pode ser o motivo dos desenvolvedores para manter a barra de tarefas branca por padrão é manter a mente do usuário calma e equilibrada. Mas há muitos usuários que não preferem muito o branco. Eles adoram cores ao seu redor, mesmo na barra de tarefas do PC. E isso é muito bom porque as cores não vão deixar você se sentir sem graça. Eles espalham vibrações e energias positivas. Portanto, considerando a demanda de vários usuários para alterar a cor da barra de tarefas, o Windows 11 oferece várias opções para personalizar sua barra de tarefas. Se você também deseja alterar a cor da barra de tarefas no Windows 11, siga as instruções abaixo.
Etapas para alterar a cor da barra de tarefas no Windows 11:
Pontos a serem lembrados: Lembre-se de que você não pode definir cores diferentes para o Menu Iniciar e a Barra de Tarefas no Windows 11. Portanto, quando você definir uma cor para a Barra de Tarefas, o mesmo será aplicado automaticamente ao Menu Iniciar.
- Antes de tudo, abra as Configurações> toque em Personalização no painel esquerdo> clique em cores no lado direito.
- Selecione a opção Personalizado no menu suspenso Escolha seu modo

- No menu suspenso ao lado de escolher o Modo Windows padrão, selecione Escuro
- Em seguida, selecione a opção Luz na caixa suspensa ao lado de Escolha sua opção de modo de aplicativo padrão.
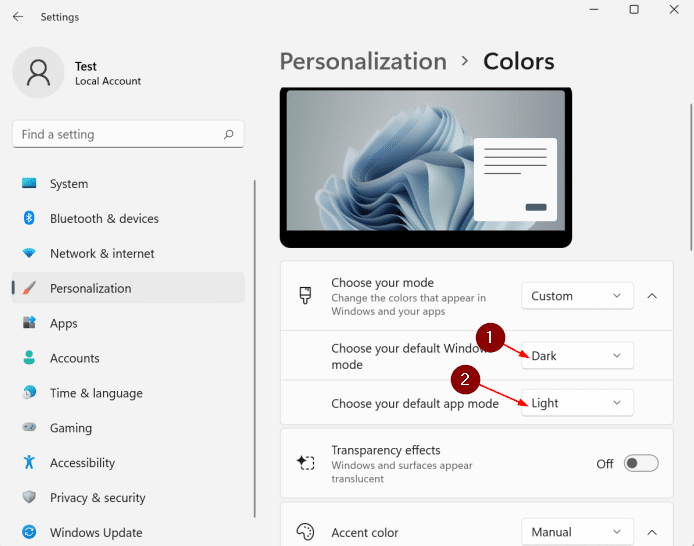
- Toque em Accent Color para expandir o mesmo.

- Você precisa configurar o Windows 11 para mostrar a cor de destaque na barra de tarefas para alterar a cor da barra de tarefas. Observação: por padrão, o Windows 11 não mostra a cor de destaque na barra de tarefas e Iniciar.
- Para fazer isso, você precisa ativar a cor Mostrar destaque no início e na barra de tarefas.
- A cor de destaque atual deve aparecer na Barra de Tarefas e no Menu Iniciar.
- Se você deseja mudar a cor para outra coisa, então você precisa seguir o próximo passo.

Nota: Se a cor Mostrar destaque em Iniciar e na barra de tarefas estiver acinzentada, é porque você não definiu os modos corretos do Windows e do aplicativo. Portanto, siga as instruções mencionadas na etapa 2 e na etapa 3 para habilitar a opção.
- Se você quiser alterar a cor, selecione a opção Manual no menu suspenso ao lado de Cor de destaque
- Depois disso, clique no ladrilho de cor para aplicar a cor. Se você quiser definir uma cor diferente da lista, toque no botão Exibir cores para brincar com o misturador de cores> selecione uma cor de sua escolha.


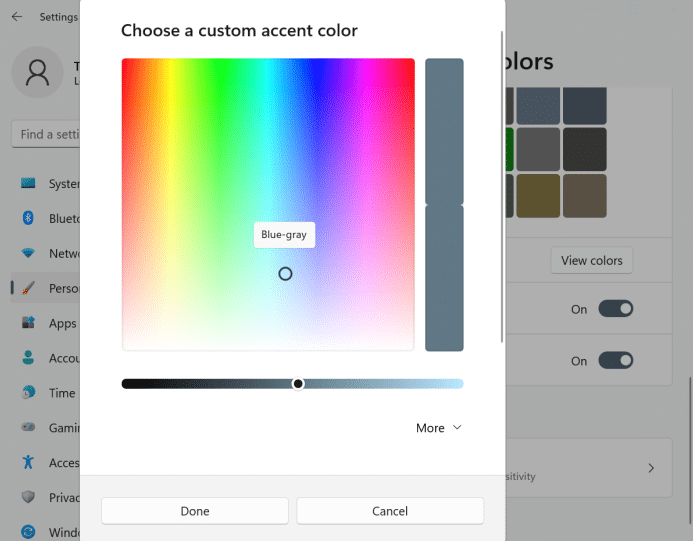
- Toque no botão Concluído
Nota: Certifique-se de que a cor de destaque é definir Manual> se você defini-lo como Windows 11 automático, ele selecionará automaticamente a cor para corresponder ao plano de fundo/papel de parede da área de trabalho atual. E se você deseja definir uma cor de sua escolha, você precisa selecionar a opção Manual.
Solução recomendada para problemas de PC
Se o seu PC/Laptop Windows estiver lento ou com vários erros, recomendamos que você verifique sua máquina com uma Ferramenta de Reparo do Sistema. Esta é uma ferramenta profissional que detectará todos os problemas do PC, como perda de arquivos, infecção por vírus e erros comuns do computador. E sem mencionar que tem o potencial de corrigir erros críticos do Windows, como erros BSOD, erros DDL e muito mais de uma só vez. Portanto, sugerimos que você experimente esta ferramenta para superar todos os problemas do PC.
Obtenha a ferramenta de reparo do PC aqui
Linha inferior!!!
Isso é tudo sobre Como alterar a cor da barra de tarefas no Windows 11. Espero que você tenha gostado do artigo e também não se esqueça de seguir para compartilhar nossa página no Facebook e nos escrever se tiver alguma dúvida ou preocupação.