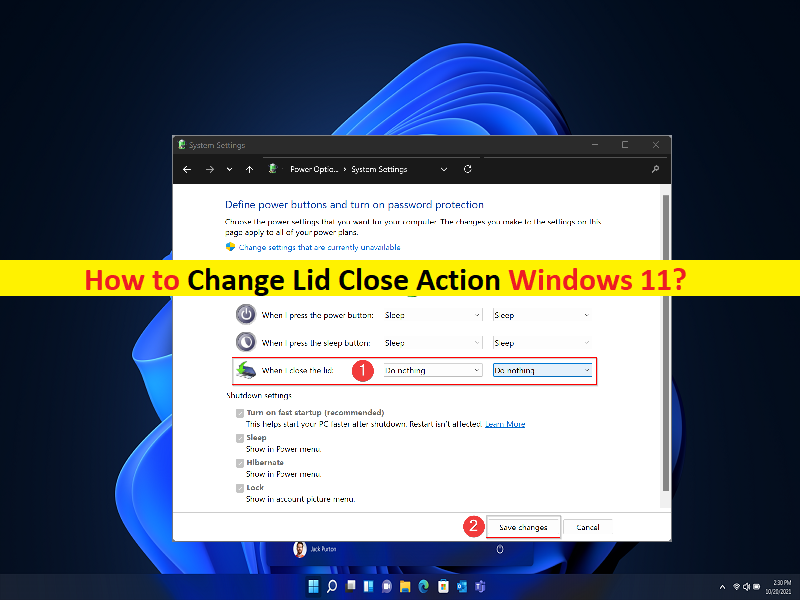
Dicas para alterar a ação de fechamento da tampa Windows 11:
Neste artigo, discutiremos como alterar a ação de fechamento da tampa no Windows 11. Você será guiado com etapas/métodos fáceis para fazer isso. Vamos iniciar a discussão.
‘Alterar ação de fechamento da tampa’ no Windows 11:
‘Ação de fechamento da tampa’: as configurações de Ação de fechamento da tampa são uma opção de energia especial que permite especificar a ação padrão a ser executada quando a tampa do laptop é fechada. Ele oferece que você pode configurá-lo para qualquer ação de suspensão, hibernação, desligamento ou simplesmente não fazer nada. O Windows 11 está configurado para suspender automaticamente quando a tampa do laptop Windows é fechada para economizar energia.
Esse recurso sempre fez parte da plataforma Windows, mas é bastante fácil de desabilitar para que, quando você fechar a tela ou a tampa do laptop, ele não entre no modo de suspensão. Quando a Ação de fechamento da tampa está definida para não fazer nada, você pode simplesmente fechar a tampa sem colocar o laptop para dormir enquanto o trabalho ainda está sendo feito. Se você está procurando maneiras de alterar a ação de fechamento da tampa no computador com Windows 11, está no lugar certo para isso.
Alterar a ação de fechamento da tampa do laptop Windows 11 não mudou muito. É possível fazer com opções de gerenciamento de energia no computador Windows 11. Aqui, você é fornecido com várias maneiras de executar esta tarefa. Vamos aos passos.
Como alterar a ação de fechamento da tampa no Windows 11?
Método 1: Alterar a ação de fechamento da tampa usando o painel de controle
Passo 1: Abra o ‘Painel de Controle’ no Windows PC através da Caixa de Pesquisa do Windows e clique no menu suspenso ‘Exibir por’ no canto superior direito e selecione ‘Ícones grandes’
Etapa 2: selecione ‘Opções de energia’ e vá para ‘Escolher o que o fechamento da tampa faz’ no painel esquerdo
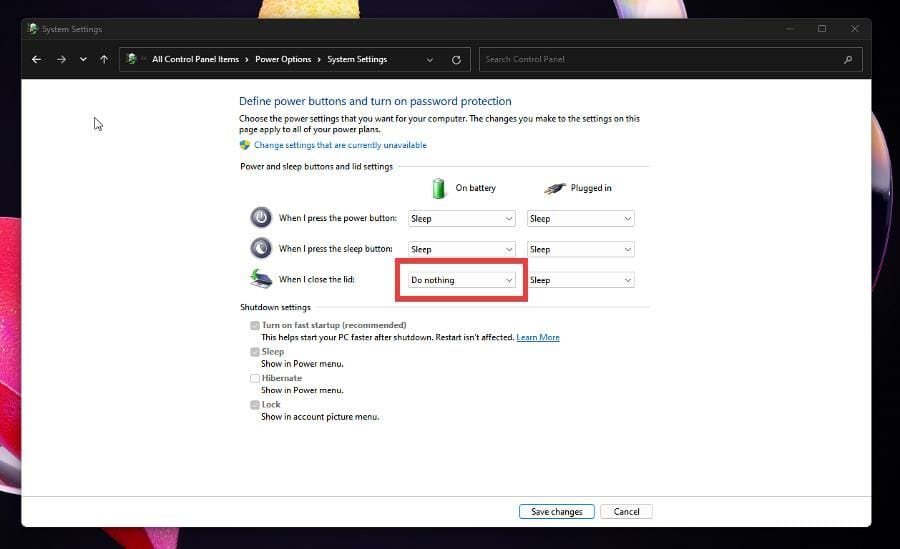
Passo 3: Encontre a opção ‘Quando eu fecho a tampa’ na janela, clique no menu suspenso para ‘Na bateria’ e selecione a opção ‘Não fazer nada’, faça o mesmo para a opção ‘Conectado’
Passo 4: Clique no botão “Salvar alterações” na parte inferior. Você pode permanecer na categoria em Exibir por e selecionar ‘Hardware e som’, clicar em ‘Opções de energia’ na próxima janela e clicar na opção ‘Escolher o que o fechamento da tampa faz’ e seguir o processo conforme listado acima.
Método 2: alterar as configurações do plano
Etapa 1: abra a janela ‘Opções de energia’ usando o método acima
Etapa 2: selecione ‘Alterar configurações do plano’ ao lado de ‘Balanceado (recomendado)’ e clique em ‘Alterar configurações avançadas de energia’ para abrir uma nova janela pequena
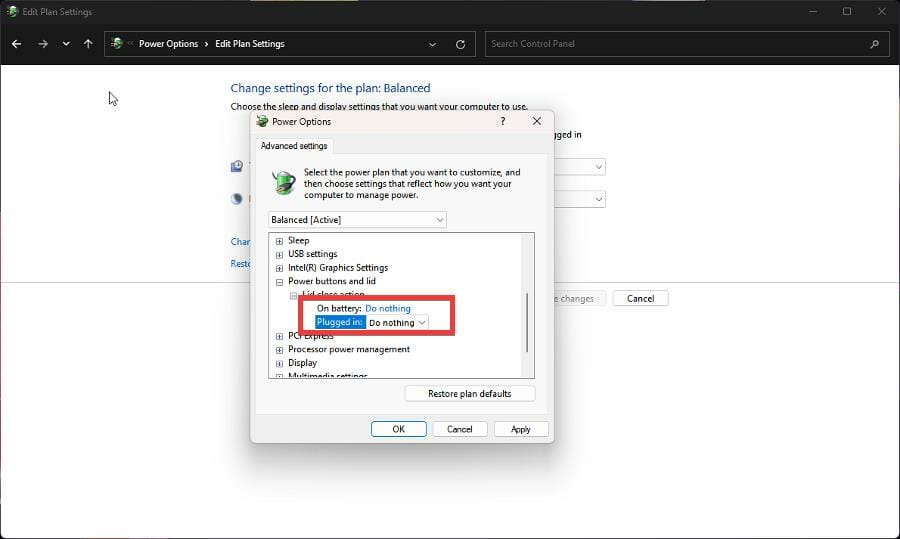
Etapa 3: clique na opção ‘Botões de energia e tampa’ na nova janela Opções de energia e clique em ‘Ação de fechamento da tampa’
Etapa 4: Clique em ‘Na bateria’ e ‘Conectado’ e selecione ‘Não fazer nada’ para ambas as entradas e, em seguida, pressione o botão ‘Aplicar> Ok’ para salvar as alterações.
Método 3: Ative a ação de fechamento da tampa nas opções de energia por meio do prompt de comando
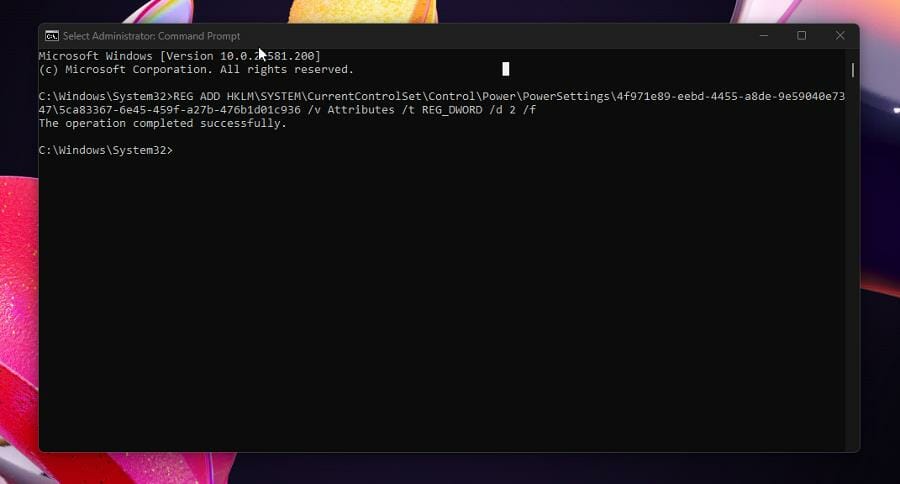
Etapa 1: digite ‘cmd’ na caixa de pesquisa do Windows e pressione as teclas ‘SHIFT + ENTER’ no teclado para abrir ‘Prompt de comando como administrador’
Passo 2: Digite o seguinte comando e pressione a tecla ‘Enter’ para executar.
REG ADD HKLM\SYSTEM\CurrentControlSet\Control\Power\PowerSettings\4f971e89-eebd-4455-a8de-9e59040e7347\5ca83367-6e45-459f-a27b-476b1d01c936 /v Attributes /t REG_DWORD /d 2 /f
Passo 3: Uma vez executado, ele restaurará a Ação de fechamento da tampa nas opções de energia do painel de controle. Reinicie o computador para concluir o processo.
Etapa 4: Se, por qualquer motivo, você quiser remover a ação de fechamento da tampa nas opções de energia, execute o seguinte comando no prompt de comando como administrador aberto.
powercfg -attributes SUB_BUTTONS 5ca83367-6e45-459f-a27b-476b1d01c936 +ATTRIB_HIDE
Etapa 5: uma vez executado, reinicie o computador e verifique se a ação de fechamento da tampa foi removida das opções de energia.
Método 4: Ativar a ação de fechamento da tampa com o Editor do Registro
Passo 1: Abra o aplicativo ‘Registry Editor’ no Windows PC através da caixa de pesquisa do Windows e navegue até o seguinte caminho
KEY_LOCAL_MACHINE > SYSTEM > CurrentControlSet > Control > Power > PowerSettings
Passo 2: Clique em destacado na imagem a seguir. Isso abre mais um menu suspenso
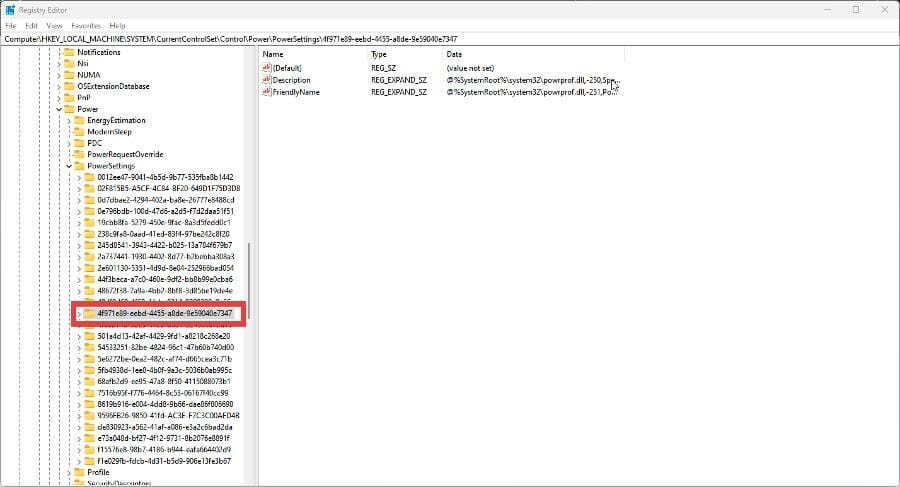
Passo 3: Clique na pasta destacada na imagem a seguir. Esta é a pasta que será alterada para este guia
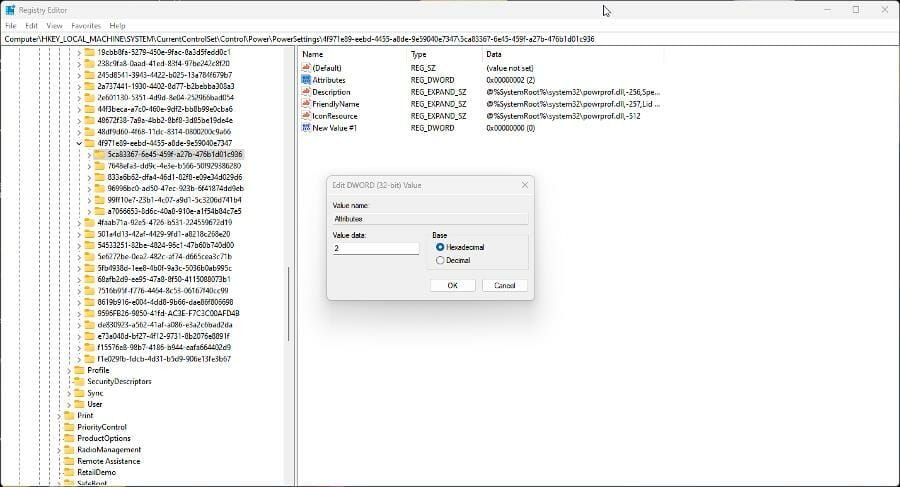
Etapa 4: clique com o botão direito do mouse no espaço vazio no painel direito e selecione ‘Valor DWORD (32/64 bits)’ e nomeie o valor do registro como ‘Atributos’
Etapa 5: clique duas vezes nele para editar o valor
Passo 6: Defina os dados do valor para ‘2’ e clique no botão ‘Ok’ para salvar as alterações. A Ação de fechamento da tampa deve aparecer no menu Opções de energia encontrado no Painel de controle.
Corrija os problemas do Windows PC com a ‘Ferramenta de Reparo do PC’:
‘PC Repair Tool’ é uma maneira fácil e rápida de encontrar e corrigir erros de BSOD, erros de DLL, erros de EXE, problemas com programas/aplicativos, infecções por malware ou vírus no computador, arquivos do sistema ou problemas de registro e outros problemas do sistema com apenas alguns cliques .
⇓ Obtenha a ferramenta de reparo do PC
Conclusão
Tenho certeza de que este post o ajudou em Como alterar a ação de fechamento da tampa do Windows 11 com maneiras fáceis. Você pode ler e seguir nossas instruções para fazê-lo. Isso é tudo. Para quaisquer sugestões ou dúvidas, por favor escreva na caixa de comentários abaixo.