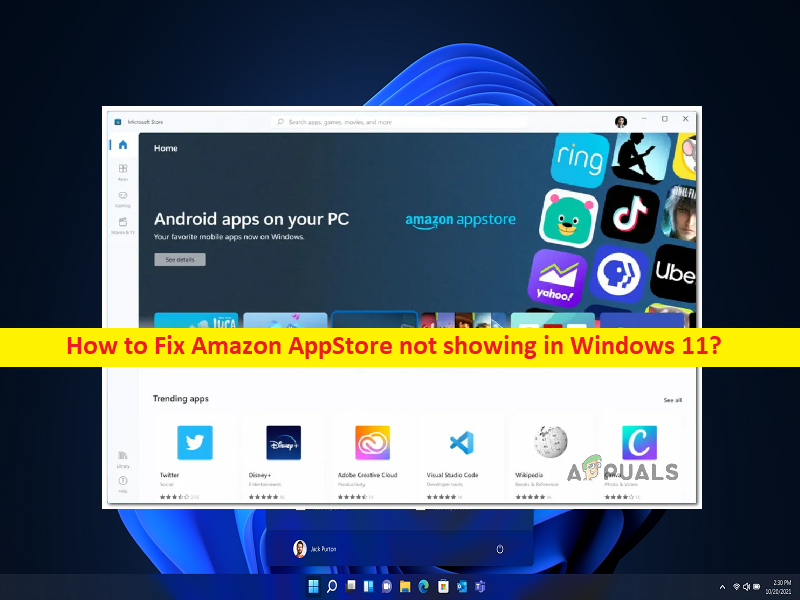
Dicas para corrigir a Amazon AppStore que não aparece no Windows 11:
Nesta postagem, discutiremos como corrigir o Amazon AppStore que não é exibido no Windows 11. Você será guiado com etapas/métodos fáceis para resolver o problema. Vamos iniciar a discussão.
Problema ‘Amazon AppStore não aparece’ no Windows 11:
‘Amazon AppStore’: Amazon AppStore ou Amazon Android AppStore é a loja de aplicativos para o sistema operacional Android operada pela Amazon.com. Amazon Android AppStore é uma loja de aplicativos de pacote para o sistema operacional Fire OS da Amazon, usado em todos os tablets Fire. A Amazon Android AppStore fornece aplicativos oficiais para tablets Fire, em vez da loja de aplicativos Google Play usada em outros dispositivos Android. Está disponível para dispositivos baseados no sistema operacional FireOS, Android e Windows 11. Possui 487.083 aplicativos para download em outubro de 2019.
No entanto, vários usuários relataram que enfrentaram o Amazon AppStore não sendo exibido no Windows 11 ou o Amazon Android AppStore não apresentando problemas em seu computador Windows 11. Esse problema indica que você não consegue encontrar e acessar o aplicativo Amazon AppStore no Windows 11 por alguns motivos. Pode haver vários motivos por trás do problema, incluindo o Windows SubSystem for Android está ausente, a Amazon AppStore não está disponível em seu país.
Esse problema pode ocorrer se o subsistema para Android estiver ausente em seu computador Windows. Nesse caso, você pode corrigir o problema instalando o aplicativo do subsistema Windows para Android ou carregando-o de lado. Outra razão possível pode ser a restrição geográfica. Se a Amazon AppStore não estiver disponível para seu país ou região, você não poderá usar essa funcionalidade sem ignorar os requisitos. É possível resolver o problema com nossas instruções. Vamos à solução.
Como corrigir o Amazon AppStore não aparecendo no Windows 11?
Método 1: Sideload do Windows SubSystem para Android
A Microsoft oficialmente em relação ao tão esperado subsistema Windows para Android afirma que o recurso está disponível apenas para o canal DEV e que a região do PC precisa ser definida como US.
Esse é provavelmente o motivo pelo qual você não consegue executar o Amazon AppStore no computador Windows 11. Se você não faz parte do Programa Windows Insider, essas restrições impostas pela Microsoft podem ser facilmente contornadas. Para fazer isso, você precisa fazer o Sideload do Windows SubSystem para Android no computador.
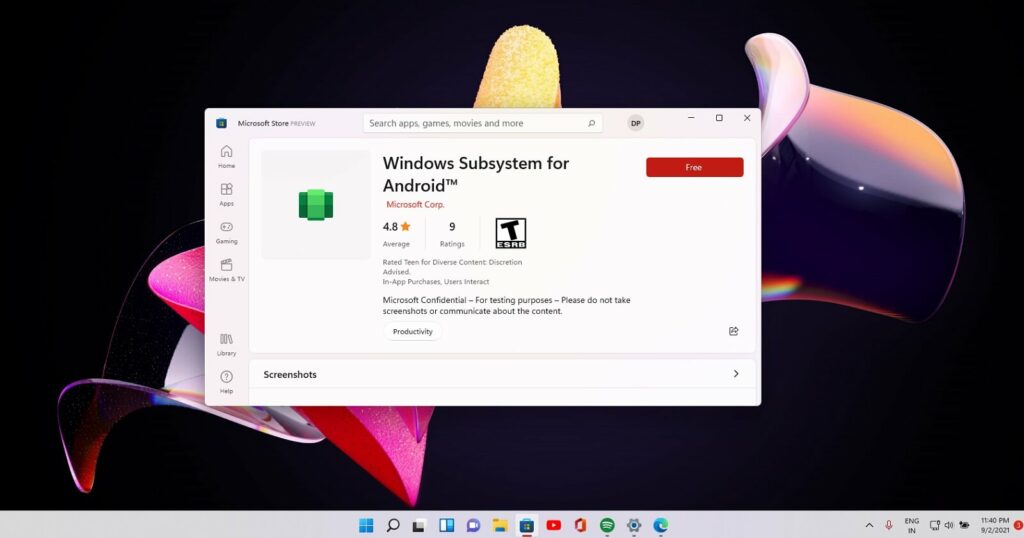
Passo 1: Abra a página ‘https://store.rg-adguard.net/’ no seu navegador para abrir o link de download do pacote instalador do Windows Subsystem para Android.
Etapa 2: quando estiver dentro da ferramenta Gerador de links online para a ferramenta Microsoft Store, use o primeiro menu suspenso para selecionar ‘ProductID’, digite ‘9P3395VX91NR’ dentro da caixa antes de clicar no ícone ‘Ok’ para iniciar a pesquisa
Etapa 3: Como alternativa, você pode selecionar o URL no menu suspenso e colar o seguinte link na caixa
https://www.microsoft.com/en-us/p/windows-subsystem-for-android/9p3395vx91nr
Etapa 4: na lista de retornos que você obteve, procure o maior arquivo da lista, como o arquivo MSIX que termina com .extension .msibundle
Passo 5: Depois de encontrá-lo, clique no nome do arquivo para baixar o arquivo localmente. Uma vez baixado, clique com o botão direito do mouse e selecione ‘Abrir local do arquivo’ e anote o local
Etapa 6: Aguarde até que o download seja concluído, pressione as teclas ‘Windows + R’ no teclado, digite ‘wr’ na janela ‘Executar’ e pressione as teclas ‘CTRL + SHIFT + ENTER’ no teclado para abrir ‘Windows Terminal’, clique em ‘Sim’ se a janela UAC (Controle de Conta de Usuário) for exibida.
Etapa 7: quando estiver dentro do aplicativo de terminal do Windows, digite o seguinte comando e pressione a tecla ‘Enter’ para executar a implantação do pacote que você baixou anteriormente. Tenha em mente que ‘<path_to_msixbundle_file> é simplesmente um espaço reservado. Substitua-o pelo caminho obtido na etapa 3
Etapa 8: Agora, digite ‘Windows SubSystem’ na caixa de pesquisa do Windows e selecione ‘Windows SusbSystem for Android’ para iniciar o Amazon Android AppStore e verifique se funciona para você.
Método 2: Ignorar o bloqueio de região da Amazon Android AppStore
Para usar o Amazon Android AppStore no Windows 11, você precisará fazer parte do Windows Insider Program (Canal do desenvolvedor). Ainda mais, seu sistema operacional precisa ser baseado nos EUA e você também precisa de uma conta da Amazon nos EUA. Existe uma maneira de contornar o bloqueio de região da Amazon Android AppStore para o Windows Subsystem for Android. Isso permite que você acesse a Amazon Android AppStore, independentemente de sua localização, ignorando essa restrição suave.
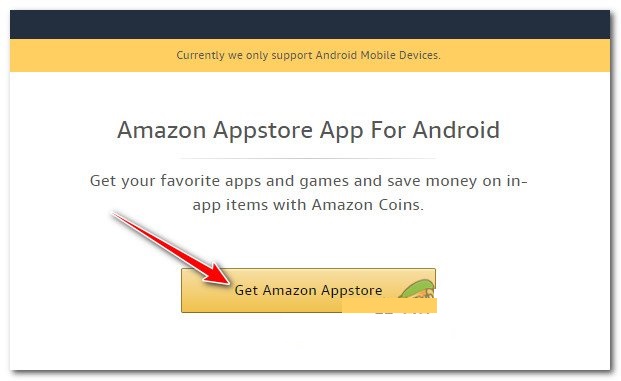
Etapa 1: verifique se o Windows Subsystem para Android está instalado e em execução ativa no seu computador Windows 11
Etapa 2: agora, verifique se você tem um ecossistema para oferecer suporte ao sideload de aplicativos por meio do ADB.
Etapa 3: agora, você precisa baixar a versão mais recente do aplicativo Amazon Android AppStore. Você pode obter isso na página ‘https://www.amazon.com/gp/mas/get/amazonapp?tag=xdadev04-20’ .
Passo 4: Quando o download estiver concluído, pressione as teclas ‘Windows + R’ no teclado, digite ‘wt’ na janela ‘Executar’ e pressione as teclas ‘CTRL + SHIFT + ENTER’ no teclado para abrir o ‘Windows Terminal’
Passo 5: Digite o seguinte comando e pressione a tecla ‘Enter’ para executar. <full_path_to_the_APK_file> é apenas um espaço reservado. Você precisa substituí-lo pelo caminho real onde você baixou o APK.
adb install -r <full_path_to_the_APK_file>
Passo 6: Uma vez executado, abra o Amazon Android AppStore e verifique se funciona para você.
Corrija os problemas do Windows PC com a ‘Ferramenta de Reparo do PC’:
‘PC Repair Tool’ é uma maneira fácil e rápida de encontrar e corrigir erros de BSOD, erros de DLL, erros de EXE, problemas com programas/aplicativos, infecções por malware ou vírus no computador, arquivos do sistema ou problemas de registro e outros problemas do sistema com apenas alguns cliques .
⇓ Obtenha a ferramenta de reparo do PC
Conclusão
Espero que este post tenha ajudado você em Como corrigir o Amazon AppStore não sendo exibido no Windows 11 com maneiras fáceis. Você pode ler e seguir nossas instruções para fazê-lo. Isso é tudo. Para quaisquer sugestões ou dúvidas, por favor escreva na caixa de comentários abaixo.