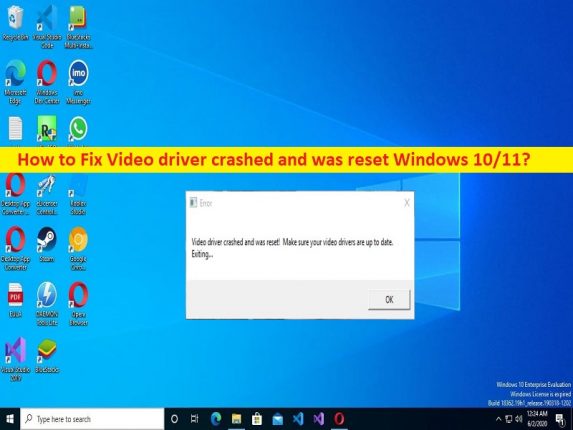
Dicas para corrigir o driver de vídeo travou e foi redefinido no Windows 10/11:
Neste artigo, discutiremos como corrigir o driver de vídeo que falhou e foi redefinido no Windows 10/11. Você recebe etapas/métodos fáceis para resolver o problema. Vamos iniciar a discussão.
Erro ‘O driver de vídeo travou e foi redefinido’:
É comum o problema do Windows geralmente ocorrer durante o jogo no computador Windows. Esse erro geralmente aparece quando você inicia e joga jogos como ARK: Survival Evolved no seu computador Windows 10/11. Esse erro também ocorre ao reproduzir vídeos usando o Media Player e ao assistir vídeos do YouTube ou Flash na Internet. Este erro impede que você jogue e reproduza vídeos em seu computador, possivelmente devido ao driver da placa gráfica do corpo docente.
Os possíveis motivos por trás do problema podem ser gráficos incorretos relacionados a configurações, driver de placa gráfica corrompido/desatualizado, infecções por malware ou vírus no computador, problema com o próprio jogo/aplicativo que está causando o problema e outros problemas no computador. Você deve certificar-se de que o driver da placa gráfica esteja instalado corretamente e atualizado para a versão mais recente e compatível no computador. É possível corrigir o problema com nossas instruções. Vamos à solução.
Como corrigir o driver de vídeo travou e foi redefinido no Windows 10/11?
Método 1: Corrigir o driver de vídeo travou e foi redefinido com o ‘PC Reparar Ferramenta’
‘PC Repair Tool’ é uma maneira fácil e rápida de encontrar e corrigir erros de BSOD, erros de DLL, erros de EXE, problemas com programas/aplicativos, infecções por malware ou vírus no computador, arquivos do sistema ou problemas de registro e outros problemas do sistema com apenas alguns cliques .
⇓ Obtenha a ferramenta de reparo do PC
Método 2: Atualizar o driver da placa gráfica
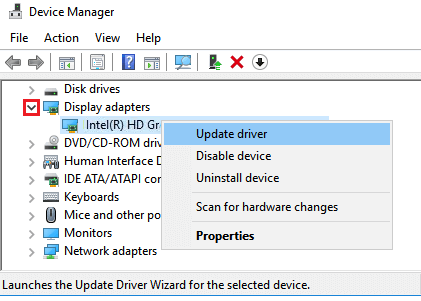
A atualização do driver da placa gráfica para a versão mais recente e compatível pode resolver o problema.
Etapa 1: abra o ‘Gerenciador de dispositivos’ no Windows PC através da caixa de pesquisa do Windows e expanda a categoria ‘Adaptadores de vídeo’
Etapa 2: clique com o botão direito do mouse no driver da placa gráfica e selecione ‘Atualizar driver’ e siga as instruções na tela para concluir a atualização e, uma vez atualizado, reinicie o computador e verifique se o problema foi resolvido.
Método 3: Baixe ou reinstale a atualização do driver da placa gráfica no Windows PC [Automaticamente]
Você também pode tentar atualizar todos os drivers do Windows, incluindo a atualização do driver da placa gráfica no Windows PC, usando a Ferramenta de atualização automática de driver. Você pode obter esta ferramenta através do botão/link abaixo.
⇓ Obtenha a ferramenta de atualização automática de driver
Método 4: atualizar o sistema operacional Windows
A atualização do sistema operacional Windows para a versão mais recente pode resolver o problema.
Etapa 1: abra o aplicativo ‘Configurações’ no Windows PC através da caixa de pesquisa do Windows e vá para ‘Atualização e segurança > Windows Update’ e clique no botão ‘Verificar atualizações’
Etapa 2: baixe e instale todas as atualizações disponíveis no computador e, uma vez atualizada, reinicie o computador e verifique se o problema foi resolvido.
Método 5: Aumente o Tempo de Processo da GPU
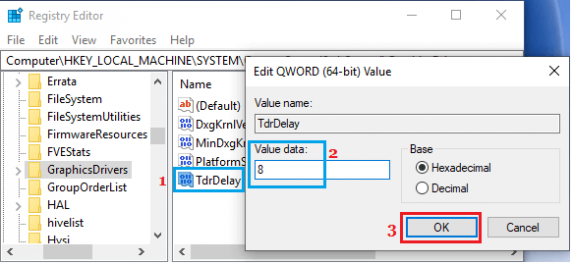
Uma maneira possível de corrigir o problema é aumentar o tempo da GPU no computador.
Etapa 1: abra o aplicativo ‘Registry Editor’ no Windows PC através da caixa de pesquisa do Windows e vá para o seguinte caminho
Computer\HKEY_LOCAL_MACHINE\SYSTEM\CurrentControlSet\Control\GraphicsDrivers
Etapa 2: clique com o botão direito do mouse em ‘GraphicsDriver’ e selecione ‘Novo > Valor DWORD (32 bits)’ e nomeie o valor como ‘TdrDelay’
Etapa 3: clique duas vezes no valor recém-criado para editar, defina seus dados como ‘8’ e pressione o botão ‘Ok’ para salvar as alterações e, uma vez feito, reinicie o computador e verifique se o problema foi resolvido.
Método 6: Ajuste os Efeitos Visuais para Melhor Desempenho
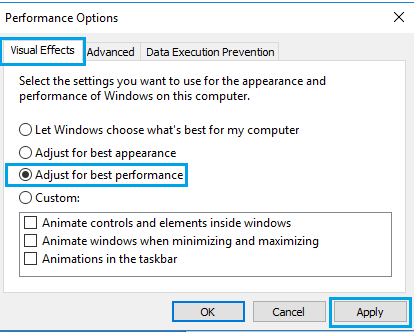
Passo 1: Pressione as teclas ‘Windows + R’ no teclado, digite ‘SystemPropertiesAdvanced’ na janela ‘Executar’ e pressione o botão ‘Ok’ para abrir ‘Propriedades do sistema’
Etapa 2: clique na guia “Avançado” e clique no botão “Configurações” na seção “Desempenho”
Etapa 3: verifique se você está na guia Efeitos visuais e selecione a opção ‘Ajustar para melhor desempenho’ e clique em ‘Aplicar > Ok’ para salvar as alterações e reiniciar o computador e verificar se o problema foi resolvido.
Conclusão
Tenho certeza de que este artigo o ajudou em Como corrigir o driver de vídeo travado e foi redefinido no Windows 10/11 com maneiras fáceis. Você pode ler e seguir nossas instruções para fazê-lo. Isso é tudo. Para quaisquer sugestões ou dúvidas, por favor escreva na caixa de comentários abaixo.