Todos conhecemos o termo RAM, mas existe um tipo especial de RAM [VRAM ou Dedicated Video RAM] que funciona com a unidade de processamento gráfico ou GPU do seu PC. Então, antes de entender o termo VRAM, vamos saber mais sobre GPU. A GPU é um chip na placa gráfica do seu sistema que é responsável por exibir as imagens na tela do tour. O Video Ram contém as informações que a unidade de processamento gráfico (GPU) precisa. E você deve saber que a GPU desempenha um papel importante na execução de jogos em seu PC. A VRAM é construída para este propósito de alta intensidade.
A partir da explicação acima, você pode ter entendido a importância da VRAM. Bem, neste tutorial em particular, discutiremos sobre Aumentar VRAM no Windows 10.
Qual é a necessidade de aumentar a VRAM no Windows 10?
Às vezes acontece quando não podemos reproduzir aplicativos e softwares intensos e de alta qualidade em nosso PC, portanto, para executar esse software, precisamos aumentar a VRAM no Windows 10.
Agora surge a questão de como podemos aumentar a VRAM em nosso Windows. Não se preocupe, também discutiremos o mesmo mais adiante neste blog, então continue lendo o artigo. Mas antes disso gostaríamos de discutir sobre como verificar a quantidade de VRAM.
Siga as etapas abaixo mencionadas para verificar a VRAM no Windows 10:
Etapa 1: pressione a tecla Windows + R para abrir a caixa de diálogo Executar, digite “ms-settings:easeofaccess-display” e pressione Enter para abrir a janela de exibição em Configurações
Ou você também pode pressionar as teclas Win + I para abrir Configurações> selecione Configurações> toque em Tela
Etapa 2: role para baixo e toque em Configurações avançadas de exibição
Etapa 3: toque em Propriedades do adaptador de vídeo para a tela 1
Etapa 4: depois disso, verifique sua contagem de RAM nas informações do adaptador listadas na memória de vídeo dedicada
Etapa 5: no tipo de adaptador, você obterá os nomes do seu utilitário de GPU dedicado: placa gráfica NVIDIA ou AMD com base no dispositivo que você possui. Se você vir Intel HD Graphics ou AMD Accelerated Processing Unit, isso significa que seu sistema está usando gráficos integrados.
Como aumentar a VRAM no Windows 10?

Depois de verificar a quantidade de VRAM, prosseguiremos com a execução da tarefa principal e que é aumentar a VRAM. Existem três métodos para aumentar a VRAM da GPU. Mas aqui neste blog vamos analisar profundamente os dois métodos e que são: Aumentar VRAM no BIOS Windows 10, Aumentar VRAM Windows 10 sem BIOS. Vamos dar uma olhada nos três métodos:
BIOS
Editor do Registro (sem BIOS)
Atualizando para uma GPU dedicada
Siga as etapas abaixo mencionadas para aumentar a VRAM no Windows via BIOS:
Nesta seção, vamos orientá-lo sobre como aumentar a VRAM no BIOS. Mas lembre-se de que esse truque não se aplica a todas as placas-mãe, mas existem vários fabricantes que permitem ajustar sua alocação de VRAM. Portanto, siga as diretrizes de menção abaixo para prosseguir:
Etapa 1: Antes de tudo, reinicie sua máquina e insira as configurações do BIOS na próxima inicialização pressionando a tecla dedicada do BIOS constantemente durante a inicialização. Você precisa pressionar a tecla F2, F5, F8 ou DEL constantemente. Mas se não funcionar para você, pesquise on-line por etapas específicas para inserir as configurações do BIOS para o fabricante da placa-mãe.
Etapa 2: Quando estiver no menu do BIOS, procure o menu semelhante a Configurações de gráficos, Configurações de vídeo ou Tamanho de memória de compartilhamento VGA, você também pode encontrá-lo no menu Avançado
Etapa 3: agora, a VRAM pré-alocada para qualquer opção que mais lhe convier
Etapa 4: Por fim, salve a configuração e reinicie o sistema. Agora sugerimos que você verifique a contagem de VRAM.
Siga as etapas abaixo mencionadas para aumentar a VRAM por meio do Editor do Registro (sem BIOS):
Este é outro bom método para aumentar a VRAM por meio do Editor do Registro sem envolver as configurações do BIOS. Mas lembre-se de que esse método funciona apenas para placas gráficas Intel HD e APUs AMD Ryzen. A placa de vídeo AMD Radeon e NVIDIA dedicada não poderá usar o Regedit. Portanto, siga as etapas abaixo mencionadas para aumentar a RAM usando o Editor do Registro:
Mas antes de prosseguir com as etapas, certifique-se de fazer backup das configurações do registro. Depois de fazer backup do registro, prossiga:
Etapa 1: no teclado, pressione a tecla Windows + R para abrir a caixa de diálogo Executar> digite “regedit” e pressione Enter op abra o Editor do Registro
Etapa 2: no Editor do Registro, use o painel esquerdo para acessar o seguinte local:
HKEY_LOCAL_MACHINE \ Software \ Intel
Etapa 3: clique com o botão direito do mouse na chave Intel e selecione Novo> Chave e nomeie-a como GMM
PASSO 4: Agora com a chave GMM selecionada, vá para o painel direito e selecione Novo> Dword (32 bits) Valor após esse nome, DedicatedSegmentSize
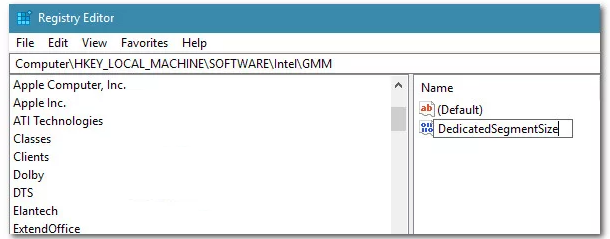
Etapa 5: Agora você precisa clicar duas vezes em DedicatedSegmentSize, definir Basic como Decimal e inserir um valor de 0 a 512. Nota: Este valor será a quantidade de VRAM exibida no menu Propriedades do adaptador
Passo 6: Por fim, salve as alterações e reinicie o computador para aplicar as alterações.
Mencionamos cerca de 3 métodos para aumentar a VRAM, dois foram discutidos. Se você quiser usar o terceiro método “Atualizando para uma GPU dedicada”, precisará gastar dinheiro com isso. Mas os métodos mencionados acima não lhe custarão nada, exceto seu tempo e paciência.
Melhor solução recomendada para problemas de PC
Para corrigir os vários problemas do PC, como travamento, congelamento e outros erros comuns do PC, recomendamos que você verifique seu PC com uma Ferramenta de Reparo do Sistema. Esta ferramenta irá analisar completamente o seu PC e, assim que a digitalização for concluída, corrigirá automaticamente os problemas detectados, erros de uma só vez. Portanto, experimente esta ferramenta uma vez para se despedir dos problemas do PC e sem mencionar que também aumentará o desempenho do seu PC.
Obtenha a ferramenta de reparo do PC
Veredictos Finais
Isso é tudo sobre Aumentar VRAM no Windows 10, aumentar VRAM no BIOS Windows 10 e aumentar VRAM Windows 10 sem BIOS. Se você gostou do blog, continue visitando o site para tutoriais mais interessantes e informativos. Obrigado..