O que são ‘interrupções do sistema’? O que é o problema de ‘Interrupções do sistema causando alto uso da CPU’ no Windows 10?
‘System Interrupts’ é apresentado como ‘Windows Process’ no ‘Task Manager’ em seu computador Windows 10. Este processo pode ser facilmente visto no ‘Gerenciador de Tarefas’ na seção ‘Processos do Windows’ como um processo em execução que usa normalmente 0,1% -2% da CPU, dependendo da frequência da CPU, software em execução e hardware conectado. Se o processo ‘Sistema Interrompe’ em execução dentro desta faixa de Uso da CPU, isso indica que seu computador Windows 10 está em boas condições.
Além disso, o uso da CPU de ‘interrupções do sistema’ entre 3% – 7% pode ser considerado sistema saudável, dependendo da inicialização do sistema. Mas se esse intervalo for superior a 5% a 10%, isso não é um bom sinal de integridade do sistema. O alto uso da CPU interrompe o sistema indica que algo está errado no seu computador.
Interrupções do sistema: Se você não está ciente, ‘Interrupções do sistema’ não é um processo na verdade. Ele atua como representante que notifica o processador sobre a condição de alta prioridade que requer a interrupção do código atual que o processador está executando. No entanto, o processador da CPU responde às ‘Interrupções do Sistema’ suspendendo as atividades atuais, salvando seu estado e executando a função chamada ‘Manipulador de Interrupção’.
Por exemplo, quando você começa a digitar em seu teclado, o respectivo hardware e software envia uma interrupção para a CPU para executar este processo como a primeira prioridade. Isso significa que as entradas do teclado serão a primeira prioridade em comparação com outros processos. Assim que a tarefa ‘System Interrupts handler’ for concluída, a CPU continuará a executar instruções ou comandos adicionais.
Na classificação, ‘System Interrupts’ é parte do sistema operacional Microsoft Windows projetado para gerenciar a comunicação entre o hardware do computador e os sistemas. No entanto, se o sistema interrompe causando alto uso da CPU, o driver de hardware problemático (software) ou o próprio hardware pode ser a razão por trás desse problema. Nesse caso, você pode corrigir o problema do driver de hardware para corrigir esse problema de alto uso da CPU. Atualizar drivers desatualizados ou corrompidos usados para teclado, placa gráfica, adaptador de rede ou outros componentes de hardware pode corrigir esse problema de alto uso da CPU e melhorar o desempenho também. Vamos buscar a solução.
Como corrigir o problema de ‘Interrupções do sistema que causam alto uso da CPU’ no Windows 10?
Método 1: Corrija o problema de ‘Interrupções do sistema que causam alto uso da CPU’ com ‘Ferramenta de reparo do PC’
Aqui, você será orientado com o método automático e manual para corrigir esse problema de alto uso da CPU. Se você não tem tempo ou conhecimento técnico suficiente para implementar as etapas manuais, pode tentar a ‘Ferramenta de reparo do PC’. Este software oferece a você para encontrar e corrigir erros BSOD, erros DLL, erros EXE, problema de alto uso de CPU e GPU, problema de malware ou vírus e outros problemas do sistema com apenas alguns cliques. Você pode obter esta ferramenta através do link / botão abaixo.
Método 2: Reinicie o seu computador
Uma maneira possível de corrigir esse problema é reiniciar o computador. Reiniciar o computador com Windows 10 pode salvar as alterações significativas, especialmente as configurações que você aplicou, mas requer a reinicialização do sistema para salvar. Após a reinicialização, você verá que sua máquina está funcionando perfeitamente novamente e verificar se o problema foi resolvido.
Método 3: Desconecte todos os dispositivos periféricos
Conforme mencionado, o problema de ‘Interrupções do sistema causando alto uso da CPU’ ocorre possivelmente devido ao hardware externo conectado ao seu computador. Você pode tentar corrigir o problema desconectando todos os dispositivos periféricos, exceto o hardware necessário. Desconecte todos os dispositivos externos conectados, incluindo fones de ouvido, microfone, mouse, teclado e outro hardware externo, e verifique se o problema de alto uso da CPU foi resolvido.
Método 4: verificar se há atualizações do Windows 10
Atualizar o sistema operacional Windows 10 pode corrigir bugs ou problemas no computador e melhorar o desempenho. Vamos tentar.
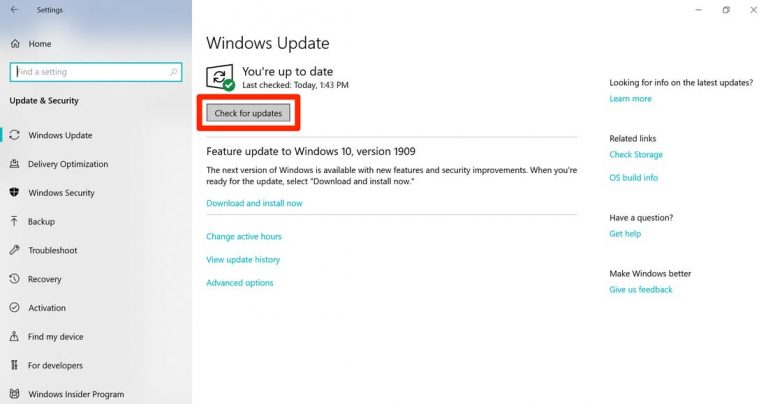
Etapa 1: Pressione as teclas ‘Windows + I’ juntas no teclado para abrir o aplicativo ‘Configurações’ no Windows 10
Etapa 2: No aplicativo ‘Configurações’ aberto, vá para ‘Atualização e segurança> Windows Update’
Etapa 3: Clique no botão ‘Verificar atualizações’ em ‘Windows Update’.
Etapa 4: isso fará o download e instalará automaticamente as atualizações disponíveis. Uma vez feito isso, reinicie o computador para ver as alterações e verificar se o problema foi resolvido.
Método 5: Desative o ‘Fast Startup’
Você também pode tentar corrigir o problema de ‘Interrupções do sistema que causam alto uso da CPU’ desativando o recurso ‘Inicialização rápida’ no Windows 10.
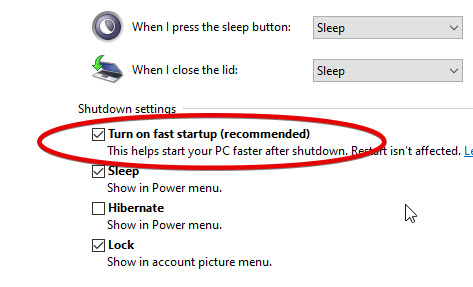
Etapa 1: Pressione as teclas ‘Windows + X’ juntas no teclado e selecione ‘Opções de energia’
Etapa 2: Na janela aberta, clique em ‘Escolha o que o botão liga / desliga faz’ no painel esquerdo
Etapa 3: Selecione ‘Alterar as configurações que estão indisponíveis no momento’ e desmarque a caixa de seleção ‘Desligar a inicialização rápida (recomendado)’
Etapa 4: por fim, clique em ‘Salvar alterações’ e reinicie o computador para ver as alterações.
Método 6: Atualize os drivers do Windows 10
Driver de hardware desatualizado ou corrompido como driver de placa gráfica, driver de adaptador de rede e outro driver de hardware pode causar problemas de uso de CPU alto ou semelhante. Então você pode corrigir o problema atualizando os drivers do Windows.
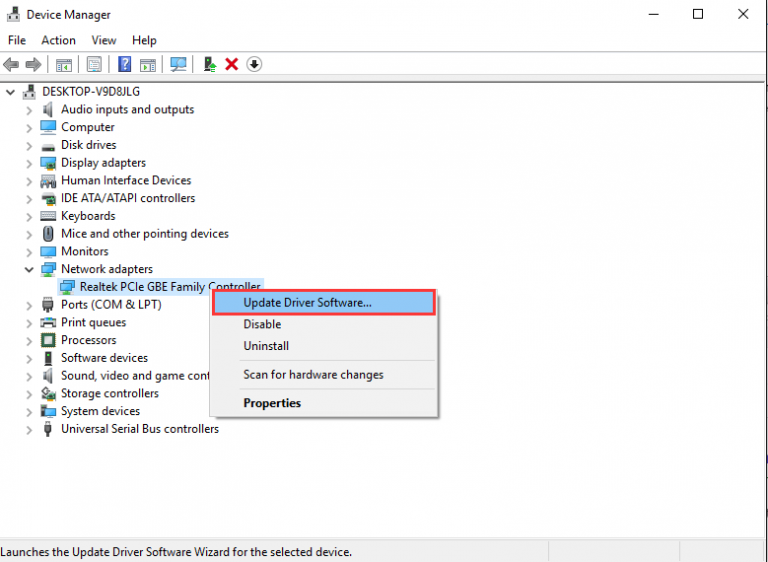
Etapa 1: Pressione as teclas ‘Windows + X’ juntas no teclado e selecione ‘Gerenciador de Dispositivos’
Etapa 2: No ‘Gerenciador de Dispositivos’ aberto, expanda cada categoria de dispositivo uma por uma e verifique se algum driver mostra ‘Ponto de Exclamação Amarelo’ nele. Se sim, clique com o botão direito sobre ele e selecione ‘Atualizar driver’
Etapa 3: Repita a mesma etapa para outros drivers que requerem atualização. Siga as instruções na tela para concluir o processo de atualização. Uma vez feito isso, reinicie o computador para ver as alterações e verificar se o problema foi resolvido.
Atualize os drivers do Windows 10 [automaticamente]
Você também pode tentar atualizar todos os drivers de hardware com a ‘Ferramenta de atualização automática de driver’. Este software encontrará e instalará automaticamente a atualização mais recente dos drivers do Windows. Você pode obter esta ferramenta através do link / botão abaixo.
Método 7: Executar verificação CHKDSK
A ferramenta CHKDSK no Windows 10 permite verificar e reparar o disco rígido do sistema. Dessa forma, você pode corrigir o problema de alto uso da CPU. Vamos tentar.
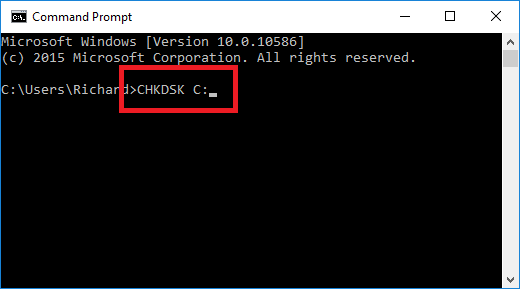
Etapa 1: pressione as teclas ‘Windows + X’ juntas no teclado e selecione ‘Prompt de comando como administrador’
Etapa 2: no ‘Prompt de comando’ aberto, digite o comando ‘chkdsk C: / f / r’ e pressione a tecla ‘Enter’ para executar
Etapa 3: aguarde a conclusão do processo. Uma vez feito isso, reinicie o seu computador e verifique se o problema foi resolvido.
Método 8: Desativar aprimoramentos de áudio
‘Aprimoramentos de áudio’ são usados para melhorar a qualidade do som no Windows 10. Mas às vezes esse recurso pode começar a causar problemas de alto uso da CPU. Você pode desativar esse recurso para corrigir o problema.
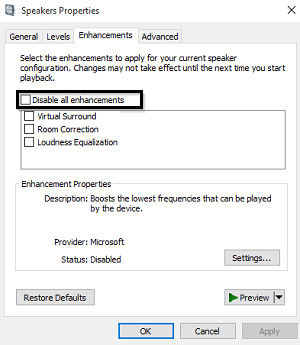
Etapa 1: clique com o botão direito no ícone ‘Som’ ou ‘Alto-falante’ na bandeja do sistema e selecione ‘Som’
Etapa 2: Na janela ‘Som’ aberta, clique na guia ‘Reprodução’ e selecione o dispositivo de alto-falante / fone de ouvido que você está usando e clique no botão ‘Propriedades’
Etapa 3: Na janela aberta ‘Propriedades’, clique na guia ‘Melhorias’ e selecione a opção ‘Desativar todas as melhorias’.
Etapa 4: por fim, clique em ‘Aplicar’ e ‘OK’ para salvar as alterações e verificar se o problema foi resolvido.
Método 9: Desative as propriedades ‘Wake on Magic Packet’ e ‘Wake on Pattern Match’ no adaptador de rede
‘Wake on Magic Packet’: Faz com que o adaptador de rede desperte o computador ao receber um ‘Magic Packet’. Um pacote é considerado ‘mágico’ quando contém ‘FF FF FF FF FF FF’ seguido por 16 instâncias de endereço MAC de seis bytes da placa de rede.
‘Wake on Pattern Match’: É um superconjunto de ‘Wake on Magic Packet’. Ele faz com que o adaptador de rede desperte a máquina quando várias coisas vêm, incluindo pacote mágico, consulta de nome NetBIOS, etc. Para obter mais detalhes sobre esses dois recursos, você pode pesquisá-los na web. Aqui, desabilitar esses dois recursos em seu adaptador de rede pode corrigir o problema de “Interrupções do sistema que causam alto uso da CPU”. Vamos tentar.
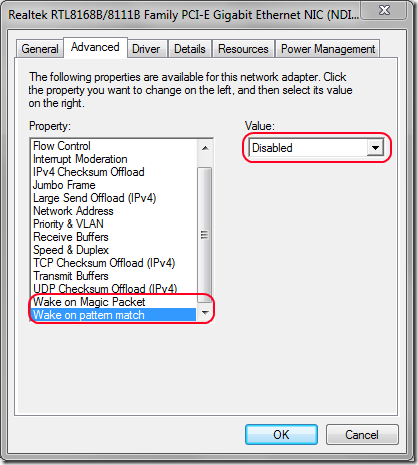
Etapa 1: Abra o ‘Gerenciador de Dispositivos’ e expanda a categoria ‘Adaptadores de Rede’
Etapa 2: clique com o botão direito em seu adaptador de rede e selecione ‘Propriedades’
Etapa 3: Nas ‘Propriedades’ abertas, clique na guia ‘Avançado’ e selecione ‘Wake on Magic Packet’ na seção ‘Propriedade’ e selecione ‘Desativado’ na opção ‘Valor’
Etapa 4: Repita a mesma etapa para ‘Correspondência de padrão Wake on’
Etapa 5: por fim, clique em ‘Ok’ para ver as alterações e verificar se o problema foi resolvido.
Método 10: Desativar USB Root Hubs
O hardware USB pode causar esse problema. Você pode corrigir o problema desativando os hubs USB Root.
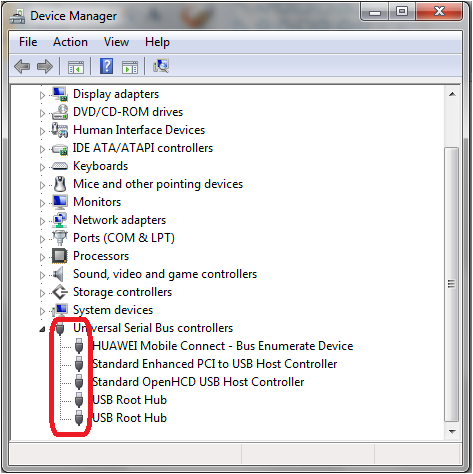
Passo 1: Abra o ‘Device Manager’ e expanda a categoria ‘Universal Serial Bus Controllers’
Etapa 2: clique com o botão direito em cada USB Root Hub esperando o dispositivo para teclado e mouse e selecione ‘Desativar dispositivo’
Etapa 3: Uma vez feito isso, verifique se o problema foi resolvido.
Conclusão
Tenho certeza que esta postagem ajudou você a consertar o problema de ‘Interrupções do sistema que causam alto uso da CPU’ no Windows 10 com várias etapas fáceis. Você pode ler e seguir nossas instruções para fazer isso. Se esta postagem realmente ajudou você, você pode compartilhá-la com outras pessoas para ajudá-los. Isso é tudo. Para quaisquer sugestões ou perguntas, por favor escreva na caixa de comentários abaixo.
