O que é o problema de ‘Áudio não funciona no Discord’ no Windows 10?
‘Discord’ é VoIP (Voice over Internet Protocol), mensagem instantânea e plataforma digital disponível para Windows, MacOS, Android, iOS, iPadOS, Linux e em navegadores da web. Esta plataforma oferece aos usuários a comunicação por chamadas de voz, vídeo chamadas, mensagens de texto, mídia e arquivos em bate-papos privados ou como parte de comunicações conhecidas como ‘Servidores’.
A plataforma ‘Discord’ foi projetada para criar e gerenciar cominutos públicos e privados. Esta plataforma oferece aos desenvolvedores e editores de jogos a verificação dos servidores, e os servidores verificados têm emblemas para marcá-los como comunidades oficiais. Na classificação, ‘Discord’ é uma das melhores plataformas de VoIP e mensagens instantâneas que oferece aos jogadores e não jogadores para fazer bate-papos de voz, pode criar comunidades públicas e privadas.
No entanto, vários usuários relataram que estão enfrentando o problema de ‘Sem som’ ou ‘Áudio não funciona no Discord’ ao usar o ‘Discord’ no Windows 10. Eles explicaram que uma possível razão por trás desse problema pode ser as configurações de áudio incorretas ou o seu dispositivo de áudio é não selecionado como dispositivo padrão. Outro problema no Windows 10 pode ser drivers de áudio desatualizados, sistema operacional Windows desatualizado ou aplicativo “Discord” problemático.
O aplicativo “Discord” desatualizado ou corrompido pode causar problemas de “Áudio não funcionando no Discord” ou semelhante. Nesse caso, você precisa atualizar o aplicativo ‘Discord’ no Windows 10 para corrigir o problema. Além disso, certifique-se de que a atualização do aplicativo ‘Discord’ seja compatível com o seu computador Windows 10. Caso contrário, você precisará reinstalar o Discord App no ‘Modo de Compatibilidade’ para corrigir. No entanto, atualizar o sistema operacional do Windows 10 e os drivers de áudio pode corrigir qualquer problema associado ao som do sistema ou similar e melhorar o desempenho também. Vamos buscar a solução.
Como corrigir ‘Audio Not Working in Discord’ no Windows 10?
Método 1: LIGUE ‘Use Legacy Audio Subsystem’ no aplicativo ‘Discord’
Se o seu computador Windows 10 não for compatível com o subsistema de áudio mais recente do Discord, você pode tentar corrigir o problema ativando a opção Usar subsistema de áudio legado no aplicativo ‘Discord’.
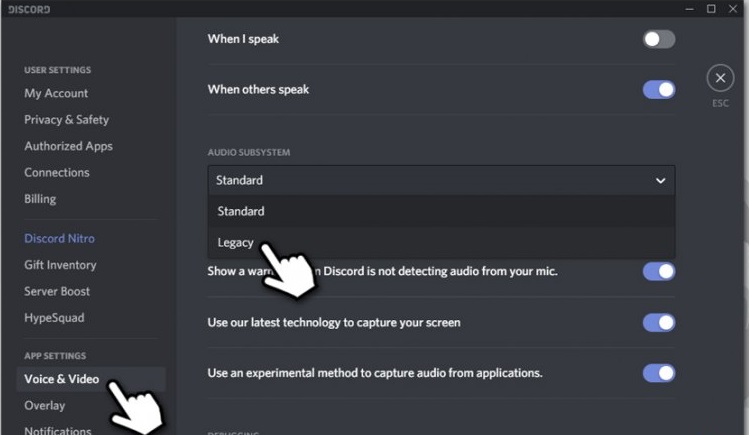
Etapa 1: Abra o aplicativo ‘Discord’ no Windows 10, vá para o ícone ‘Configurações do usuário’ e clique nele.
Etapa 2: Na tela aberta ‘Configurações’, clique em ‘Voz e Vídeo’ no painel esquerdo
Etapa 3: no painel direito, role para baixo e encontre ‘Use Legacy Audio Subsystem’ na seção ‘Audio Subsystem’
Etapa 4: LIGUE a opção ‘Use Legacy Audio Subsystem’ e clique no botão ‘Okay’ para confirmar
Etapa 5: Uma vez feito isso, clique no botão ‘Esc’ para fechar as ‘Configurações’ e verifique se o problema foi resolvido.
Método 2: definir seu dispositivo de áudio como dispositivo de áudio padrão
Você pode corrigir o problema configurando seu dispositivo de áudio como alto-falante ou microfone como dispositivo de áudio padrão.
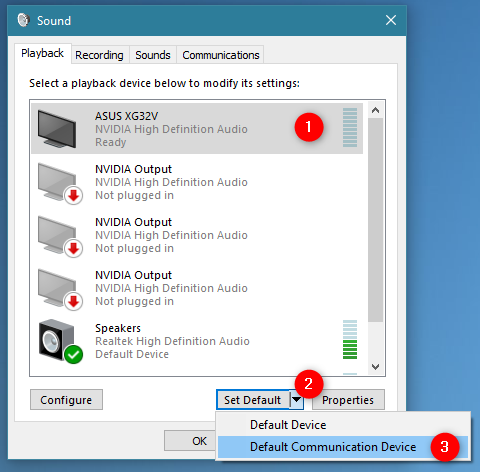
Etapa 1: clique com o botão direito no ícone ‘Som’ na bandeja do sistema e selecione ‘Dispositivos de reprodução’
Etapa 2: Na janela ‘Som’ aberta, na guia ‘Reprodução’, localize seu dispositivo de áudio (alto-falante ou fones de ouvido, microfone). Se você não conseguir ver seu dispositivo de áudio na lista de dispositivos, clique com o botão direito do mouse na área vazia e selecione a opção ‘Mostrar dispositivos desativados’ e ‘Mostrar dispositivos desconectados’.
Etapa 3: clique com o botão direito em seu dispositivo de áudio e selecione ‘Definir como dispositivo padrão’.
Etapa 4: clique com o botão direito em seu dispositivo de áudio, como alto-falante ou fones de ouvido, novamente e selecione “Definir como dispositivo de comunicação padrão”
Etapa 5: Agora, clique com o botão direito em seu dispositivo de áudio novamente e selecione ‘Ativar’, e repita a ‘etapa 3 e etapa 4’ para definir seu dispositivo de áudio como dispositivo padrão e dispositivo de comunicação padrão.
Etapa 6: quando terminar, clique em ‘Aplicar’ e ‘Ok’ para salvar as alterações e verificar se o problema foi resolvido.
Método 3: Selecione o dispositivo de som correto em ‘Discord’
Pode ser possível obter ‘Audio Not Working in Discord’ se o dispositivo de origem incorreto for selecionado em ‘Discord’. Você pode corrigir o problema selecionando o dispositivo correto ou o dispositivo de som padrão.

Etapa 1: Abra o aplicativo ‘Discord’ no Windows 10 e clique no ícone ‘Configurações do usuário’
Etapa 2: Na tela ‘Configurações’ aberta, clique em ‘Áudio e Vídeo’ no painel esquerdo
Etapa 3: Nas configurações de ‘Dispositivo de entrada’ e ‘Dispositivo de saída’, você pode ver o dispositivo de som selecionado. Selecione o dispositivo de som correto na lista suspensa ou escolha ‘Padrão’ na lista e, em seguida, clique no botão ‘ESC’ para fechar ‘Configurações’ Uma vez feito isso, verifique se o problema foi resolvido.
Método 4: Atualizar Discord no Windows 10
Conforme mencionado acima, o aplicativo Discord problemático ou vulnerável pode causar esse problema e, às vezes, a atualização do software Discord também pode causar o problema. Nesse caso, reverter a atualização pode resolver o problema. Assim, você pode atualizar o Discord para acionar a atualização e, portanto, o problema será resolvido. Para fazer isso, siga as etapas abaixo.
Etapa: feche o aplicativo Discord e abra-o novamente
Ou
Passo: Pressione as teclas ‘CTRL + R’ no teclado para atualizar o Discord
Método 5: Alterar a região do servidor Discord para corrigir
Você também pode tentar corrigir o problema alterando a região do servidor.
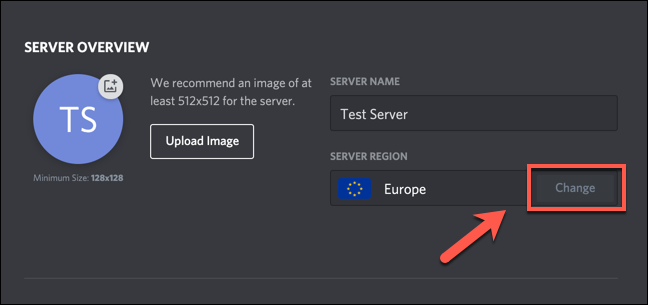
Etapa 1: Clique em ‘servidor’ para abrir ‘Configurações do servidor’
Etapa 2: Clique em ‘Visão geral’ e selecione ‘Região do servidor’ e selecione um diferente região nt
Etapa 3: agora, clique em ‘Salvar alterações’ para ver as alterações e verificar se o problema foi resolvido.
Método 6: Aumente o Volume do Discord por meio do Mixer de Volume
O ‘Volume Mixer’ no Windows 10 permite controlar o volume do seu dispositivo de som através do computador. Você pode aumentar ou diminuir o volume do Discord através desta ferramenta de controle. Para fazer isso, siga as etapas abaixo.
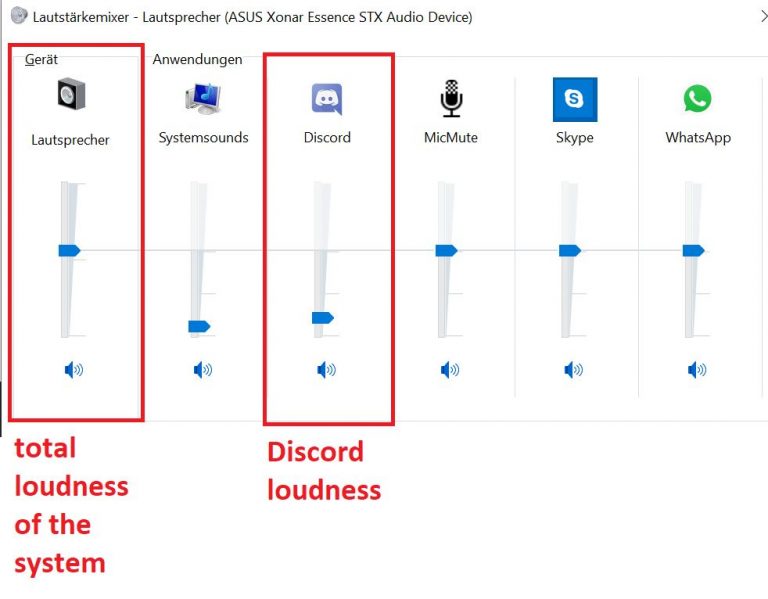
Etapa 1: digite ‘Volume Mixer’ na ‘Caixa de pesquisa do Windows’ e abra o aplicativo ‘Configurações’
Etapa 2: Encontre ‘Discord’ na lista de todos os aplicativos ativos e selecione-o
Passo 3: Aumente o volume do Discord ao máximo e salve as alterações. Dessa forma, você pode corrigir o “problema de som no Discord”
Método 7: Experimente a versão da Web do Discord
Se você não conseguir consertar ‘Audio Not Working in Discord’ com os métodos mencionados acima, então você pode tentar a versão web do Discord. Para fazer isso, você precisa abrir seu navegador e visitar o site oficial ‘discordapp.com’ e verificar se o problema foi resolvido.
Método 8: Atualizar drivers de áudio no Windows 10
‘Sem som’, ‘Áudio não funcionando no Discord’ ou problema semelhante ocorre possivelmente devido a drivers de som desatualizados ou corrompidos. Atualizar os drivers de áudio pode corrigir o problema e melhorar o desempenho também. Vamos tentar.

Etapa 1: Pressione as teclas ‘Windows + X’ juntas no teclado e selecione ‘Gerenciador de Dispositivos’
Etapa 2: expandir a categoria ‘controladores de som, vídeo e jogos’
Etapa 3: clique com o botão direito na placa de som e selecione ‘Atualizar driver’ e siga as instruções na tela para concluir o processo de atualização.
Etapa 4: Uma vez feito isso, verifique se o problema foi resolvido.
Atualize os drivers de áudio no Windows 10 [automaticamente]
Você também pode tentar atualizar os drivers de som usando a ‘Ferramenta de atualização automática de driver’. Este software encontrará automaticamente as atualizações mais recentes para os drivers do Windows e, em seguida, instalará no computador. Você pode obter esta ferramenta através do link / botão abaixo.
Conclusão
Tenho certeza de que esta postagem ajudou você a consertar o áudio que não funciona no Discord no Windows 10 com várias etapas fáceis. Você pode ler e seguir nossos passos / métodos para fazer isso. Se esta postagem realmente ajudou você, você pode compartilhá-la com outras pessoas para ajudá-los. Isso é tudo. Para qualquer sugestão ou dúvida, escreva na caixa de comentários abaixo.
