Você está se esforçando muito para superar o Código de erro Wyze 90, você chegou ao lugar certo, pois aqui tentaremos discutir todos os métodos possíveis para superar a situação; portanto, sem mais delongas, vamos começar a discussão.
Descrição do Erro!
De acordo com os relatórios, os usuários ficam presos com esse erro ao usar a câmera. Eles alegaram que, quando tentam visualizar a câmera, de repente, eles são solicitados com “O dispositivo está offline (código de erro 90). Por favor, verifique sua conexão com a internet ou ligue e desligue a mensagem de erro da câmera.
Bem, esta mensagem de erro simplesmente indica que sua câmera Wyze não consegue acessar os servidores de streaming, em outras palavras, a câmera Wyze não consegue se comunicar com os servidores Wyze, também indica que a Wyze Cam está offline. Como o aplicativo Wyze depende completamente dos servidores Wyze para armazenar e visualizar as imagens das câmeras Wyze. E quando os usuários encontram esse erro, isso cria uma lacuna na comunicação que é uma grande dor de cabeça para os usuários.
E se falarmos sobre os motivos desse erro, a partir da mensagem de erro, você pode ter entendido que a conexão de internet instável / ruim e o mau funcionamento da própria câmera são as principais causas para enfrentar o erro mencionado acima.
Experimente estas correções para o código de erro Wyze 90
Método 1: Power Cycle Wyze Camera
Conforme mencionado na mensagem de erro, iniciaremos ligando e desligando a Wyze Camera. E para fazer o mesmo siga as diretrizes de menção abaixo:
Passo 1: Em primeiro lugar, remova a Wyze Camera do soquete> Agora aguarde alguns minutos
Passo 2: Em seguida, reconecte a câmera> Agora ligue a câmera
Método 2: Verifique a conexão com a Internet
Certifique-se de que a conexão com a Internet seja confiável e estável. E se você estiver usando Wi-Fi, verifique se há um sinal forte nas proximidades da câmera.
Veja como:
Etapa 1: aproxime a câmera do roteador ou ponto de acesso se estiver a mais de 60 pés de distância para verificar se o problema foi resolvido ou não
Etapa 2: E se o erro for resolvido, há algo errado com sua conexão com a Internet> basta desligar o roteador, aguardar dois minutos e ligá-lo novamente para tentar redefini-lo
Etapa 3: por meio de seu aplicativo, você pode reconectar seu smartphone à Wyze Camera> e verificar as luzes LED traseiras da câmera para outra sugestão de solução de problemas, se a conexão com a Internet não estiver funcionando corretamente, elas devem estar em azul sólido ou piscando
Etapa 4: Em seguida, a câmera está instalada corretamente se o LED estiver brilhando em azul, indicando que a conexão do servidor foi bem-sucedida
Etapa 5: usando o aplicativo móvel Wyze, você poderá visualizar a imagem ao vivo da câmera
Método 3: atualizar o aplicativo Wyze
É provável que você enfrente o erro de menção acima se estiver usando um aplicativo Wyze desatualizado e, para prosseguir com o método, siga as diretrizes de menção abaixo:
Etapa 1: abra o Google Play Store no menu do seu dispositivo> Na barra de pesquisa, digite Wyze
Etapa 2: localize e toque no aplicativo nos resultados da pesquisa> clique no botão Atualizar para instalar a atualização mais recente
Etapa 3: agora aguarde a instalação da atualização e reinicie o aplicativo
Método 4: Atualizar o firmware da câmera
Também sugerimos que você atualize o firmware da câmera e faça o mesmo siga as instruções abaixo mencionadas:
Etapa 1: primeiro inicie o aplicativo Wyze no menu do aplicativo> Vá para o menu Conta no aplicativo Wyze
Passo 2: Agora clique na guia Firmware Update> selecione a câmera específica para atualizar seu firmware
Você também pode clicar no botão Atualizar tudo para atualizar as câmeras na rede.
Método 5: Atualizar o firmware da câmera
Vários usuários alegaram que conseguiram superar o problema e atualizar o firmware da câmera.
Veja como:
Etapa 1: Remova o cartão SD da câmera e conecte-o ao seu PC> depois vá para a pasta Este PC e clique com o botão direito do mouse no cartão SD, selecione a opção Formatar
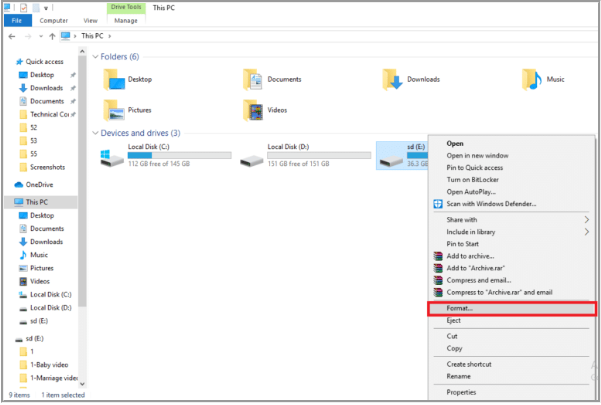
Etapa 2: depois de formatar o cartão SD, visite a página de firmware lançado pela Wyze > Baixe o firmware da página
Passo 3: Agora renomeie o arquivo baixado como demo.bin
Nota: Renomeie os arquivos como demo_wcv3.bin se você tiver a câmera Wyze versão 3
Passo 4: Em seguida, copie o arquivo na pasta SD Card> Agora insira o SD Card na Wyze Camera e ligue o dispositivo
Etapa 5: segure o botão selecionar/redefinir na câmera Wyze até que as luzes fiquem roxas> finalmente solte o botão e aguarde 3-4 minutos para iniciar o processo de piscar.
Método 6: adicionar novamente a câmera no aplicativo Wyze
Se você ainda estiver lutando com o Wyze Error Code 90, tente adicionar novamente a câmera no aplicativo Wyze. Para isso, siga as diretrizes de menção abaixo:
Etapa 1: abra o aplicativo Wyze> selecione o dispositivo conectado
Passo 2: Agora toque na opção Excluir dispositivo> Depois de remover o dispositivo, inicie o aplicativo Wyze novamente e toque no botão Novo dispositivo
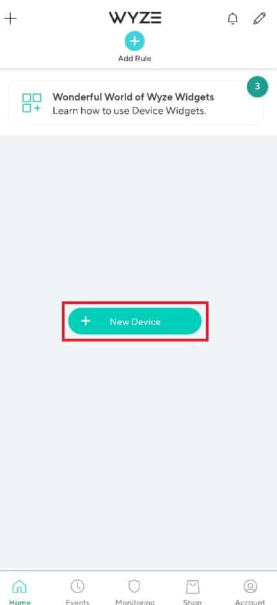
Etapa 3: Agora clique na guia Câmeras na seção Categorias> e toque no tipo de câmera que você gostaria de adicionar
Nota: A câmera Wyze Base Station foi selecionada, por exemplo
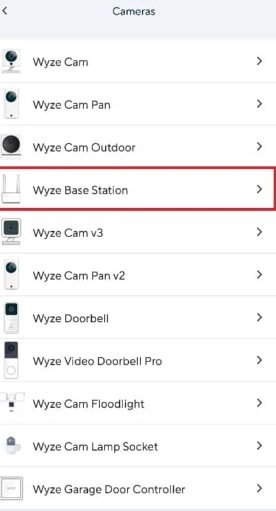
Etapa 4: toque no botão Avançar para conectar seu celular à Wyze Camera Network
Etapa 5: Depois que a luz azul piscar no roteador e na estação base, clique no botão Avançar para conectar à estação.
Método 7: redefinir a câmera Wyze
Neste método sugerimos que você reinicie a Wyze Camera e para fazer o mesmo siga as orientações abaixo mencionadas:
Passo 1: Em primeiro lugar, remova o cartão SD da câmera Wyze> e, em seguida, pressione manualmente o botão Redefinir na câmera e aguarde a luz amarela do LED apagar
Nota 1: Se a luz do LED piscar em amarelo, significa que a câmera Wyze foi redefinida para as configurações padrão.
Nota 2: E se a luz não for alterada após alguns segundos, você deve entrar em contato com o centro de serviço para resolver o problema no dispositivo de hardware

Etapa 2: agora conecte seu dispositivo e veja se o problema foi resolvido ou não
Método 8: reinstale o aplicativo Wyze
Você pode tentar reinstalar o aplicativo Wyze e, para fazer o mesmo, siga as instruções abaixo mencionadas:
Etapa 1: abra o aplicativo Play Store> clique no ícone Perfil no canto superior direito> selecione Gerenciar aplicativos e dispositivo
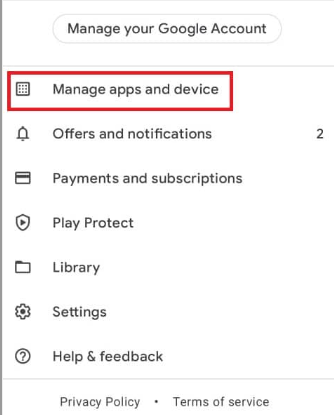
Etapa 2: agora vá para a guia Gerenciar, marque o aplicativo Wyze e toque no ícone da lixeira na parte superior
Passo 3: Depois disso, toque no botão Desinstalar na janela de confirmação e aguarde até que o aplicativo seja desinstalado
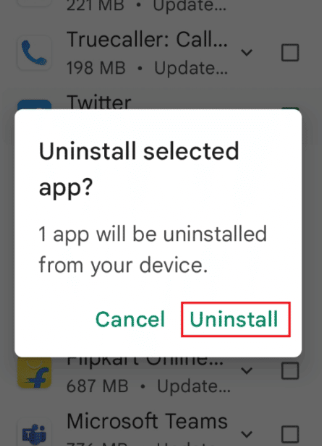
Etapa 4: toque na barra de pesquisa na tela inicial e procure o aplicativo Wyze e clique no ícone Pesquisar> Agora toque no botão Instalar para instalar o aplicativo Wyze e aguarde até que o processo de instalação seja concluído
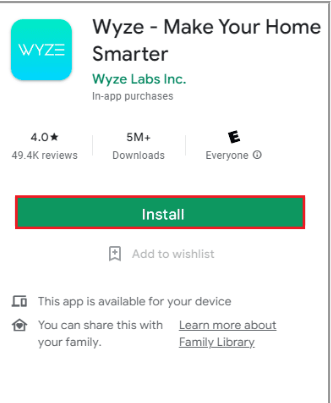
Método 9: entre em contato com o suporte da Wyze
Se nenhum dos métodos mencionados acima funcionar para você, sugerimos que você entre em contato com o Suporte Wyze para resolver seu problema. Com certeza eles vão te ajudar.
Bem, isso é tudo sobre Wyze Error Code 90. Presumimos que você gostou do artigo.