Aqui neste blog, discutiremos sobre o Steam Error 26 no Windows 10, se você também estiver enfrentando o mesmo problema, sugerimos que você continue lendo o tutorial até o final.
Descrição do Erro!
Bem, sabe-se que o Steam oferece recursos para seus usuários onde eles podem trocar itens do jogo, trocar cópias extras de jogos (Steam Gifts) para se livrar de itens duplicados e obter novos itens em substituição. E você pode trocar qualquer um de seus amigos ou usuários do Steam. Mas às vezes acontece quando os usuários enfrentam vários erros ao aceitar uma oferta comercial junto com um código de erro.
Como discutimos anteriormente, os usuários enfrentam vários erros durante a negociação, mas aqui neste blog vamos nos concentrar apenas no código de erro mencionado acima e tentar fornecer todas as correções possíveis para resolver o problema.
Por que estou enfrentando o Steam Error 26 no Windows 10
Razão 1: A negociação do cliente Steam está corrompida
Razão 2: o Steam Guard está desativado
Razão 3: ID da mochila do amigo do cliente Steam completo
Razão 4: o aplicativo Steam Client está corrompido
Como resolver o erro Steam 26 no Windows 10
Método 1: reinicie o cliente Steam
Antes de prosseguir com os métodos complexos, sugerimos que você reinicie o Steam Client. E para fazer o mesmo siga as diretrizes de menção abaixo:
Passo 1: Primeiro, clique com o botão direito do mouse no Cliente Steam no canto inferior direito da barra de tarefas e toque em Sair
Passo 2: Agora pressione as teclas Ctrl + Shift + Delete para abrir o Gerenciador de Tarefas e garantir que o Steam Client não esteja sendo executado no Gerenciador de Tarefas
Etapa 3: E se ainda estiver em execução, toque no cliente Steam e toque em Finalizar processo
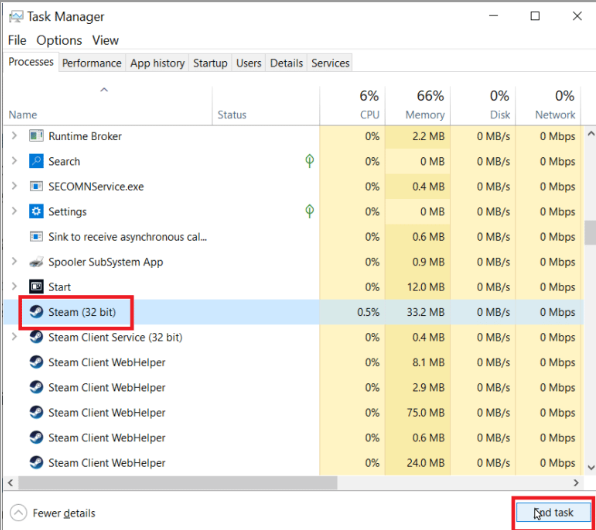
Método 2: Faça login novamente no Steam Client
Você pode tentar fazer login novamente no Steam Client e, para isso, tudo o que você precisa fazer é sair do Steam Client e depois fazer login novamente.
Veja como:
Passo 1: Primeiro abra o aplicativo Steam> clique no nome de usuário do perfil presente no canto superior direito do cliente e toque em Sair da conta
Passo 2: Agora o perfil será desconectado do Cliente Steam> feche o Cliente Steam e reabra-o usando as credenciais de login
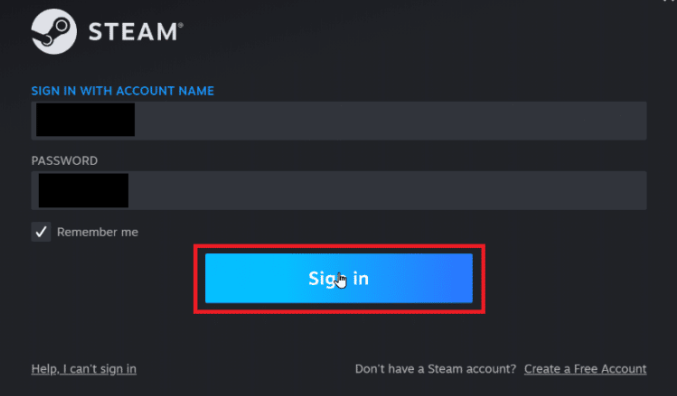
Método 3: Ative o Steam Guard
Vários usuários alegaram que habilitar o Steam Guard resolveu seu problema, então você também pode tentar o mesmo para resolver a situação.
Veja como:
Etapa 1: primeiro inicie o aplicativo Steam> verifique se você está logado com suas credenciais do Steam> toque em Steam disponível no canto superior esquerdo da tela e toque na opção Configurações
Passo 2: Agora vá para a seção Conta e toque no botão Gerenciar segurança da conta do Steam Guard
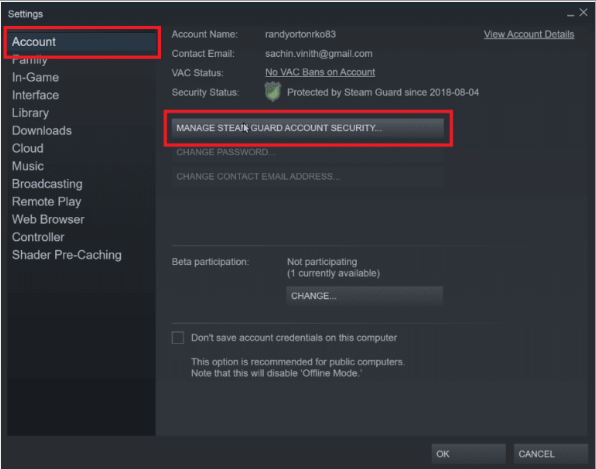
Passo 3: Depois disso, clique em Obter códigos do Steam Guard por e-mail
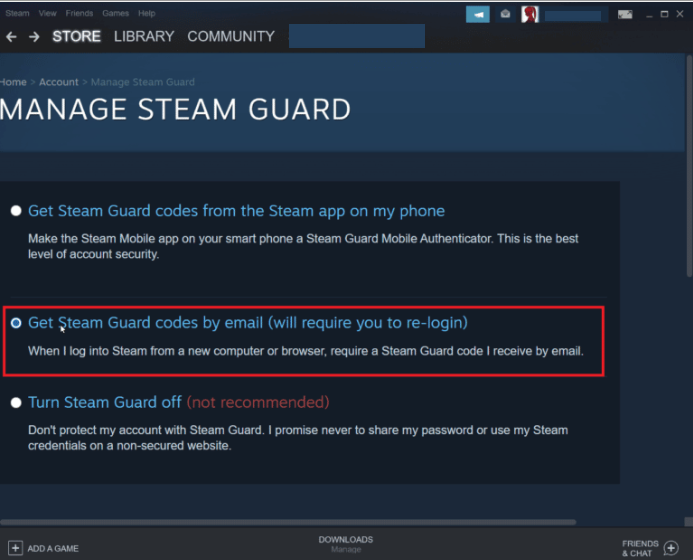
Etapa 4: Faça login novamente na sua conta Steam correspondente no Cliente Steam> você pode ser solicitado a fornecer um código do Steam Guard quando fizer login novamente.
Passo 5: Uma vez feito, você receberá um Código Steam no seu endereço de e-mail
Método 4: Negocie novamente com seu amigo
Neste método, sugerimos que você negocie novamente com seu amigo. Verifique a página de histórico de negociação e se não houver registro de negociação na página de histórico de negociação e, em seguida, você pode tentar acessar a seção de ofertas recebidas e selecionar a oferta de negociação que você recebeu.
Para prosseguir siga as diretrizes de menção abaixo:
Passo 1: No seu teclado, pressione as teclas do Windows e digite Steam e clique em Abrir> agora toque na Imagem do Perfil e clique em Ver Conta
Passo 2: Depois disso, clique em Inventário no lado direito do cliente Steam
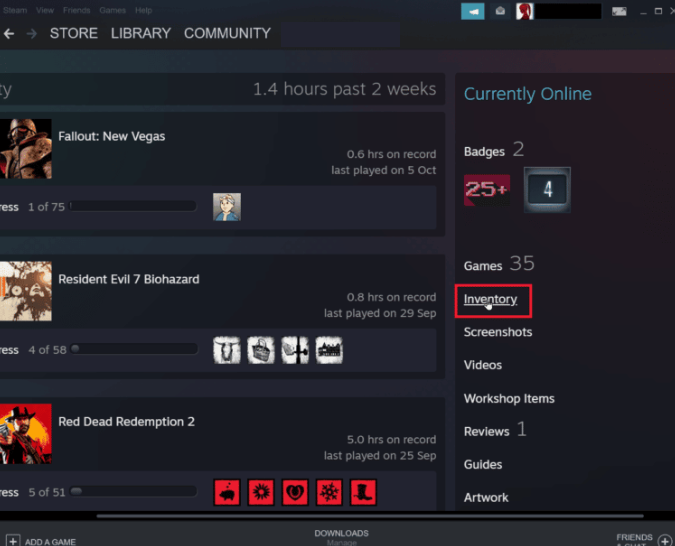
Passo 3: Agora clique na seta para baixo perto do botão Trade Offers e, em seguida, clique em View Trade History para ver se sua negociação foi concluída
Método 5: Use a versão Web do Steam
Vários usuários alegaram sucesso com a versão web do Steam. Agora visite o site do Steam e faça login na sua conta para usar a versão web.
Método 6: Desfaça a amizade e adicione novamente seu amigo com quem você negocia
Este é um dos truques mais antigos: primeiro desfaça a amizade e depois volte a fazer amizade com o usuário com quem você estava negociando. Para fazer o mesmo, siga as etapas de menção abaixo:
Etapa 1: inicie o aplicativo Steam> clique na guia Nome de usuário do seu nome e clique em Amigos
Siga as etapas para desfazer amizade:
Passo 2: No menu de amigos, todos os seus amigos atuais serão mencionados, clique em Amigo > Agora clique em Mais (três pontos) e toque em Desfazer amizade
Siga as etapas para adicionar novamente amigos:
Passo 3: Para adicionar seu amigo novamente, clique na aba Nome de usuário e clique em Amigos > Agora na aba do amigo clique em Adicionar Amigo
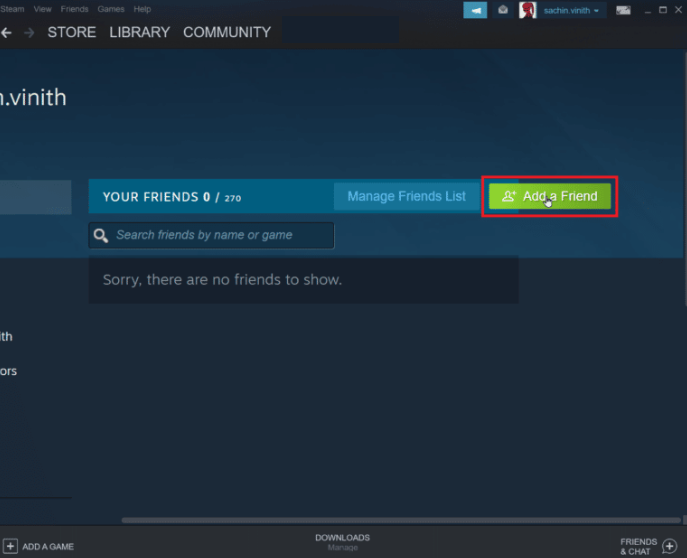
Etapa 4: agora tente pesquisar o nome de usuário do seu amigo em Ou tente pesquisar a seção de seu amigo e clique no botão Pesquisar
Etapa 5: localize seu amigo e toque em Adicionar como amigo
Método 7: Reinstale o cliente Steam
Se você ainda está lutando com o Steam Error 26 no Windows 10, tente reinstalar o Steam Client.
Veja como:
Passo 1: Abra o aplicativo Steam e clique em Steam no canto superior esquerdo> e selecione a opção Configurações no menu
Passo 2: Na guia Downloads, clique em Steam Library Folders para abrir o gerenciador de armazenamento> e escolha a unidade local na qual os jogos estão instalados. Aqui escolhemos a unidade local (d)
Nota: O local de instalação padrão para jogos Steam é a unidade local (C)
Passo 3: Agora clique nos três pontos e selecione Browse Folder para abrir a pasta Steamapps> depois clique na SteamLibrary
Nota: Se você não conseguiu encontrar SteamLibrary na barra de endereços, vá para a pasta anterior e procure a pasta Steamlibrary
Passo 4: Em seguida, copie a pasta Steamapps apenas pressionando as teclas Ctrl + C juntas
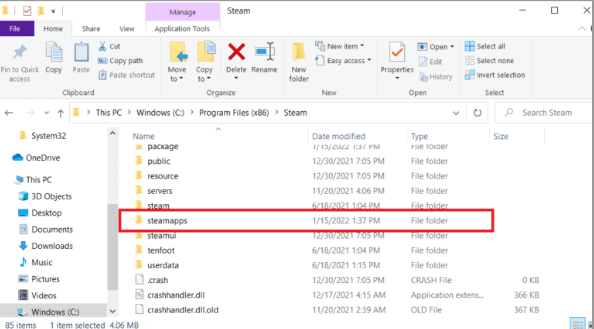
Passo 5: Cole a pasta Steamapps em outro local para backup pressionando as teclas Ctrl + V juntas> pressione a tecla Windows, digite Painel de Controle e clique em Abrir
Etapa 6: Agora, defina Exibir por> Categoria e clique na opção Desinstalar um programa na seção Programas
Etapa 7: localize o Steam e clique com o botão direito nele> finalmente clique em Desinstalar> clique em Sim no prompt do UAC
Passo 8: Depois disso, clique em Desinstalar para confirmar a desinstalação> e clique em Fechar quando o aplicativo for totalmente desinstalado do Sistema
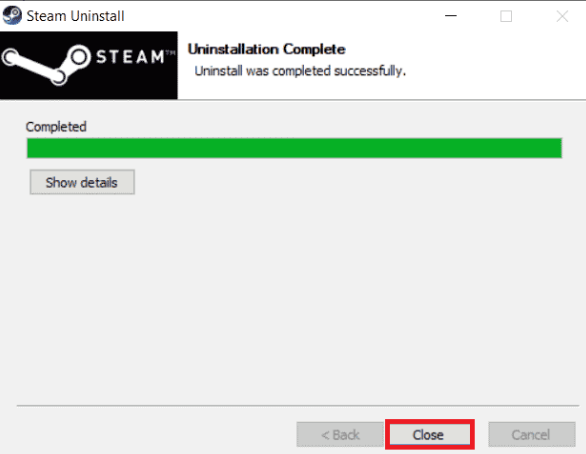
Passo 9: Agora toque em Iniciar, digite %localappdata% e pressione a tecla Enter> Agora clique com o botão direito do mouse na pasta Steam e exclua-a
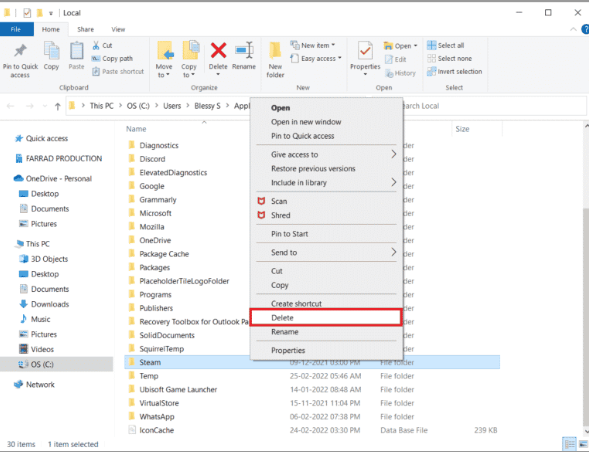
Etapa 10: pressione as teclas do Windows, digite %appdata% e clique em Abrir> Excluir a pasta Steam como feito anteriormente
Passo 11: Agora reinicie o seu PC> e depois visite o site oficial do Steam e clique em Instalar o Steam para obter o executável de instalação do Steam
Etapa 12: clique no arquivo executável instalado para instalar o aplicativo e corrigir o erro incapaz de inicializar a API do Steam
Passo 13: Em seguida, clique em Sim no prompt> No assistente de instalação, clique em Avançar
Passo 14: Selecione o idioma desejado e clique em Avançar> depois clique em Desinstalar
Nota: Caso não queira que o aplicativo seja instalado na pasta padrão mencionada, escolha a pasta de destino desejada clicando na opção Procurar
Passo 15: Agora aguarde a instalação do Cliente Steam e clique em Concluir > Feito o login com suas credenciais Steam
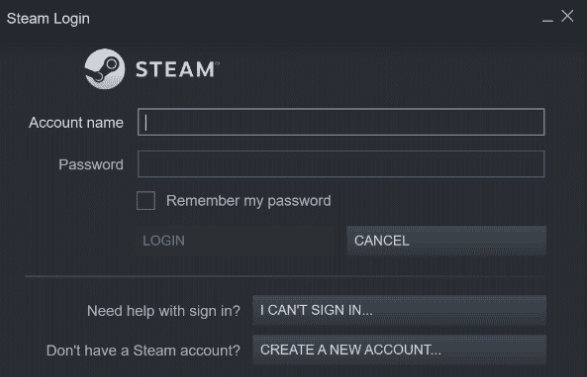
Passo 16: Cole a pasta Steamapps no caminho de localização padrão.
C:\Arquivos de Programas (x86)\Steam\SteamLibrary
Nota: O local pode mudar dependendo de onde você baixa os jogos.
Bem, isso é tudo sobre o Steam Error 26 no Windows 10. Presumimos que você gostou do blog.