Problemas de buffering e gagueira são bastante comuns durante a transmissão de vídeos em qualquer plataforma e tipos de problemas podem ser facilmente resolvidos sem qualquer aborrecimento, mas o fato é que essa situação é extremamente estressante porque arruína nosso humor.
Bem, aqui neste blog em particular, discutiremos sobre um dos problemas mais infames relatados em fóruns atualmente chamados Kodi Buffering Issue no Windows PC. Como todos sabemos, o Kodi é um dos reprodutores de mídia mais conhecidos que pode ser usado em várias plataformas. E é amplamente utilizado para streaming de filmes online, programas de TV e vídeos. Mas, como mencionamos anteriormente enquanto assistia ao conteúdo no Kodi, os usuários reclamaram do problema de buffer.
Depois de ler tantos artigos sobre a questão do Buffer, concluímos que não é nada além de um fator de incompatibilidade entre a plataforma e o dispositivo em que você está usando e uma conexão de internet ruim é claro. Ao transmitir conteúdo em tais plataformas, se você estiver enfrentando problemas de buffer, ele simplesmente mostra que sua conexão com a Internet ou seu dispositivo simplesmente não atende aos requisitos para reproduzir esse conteúdo nessa plataforma específica. Mas não se preocupe, reunimos todos os métodos possíveis para superar o problema. Mas antes disso vamos discutir todas as possíveis razões que provocam esse problema.
Por que estou tendo problemas de buffer Kodi no Windows PC
Razão 1: Velocidade lenta da Internet
Razão 2: arquivo de cache do Kodi configurado incorretamente
Razão 3: Arquivos de instalação corrompidos/ausentes
Razão 4: A escala de vídeo está configurada para alta qualidade
Razão 5: Muitos fluxos de uma só vez no Kodi
Razão 6: os complementos do Kodi não estão atualizados
Razão 7: taxa de transferência de dados limitada do provedor de serviços de Internet
Como resolver o problema de buffer Kodi no Windows PC
Método 1: Reinicie seu dispositivo
Antes de seguir para os métodos complexos, sugerimos que você reinicie o dispositivo. Fazê-lo vai atualizar seu dispositivo.
Siga as etapas abaixo mencionadas para reiniciar o Windows:
Etapa 1: clique no ícone do Windows na barra de tarefas> no menu Iniciar, acesse a guia Opções de energia
Passo 2: Por fim, clique em Reiniciar para reiniciar o seu sistema
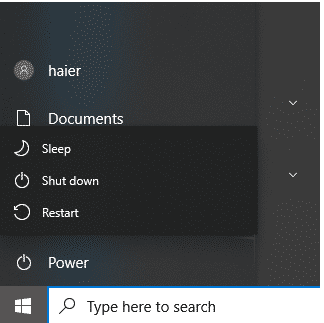
Método 2: Feche e abra o Kodi novamente
Depois de reiniciar seu dispositivo, sugerimos que você feche e reabra o Kodi novamente, ele corrigirá as pequenas falhas do aplicativo. E vários usuários alegaram sucesso após aplicar esse método.
Método 3: Atualize os complementos Kodi
É provável que você enfrente o problema de menção acima se tiver complementos desatualizados no Kodi. Portanto, para atualizar esses complementos, siga as diretrizes de menção abaixo:
Passo 1: Abra o aplicativo Kodi> agora navegue e selecione a opção Complementos na barra lateral esquerda> selecione Meus Complementos
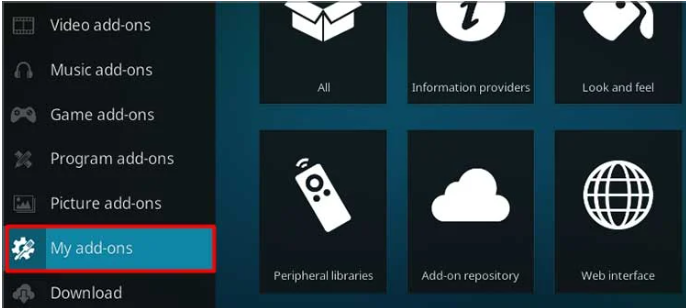
Passo 2: Em seguida, pressione a tecla de seta para a esquerda no teclado para abrir o menu lateral> Agora clique em Configurações e certifique-se de manter a opção Atualizar desativada Complementos para instalar atualizados automaticamente
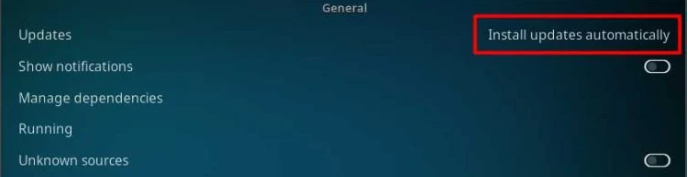
Etapa 3: agora volte para uma tela e inicie o menu lateral novamente> por último, selecione a opção Verificar atualizações
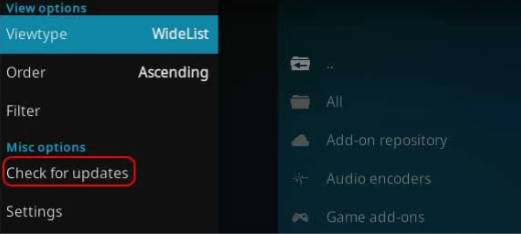
Método 4: limpar dados de cache
É bem possível que você esteja enfrentando o problema mencionado acima apenas por causa de dados de cache corrompidos. Portanto, é melhor remover esses dados de cache.
Para isso, siga as diretrizes de menção abaixo:
Etapa 1: no teclado, pressione as teclas Win + R juntas para abrir a caixa de diálogo Executar> E digite Appdata e pressione a tecla Enter
Etapa 2: selecione a pasta Roaming> E clique com o botão direito do mouse na pasta Kodi e escolha Excluir
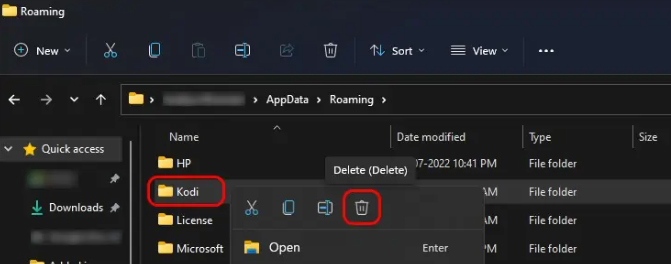
Método 5: alterar a qualidade de dimensionamento de vídeo
Se você estiver usando uma opção de dimensionamento de vídeo de qualidade mais alta, provavelmente enfrentará o erro de menção acima, portanto, sugere-se alterar a qualidade de dimensionamento de vídeo.
Para reduzir a qualidade do dimensionamento do vídeo, siga as diretrizes de menção abaixo:
Passo 1: Primeiro, inicie o Kodi> clique no ícone de engrenagem> e selecione a opção Player
Etapa 2: nas configurações de vídeo, você pode ver a opção Ativar dimensionadores HQ para dimensionamento acima. (Você pode não ver esta opção se a configuração estiver definida como Básico para Padrão, então você pode alterar as configurações para Avançado ou Especialista pressionando a engrenagem na parte inferior da barra lateral.)
Passo 3: Agora diminua a porcentagem de dimensionamento ou você pode defini-lo como Zero e tente transmitir vídeos novamente.
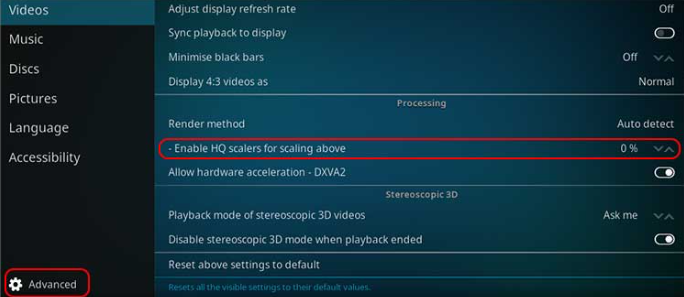
Método 6: Conexões lentas com a Internet
Você precisa de uma conexão de internet estável enquanto conteúdos fortes online e se você não tiver isso, então alguns tipos de problemas são bastante comuns ao assistir a conteúdos online.
Portanto, certifique-se de ter uma boa conexão com a Internet.
Método 7: Ativar/Desativar VPN
Bem, você pode tentar usar uma VPN para transmitir conteúdo no Kodi. Existem amplos serviços de VPN disponíveis que o ajudarão a navegar anonimamente com servidores de alta velocidade em todo o mundo. Se você não tem ideia sobre VPNs, sugerimos uma das VPNs mais confiáveis.
⇑NordVPN⇓
Mas se você já estiver usando uma VPN e ainda enfrentar o problema mencionado acima, sugerimos que você desative a VPN e tente verificar se o problema foi resolvido ou não.
Método 8: Redefinir as configurações do Kodi
Se você ainda está lutando com o problema de buffer Kodi no Windows PC, tente redefinir as configurações do Kodi para o padrão e veja se o problema não resolve.
Veja como:
Etapa 1: abra seu aplicativo kodi e vá para Configurações> depois vá para a seção Sistema
Etapa 2: Em seguida, procure a opção Redefinir acima das configurações para padrão na guia Exibir e clique nela
Passo 3: Agora você precisa repetir o passo 2 para todas as outras configurações para restaurar as configurações padrão> uma vez feito, redefina todas as configurações, reinicie o Kodi.
Método 9: Reinstale o Kodi
Vários usuários alegaram que desinstalar e reinstalar o kodi funciona para eles. Ele não apenas removerá as falhas do aplicativo, mas também configurará o aplicativo e definirá suas configurações padrão.
Para fazer isso:
Etapa 1: pressione a tecla Windows + as teclas I para abrir as Configurações da janela> E, em seguida, toque na opção Aplicativos
Etapa 2: na seção Aplicativos e recursos, você precisa localizar o Kodi e selecioná-lo
Etapa 3: Agora selecione Desinstalar> Ao ver a mensagem solicitada, clique na opção Desinstalar novamente
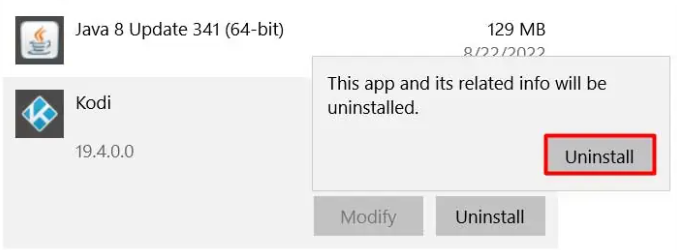
Passo 4: Agora acesse o site oficial do Kodi e reinstale o app novamente.
Método 10: Tente outra plataforma
Se nenhum dos métodos mencionados acima funcionar para você, sugerimos que você experimente uma alternativa ao Kodi, caso funcione para você.
Isso é tudo sobre o problema de buffer Kodi no Windows PC. Esperamos que tenha gostado do blog.