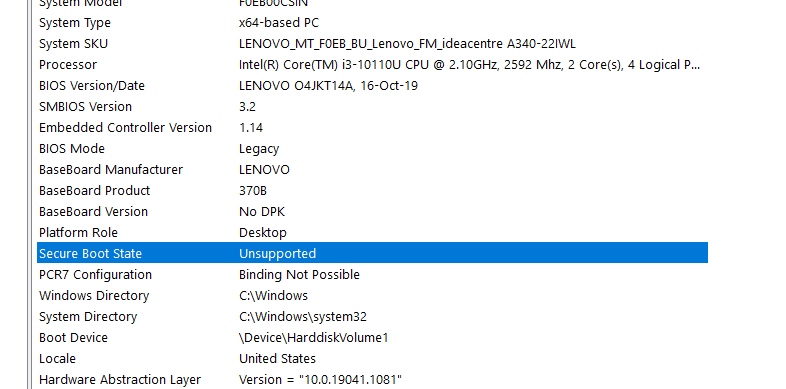
A Microsoft implementou o Secure Boot State para proteger o sistema do computador do usuário contra ataques maliciosos e softwares suspeitos de serem carregados no PC no momento da inicialização. No entanto, alguns usuários estão enfrentando o erro Secure Boot State Unsupported no Windows 11 e, devido a isso, não podem habilitar a criptografia do dispositivo, deixando seu computador vulnerável a ataques.
Existem alguns motivos pelos quais esse erro pode ser exibido na janela de informações do sistema e alguns deles incluem hardware não compatível com os requisitos, modo BIOS incorreto, Trusted Platform Module (TPM) não ativado no dispositivo ou estado de inicialização segura desativado .
Se você também estiver vendo o mesmo código de erro nas janelas de informações do sistema, não se preocupe, mencionamos todas as possíveis correções e métodos necessários para resolver o problema no artigo abaixo.
Resolver erro não suportado de inicialização segura
Existem vários fatores que podem ser a razão por trás do problema, portanto, talvez seja necessário tentar todas as correções e verificar qual funciona melhor para o seu caso.
Correção 1: verifique o modo BIOS
Um dos requisitos para que a Inicialização Segura funcione é a Interface de Firmware Extensível Unificada (UEFI) selecionada como Modo BIOS. O código de erro aparece quando o modo BIOS é definido como Legacy, portanto, verifique se esse é o caso seguindo estas etapas:
- Clique no menu Iniciar e vá para a barra de pesquisa.
- Digite Informações do sistema e selecione a primeira opção da lista de melhor correspondência.
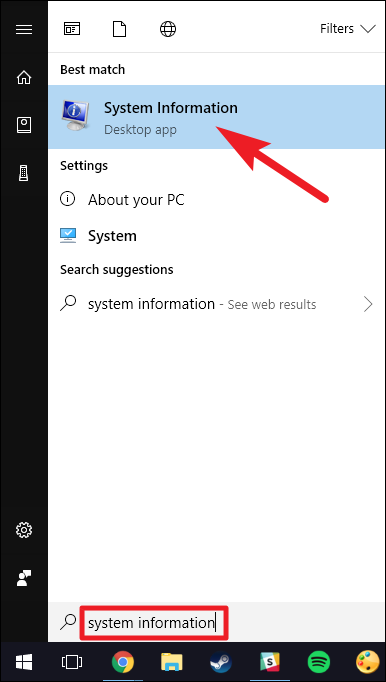
- Agora clique com o botão direito nele e escolha Executar como administrador no menu suspenso.
- Se o Controle de Conta de Usuário solicitar, clique em SIM.
- Na janela Informações do Sistema, clique em Resumo do Sistema no menu do lado esquerdo.
- Encontre o modo BIOS e verifique se o valor é UEFI.
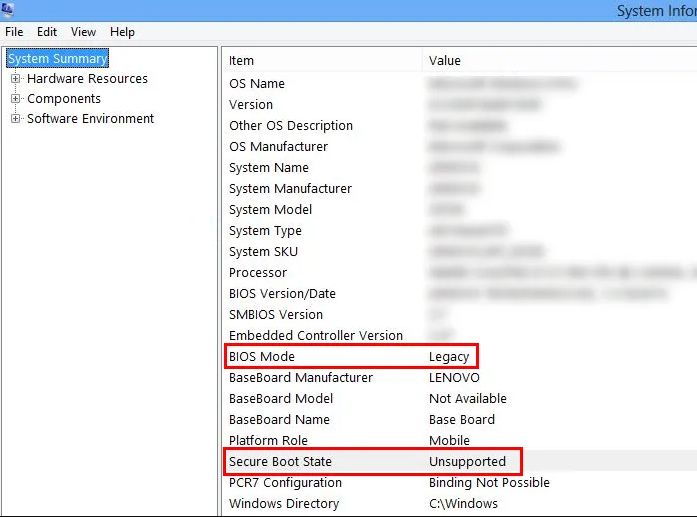
- Se o valor estiver em Legacy, você precisará alterar o modo do BIOS para UEFI.
Correção 2: altere o modo do BIOS para UEFI
Da correção anterior, se o modo BIOS estiver definido como Legado na janela Informações do sistema, você precisará alterá-lo para Unified Extensible Firmware Interface (UEFI) no menu BIOS. Estas são as instruções sobre como fazê-lo:
- Abra o prompt RUN pressionando a tecla Win + R ao mesmo tempo.
- Digite mbr2gpt.exe/convert/allowfullOS e pressione OK.
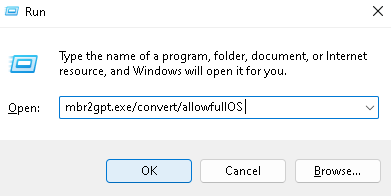
- Agora abra o aplicativo Configurações através do menu Iniciar.
- No menu do lado esquerdo, clique em Windows Update.
- Vá para a Opção Avançada e depois para Recuperação.
- Na opção Recuperação, clique no botão Reiniciar agora ao lado de Inicialização avançada.
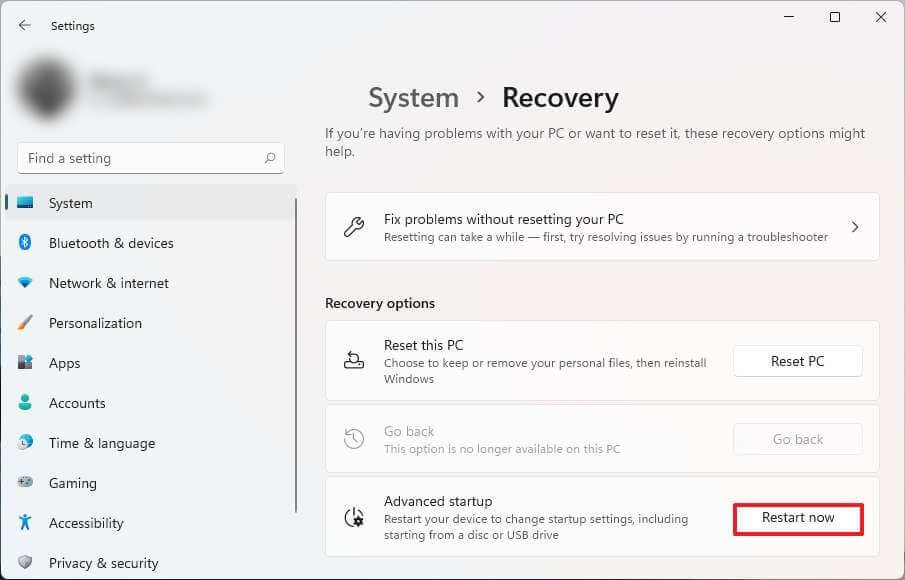
- Abra a opção Troubleshoot e clique em UEFI Firmware Settings.
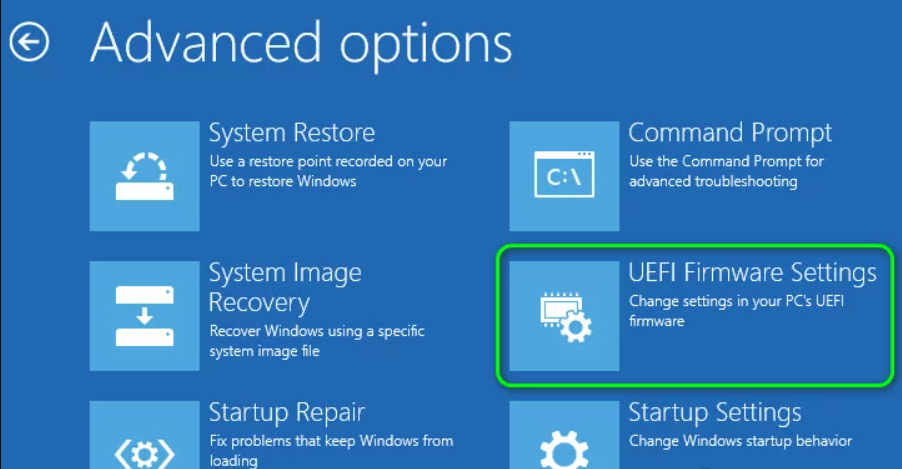
- Agora clique em Reiniciar na próxima janela.
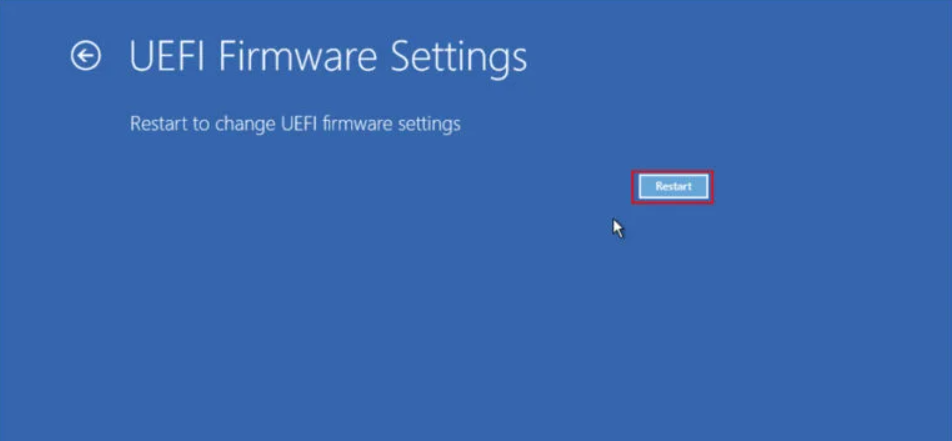
- Procure Boot Configuration no menu BIOS e configure-o para UEFI.
- Salve as alterações feitas e inicialize seu sistema normalmente.
- Verifique se o erro persiste.
Correção 3: verifique o suporte do Trusted Platform Module (TPM)
Semelhante ao modo BIOS ou recursos de inicialização segura, o Trusted Platform Mode ou TPM é necessário para o funcionamento adequado da criptografia do dispositivo e um requisito para o estado de inicialização segura. Verifique se o seu sistema de computador possui um chip TPM seguindo estas etapas:
- Inicie a caixa de diálogo EXECUTAR.
- Digite tpm.msc e pressione Enter.
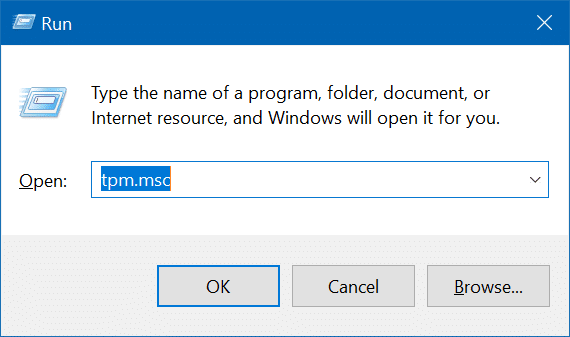
- Se o UAC solicitar, clique em SIM.
- Agora, na janela a seguir, vá para a seção Status.
- Verifique se diz “O TPM está pronto para uso”.
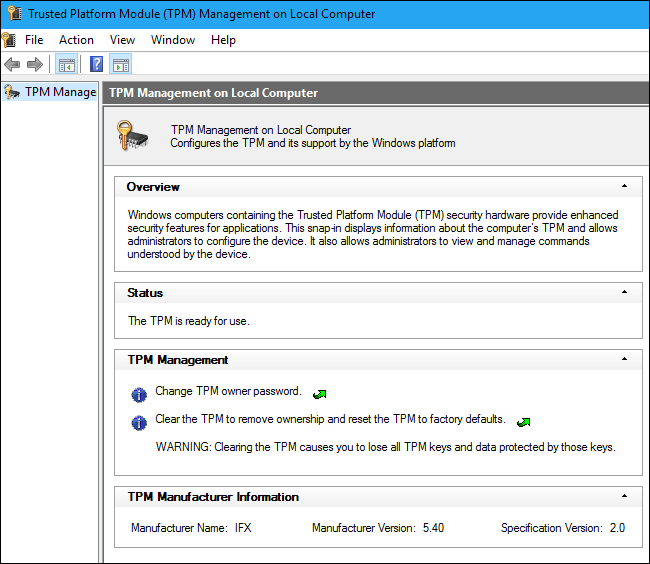
- Se aparecer “TPM compatível não pode ser encontrado neste computador”, seu PC não possui um chip TPM.
Correção 4: Instalação limpa do Windows 11
Se você achar que nenhuma das correções mencionadas foi útil ou seu problema ainda não foi resolvido, talvez seja necessário executar uma instalação limpa do sistema operacional Windows 11 no sistema do seu computador. Você pode fazer isso criando uma unidade flash inicializável do Windows 11 com o arquivo de instalação do sistema operacional e instalando o Windows 11 formatando sua unidade de disco rígido de forma complexa.
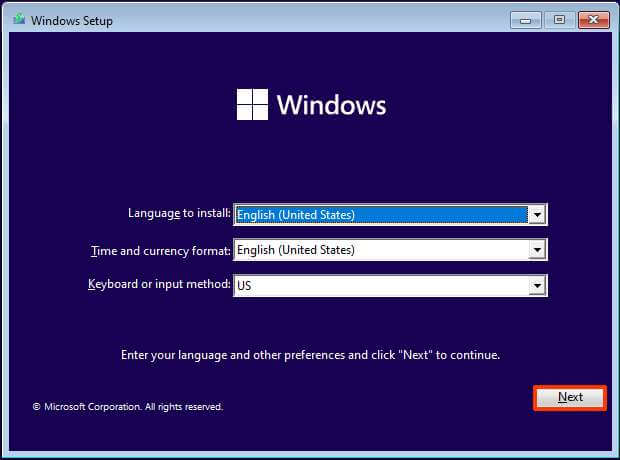
O processo apagará todos os seus dados existentes, portanto, você precisará criar um backup completo em seu disco rígido para que nada seja perdido durante o processo. Você também pode optar por atualizações in-loco em que o Windows 11 será instalado em seu sistema operacional existente sem removê-lo, portanto, não haverá perda de dados.
Conclusão
Não ter um estado de inicialização seguro no sistema do seu computador devido ao erro Secure Boot State Unsupported no Windows 11 pode ser bastante problemático, portanto, se você estiver enfrentando o mesmo, siga as correções mencionadas e as etapas fornecidas no artigo acima para se livrar do problema com facilidade.