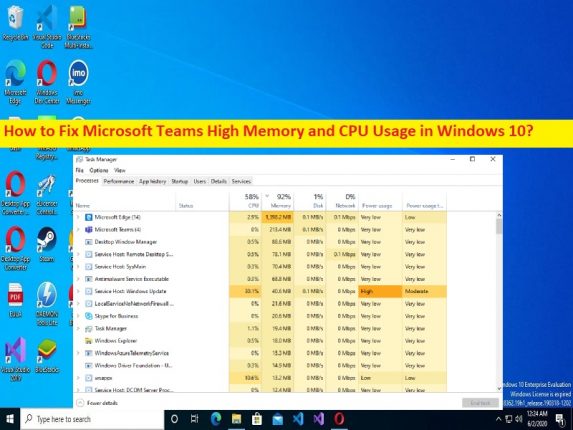
O que é o problema ‘Memória alta do Microsoft Teams e uso da CPU’ no Windows 10/11?
O Microsoft Teams é um software de colaboração e reunião conhecido por seus recursos de chamadas em grupo. No entanto, vários usuários relataram que enfrentaram problemas de alta memória e uso de CPU do Microsoft Teams em seu computador Windows 10/11 e explicaram quando abrem o aplicativo Gerenciador de Tarefas no computador Windows para verificar qual aplicativo / serviço está causando problemas de desempenho de desaceleração do sistema. experiência O processo ‘Microsoft Teams’ está mostrando uma porcentagem mais alta na seção de uso de CPU e memória (RAM).
Também explicado, essa porcentagem de uso de CPU e memória pode variar de 70% a 100%, o que indica que o processo/programa do Microsoft Teams está consumindo muito os recursos do sistema e impede que você trabalhe confortavelmente no computador Windows. Pode haver vários motivos por trás do problema, incluindo as bibliotecas do Microsoft Teams, a demanda de muita memória para usar no computador, problemas de incompatibilidade com outros programas, infecções por malware ou vírus no computador e outros problemas.
Se você não sabe, o Microsoft Teams foi projetado e desenvolvido em uma plataforma Electron e carrega constantemente um grande número de bibliotecas e, devido a isso, pode ser possível que o Microsoft Teams exija tanta memória para que possa carregar essas bibliotecas e, portanto, o problema ocorreu. Por outro lado, o Microsoft Teams usa o modelo de gerenciamento de memória Chromium que faz parte do Electron, que é usado pelo Microsoft Teams para renderizar a interface do usuário e o texto. Sendo um software intensamente gráfico, ele executa muita renderização e, portanto, causa problemas de alto uso de memória.
Esse problema pode ocorrer devido a configurações incorretas ou incorretas relacionadas ao Microsoft Teams, cache corrompido do Microsoft Teams, interferência de processos em segundo plano, aplicativo Microsoft Teams corrompido e outros problemas. Se você está enfrentando o mesmo problema e procurando maneiras de corrigir na web, então você está no lugar certo para a solução. Vamos à solução.
Como corrigir o problema de uso de CPU e memória alta do Microsoft Teams no Windows 10/11?
Método 1: corrigir o uso de alta memória e CPU do Microsoft Teams com a ‘Ferramenta de reparo do PC’
‘PC Repair Tool’ é uma maneira fácil e rápida de encontrar e corrigir erros de BSOD, erros de DLL, erros de EXE, problemas com programas/aplicativos, infecções por malware ou vírus no computador, arquivos do sistema ou problemas de registro e outros problemas do sistema com apenas alguns cliques .
⇓ Obtenha a ferramenta de reparo do PC
Método 2: desabilitar a aceleração de hardware no Microsoft Teams
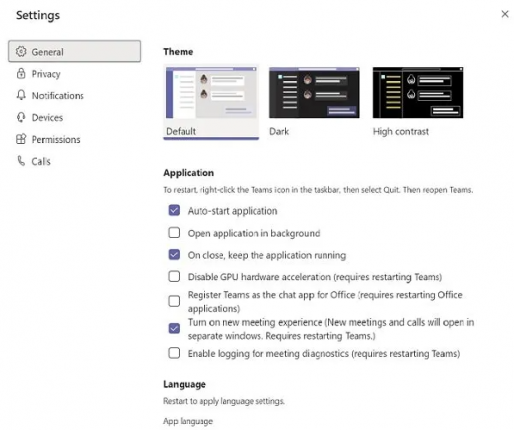
Uma maneira possível de corrigir o problema é desabilitar o recurso de aceleração de hardware no aplicativo Microsoft Teams em seu computador.
Etapa 1: abra o aplicativo ‘Microsoft Teams’ e vá para ‘Configurações’
Etapa 2: na guia “Geral”, desative “Aceleração de hardware da GPU” e salve as alterações.
Passo 3: Agora, clique com o botão direito do mouse no ícone ‘Microsoft Teams’ na barra de tarefas e feche o programa
Etapa 4: selecione ‘Atualizar’ clicando com o botão direito do mouse na área de trabalho e reinicie o aplicativo Microsoft Teams e verifique se o problema foi resolvido.
Método 3: DESLIGUE os recibos de leitura
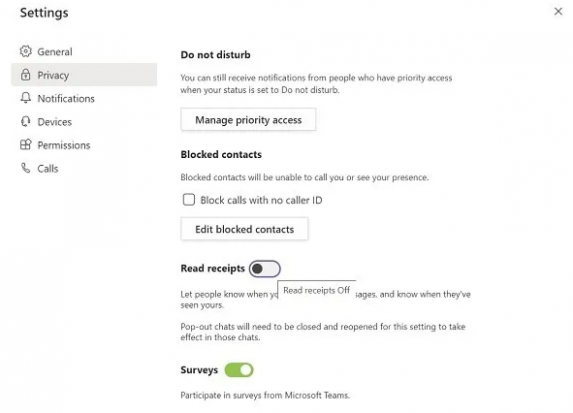
Você também pode aplicar algumas outras alterações nas configurações do Microsoft Teams, como desativar confirmações de leitura, para corrigir.
Etapa 1: abra o aplicativo Microsoft Teams e clique na sua foto de perfil e selecione ‘Configurações’
Etapa 2: na guia ‘Privacidade’, desative a opção ‘Recibos de leitura’ e feche o aplicativo Microsoft Teams, reinicie o aplicativo Microsoft Teams e verifique se o problema foi resolvido.
Método 4: limpar o cache do Microsoft Teams
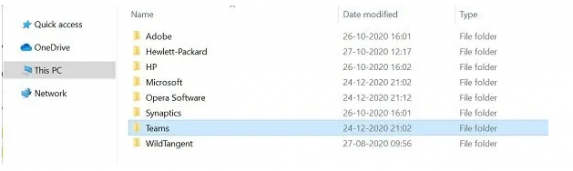
Você também pode tentar corrigir o problema limpando o cache do Microsoft Teams para limpar o cache corrompido/desatualizado do Microsoft Teams.
Passo 1: Pressione as teclas ‘Windows + R’ no teclado, digite ‘% appdata%’ na janela ‘Executar’ e pressione o botão ‘Ok’
Etapa 2: na pasta aberta, exclua apenas os arquivos nas seguintes pastas
tmp folder
blob_storage
cache
GPUcache
Databases
local storage
Passo 3: Na pasta IndexdDB, exclua apenas o arquivo ‘.db’ e, uma vez feito, reinicie o computador e verifique se o problema foi resolvido.
Método 5: desabilitar o suplemento do Microsoft Teams Outlook
Etapa 1: abra o aplicativo Outlook e selecione ‘Opções’
Etapa 2: clique em ‘Suplementos’ e desmarque ‘Suplemento de reunião do Microsoft Teams para Microsoft Office’.
Etapa 3: salve as alterações e reinicie o aplicativo Outlook e verifique se o problema foi resolvido.
Método 6: Feche os aplicativos em segundo plano
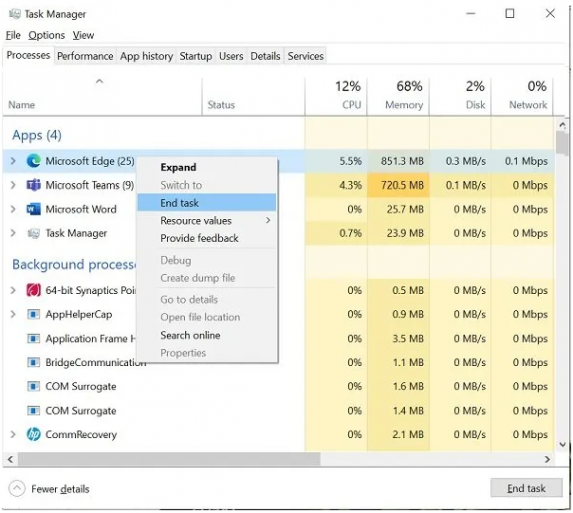
Você também pode aplicativos em segundo plano no computador para liberar algum espaço que está consumindo memória e CPU, a fim de corrigir esse problema.
Etapa 1: pressione as teclas ‘CTRL + SHIFT + ESC’ no teclado para abrir o aplicativo ‘Gerenciador de tarefas’
Etapa 2: clique com o botão direito do mouse em programas em execução desnecessariamente e selecione ‘Finalizar tarefa’ para fechá-los. E, uma vez feito, reinicie o aplicativo Microsoft Teams e verifique se o problema foi resolvido.
Método 7: Ajuste os efeitos visuais
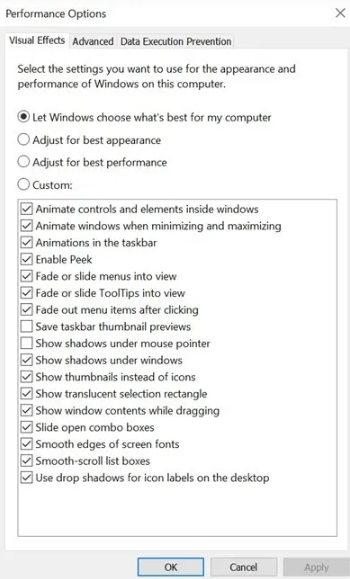
Outra maneira de corrigir o problema é ajustar as configurações de efeitos visuais no computador.
Etapa 1: digite ‘ajustar desempenho’ na caixa de pesquisa do Windows e abra ‘Ajustar a aparência e o desempenho do Windows’ e escolha ‘Efeitos visuais’
Etapa 2: selecione ‘Ajustar para a melhor opção de desempenho’ e desativará os efeitos e animações de vídeo. Feito isso, reinicie o computador e verifique se o problema foi resolvido.
Método 8: Aumente o tamanho do arquivo de página
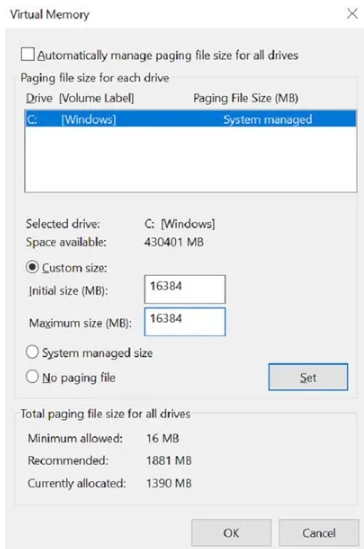
Etapa 1: abra a janela de configurações ‘Propriedades do sistema’ através da caixa de pesquisa do Windows e vá para a guia ‘Avançado’
Passo 2: Clique em ‘Configurações’ em ‘Desempenho’ e clique novamente em ‘Avançado’
Etapa 3: em ‘Memória virtual’ e clique no botão ‘Alterar’, desmarque ‘Gerenciando automaticamente o tamanho do arquivo de paginação para todas as unidades’ e escolha ‘Tamanho personalizado’ e configure manualmente o tamanho do arquivo necessário, como 16 GB.
Etapa 4: salve as alterações e reinicie o aplicativo Microsoft Teams e verifique se funciona para você.
Método 9: reinstale o aplicativo Microsoft Teams
Se o problema persistir, você pode tentar corrigi-lo desinstalando o aplicativo Microsoft Teams e reinstalando-o.
Passo 1: Abra o aplicativo ‘Painel de Controle’ no Windows PC através da Caixa de Pesquisa do Windows e vá para ‘Desinstalar um Programa > Programas e Recursos’
Etapa 2: encontre e clique com o botão direito do mouse no aplicativo ‘Microsoft Teams’ e selecione ‘Desinstalar’ para desinstalá-lo e, em seguida, reinicie o computador
Etapa 3: após reiniciar, baixe ou reinstale o aplicativo Microsoft Teams no computador e, uma vez instalado, verifique se o problema foi resolvido.
Conclusão
Espero que esta postagem tenha ajudado você em Como corrigir o problema de uso de CPU e memória alta do Microsoft Teams no Windows 10/11 com maneiras fáceis. Você pode ler e seguir nossas instruções para resolver o problema. Isso é tudo. Para quaisquer sugestões ou dúvidas, por favor escreva na caixa de comentários abaixo.