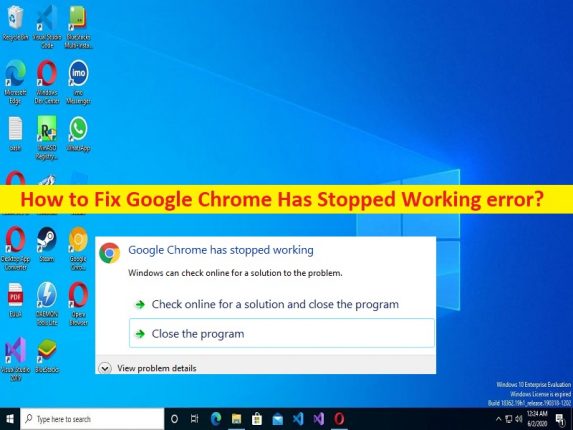
O que é o problema “O Google Chrome parou de funcionar” no Windows 10/11?
Ao abrir o navegador Google Chrome no Windows 10/11 ou trabalhar no Google Chrome, você pode enfrentar problemas de travamento do Google Chrome com o erro “O Google Chrome parou de funcionar”. Este erro impede que você use o navegador Google Chrome no computador e, às vezes, ele congela a tela do sistema na tela de erro, o que significa que você não pode mover o ponteiro do mouse naquele momento. Às vezes, esse tipo de problema ocorre devido a alguns problemas temporários em seu computador Windows.
Você pode corrigir o problema temporário apenas reiniciando o computador Windows para corrigir esse erro e, em seguida, verifique se funciona para você resolver o problema. Esse problema pode ocorrer devido a problemas com conexões de Internet e suas configurações relacionadas, alto uso de CPU ou recursos para extensões ou plug-ins de navegador incompatíveis, infecções por malware ou vírus no computador, problema com o próprio navegador Google Chrome e outros problemas.
Uma maneira possível de corrigir o problema é desinstalar e reinstalar o Google Chrome da versão mais recente no computador, mas antes disso você pode tentar outras possíveis também para corrigir o problema. Se você está enfrentando o mesmo problema e pesquisando na web para corrigir, então você está no lugar certo para a solução. Vamos à solução.
Como corrigir o erro do Google Chrome parou de funcionar no Windows 10/11?
Método 1: Corrigir o erro do Google Chrome parou de funcionar com a ‘Ferramenta de reparo do PC’
‘PC Repair Tool’ é uma maneira rápida e fácil de encontrar e corrigir erros de BSOD, erros de DLL, erros de EXE, problemas com programas/aplicativos, infecções por malware ou vírus no computador, arquivos do sistema ou problemas de registro e outros problemas do sistema com apenas alguns cliques.
⇓ Obtenha a ferramenta de reparo do PC
Método 2: se várias guias forem abertas no Chrome, feche-a
Uma maneira possível de corrigir o problema é fechar várias guias/páginas (se abertas) que podem estar causando alto uso de RAM/CPU pelo Chrome em seu computador e, portanto, o erro ocorreu. Depois de fechar todas as guias no Chrome e sair do programa, reinicie o navegador Chrome e tente novamente carregar a página da Web que está causando o erro.
Método 3: Limpe o cache e os cookies do Google Chrome
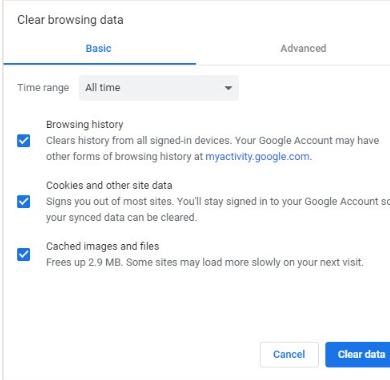
O cache e os cookies corrompidos do Chrome podem ser um motivo por trás do problema. Você pode corrigir o problema limpando o cache e os cookies do Chrome.
Passo 1: Abra o navegador ‘Google Chrome’ e pressione as teclas ‘CTRL + SHIFT + DELETE’ no teclado para abrir a guia/página ‘Limpar dados de navegação’
Etapa 2: selecione ‘All Time’ no menu suspenso ‘Time Range’, marque todas as caixas de seleção relacionadas ao cache e cookies e clique no botão ‘Clear Data’ e confirme. Quando terminar, reinicie o navegador e verifique se o problema foi resolvido.
Método 4: Reinicie o computador
Este tipo de erro ocorreu possivelmente devido a alguns problemas temporários no computador. Você pode simplesmente reiniciar o computador para corrigir problemas temporários para corrigir esse erro e, após a reinicialização, verificar se funciona para você.
Método 5: desative as extensões do navegador
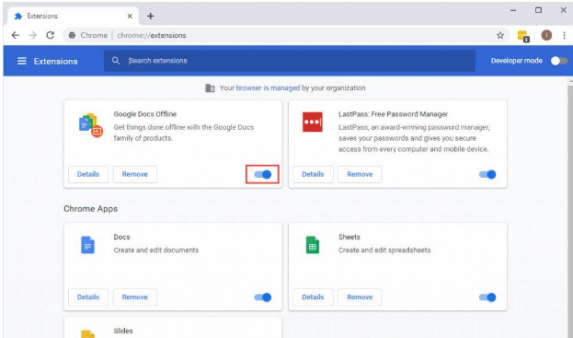
Extensões problemáticas instaladas em seu computador podem ser a razão por trás do problema. Você pode desabilitar extensões problemáticas ou todas as extensões no navegador para corrigir.
Passo 1: Abra o navegador ‘Google Chrome’ e clique no ícone ‘Três pontos’ no canto superior direito e selecione ‘Mais ferramentas > Extensões’
Etapa 2: encontre e desative as extensões problemáticas ou todas as extensões e reinicie o navegador e verifique se o problema foi resolvido.
Método 6: Verifique se há software de fusão
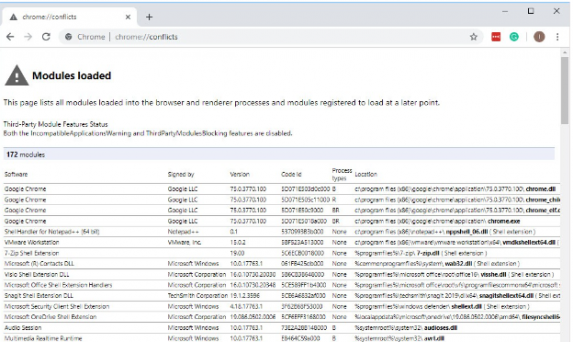
Passo 1: Abra o Google Chrome e digite ‘Chrome://conflicts’ na barra de URL e pressione a tecla ‘Enter’ para abrir a página
Etapa 2: se o Chrome relatar algum software conflitante, anote-o
Passo 3: Agora, abra o aplicativo ‘Painel de Controle’ no Windows PC e vá para ‘Desinstalar um Programa > Programas e Recursos’
Etapa 4: localize e clique com o botão direito do mouse no programa anotado e selecione ‘Desinstalar’ para desinstalá-lo e, em seguida, reinicie o computador e verifique se o problema foi resolvido.
Método 7: redefinir as configurações do Chrome
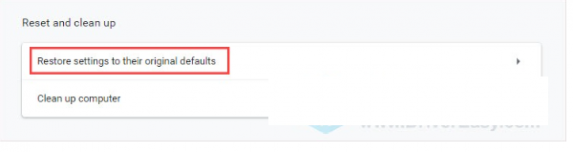
Redefinir as configurações do Chrome pode ser outra maneira possível de corrigir.
Passo 1: Abra o navegador Chrome e clique no ícone ‘Três pontos’ no canto superior direito e selecione ‘Configurações’
Etapa 2: expanda a guia “Avançado” no painel esquerdo e selecione a opção “Redefinir e limpar” e clique na opção “Restaurar configurações para seus padrões originais” e clique no botão “Redefinir configurações”
Passo 3: Uma vez feito isso, reinicie o navegador e verifique se o problema foi resolvido.
Método 8: Executar verificação SFC
Você pode executar a verificação SFC no computador para reparar a corrupção nos arquivos do sistema para corrigir esse erro.
Etapa 1: digite ‘Cmd’ na caixa de pesquisa do Windows e pressione as teclas ‘CTRL + SHIFT + ENTER’ no teclado para abrir ‘Prompt de comando como administrador’
Passo 2: Digite o comando ‘sfc /scannow’ e pressione a tecla ‘Enter’ para executar. Uma vez executado, reinicie o computador e verifique se o problema foi resolvido.
Método 9: execute a ferramenta de limpeza do Chrome
Você pode executar a ferramenta de limpeza do Chrome para encontrar e remover programas nocivos instalados no navegador.
Passo 1: Abra o navegador Chrome e clique no ícone ‘Três pontos’ e selecione ‘Configurações’
Etapa 2: Expanda a guia “Avançado” e selecione a opção “Redefinir e limpar” e clique na opção “Limpar computador”. Aguarde o término da digitalização e, uma vez concluído, verifique se o problema foi resolvido.
Método 10: reinstale o Google Chrome
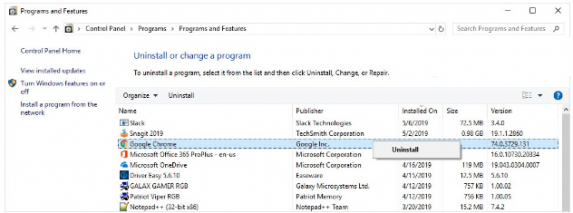
Se o problema persistir, você pode tentar corrigi-lo desinstalando o Google Chrome e reinstalando-o no computador.
Passo 1: Abra o aplicativo ‘Painel de Controle’ no Windows PC através da Caixa de Pesquisa do Windows e vá para ‘Desinstalar um Programa > Programas e Recursos’
Etapa 2: encontre e selecione ‘Google Chrome’ e selecione ‘Desinstalar’ para desinstalá-lo e depois disso, reinicie o computador
Etapa 3: Após reiniciar, baixe e reinstale o navegador Chrome e, uma vez feito, verifique se o problema foi resolvido.
Conclusão
Espero que este artigo tenha ajudado você em Como corrigir o erro do Google Chrome parou de funcionar no Windows 10/11 com maneiras fáceis. Você pode ler e seguir nossas instruções para fazê-lo. Isso é tudo. Para quaisquer sugestões ou dúvidas, por favor escreva na caixa de comentários abaixo.