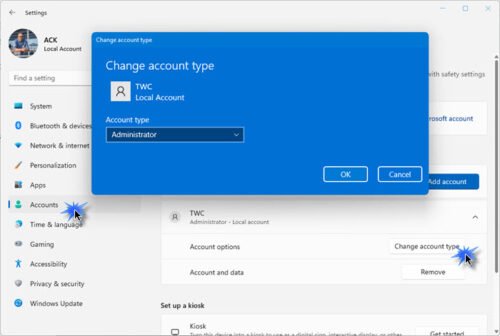
O sistema operacional Windows tem a opção de criar várias contas de usuário em um único sistema de computador. A conta principal ou a conta administrativa terá acesso a todas as configurações e poderá alterá-las, enquanto todas as outras contas exigirão acesso administrativo para fazer essas alterações. No entanto, com a atualização recente, os usuários reclamaram que a conta de administrador está ausente após a atualização no Windows 11/10.
Não poder acessar o privilégio de administrador pode ser um incômodo, pois todas as configurações importantes e a capacidade de modificá-las não podem mais ser acessadas. Esse problema pode ser observado em várias instâncias, como instalar uma atualização de sistema instável ou problemática, não ter uma conta de administrador adequada ou configurações do sistema operacional com falhas.
Se você estiver na mesma situação que outras pessoas com o problema semelhante, não se preocupe, listamos todos os métodos e soluções alternativas possíveis que podem ser usados para resolver o problema no artigo abaixo.
Resolver problema de conta de administrador ausente
Não existe um método seguro para resolver esse problema, portanto, você terá que tentar esses métodos mencionados um por um e verificar qual funciona melhor para você.
Método 1: Reinicializar o sistema do computador
Bugs e falhas são muito comuns em qualquer sistema operacional e o Windows não é exceção e, na maioria das vezes, são inofensivos. Essas falhas no sistema podem ser tratadas apenas reinicializando o sistema.
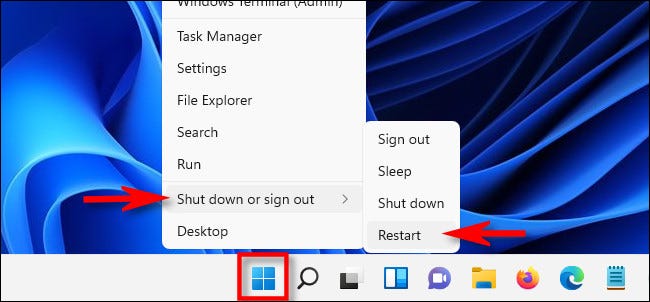
Antes de reiniciar, verifique se você fechou todos os aplicativos em segundo plano e em execução, bem como desabilitou todos os aplicativos de inicialização de terceiros desnecessários do Gerenciador de Tarefas, pois eles podem criar discrepâncias durante o processo de inicialização. Após a reinicialização, verifique se o problema foi resolvido.
Método 2: Criar uma conta de administrador
Se você não conseguir encontrar uma conta de administrador, existe a possibilidade de você não ter criado uma em primeiro lugar. Você pode criar uma nova conta de administrador em seu sistema Windows seguindo estas etapas:
- Abra o prompt RUN pressionando a tecla Win + R simultaneamente.
- Digite cmd e pressione Ctrl + Shift + Enter ao mesmo tempo para abrir o Prompt de Comando.
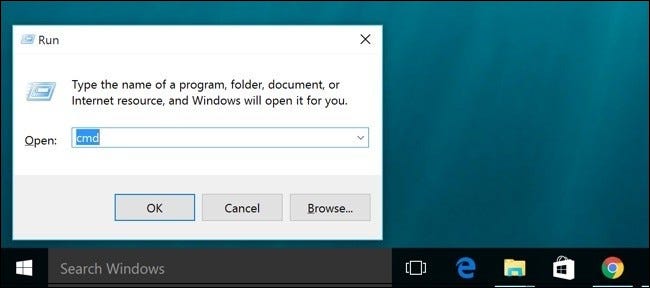
- Se solicitado, clique em SIM.
- Digite o seguinte comando e pressione a tecla Enter, mas substitua “User1” pelo nome com o qual deseja criar a conta.
- usuário de rede Usuário1/adicionar
- Depois que o comando for executado, digite o próximo comando seguido de Enter.
- net localgroup Administradores User1 /add
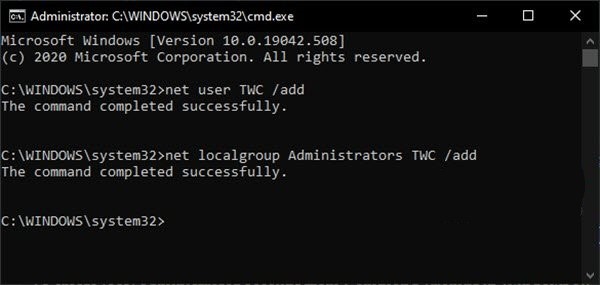
- Agora feche a janela do prompt de comando e reinicie na conta de administrador criada.
Método 3: Alterar conta local para conta de administrador
Às vezes, devido a razões desconhecidas, o acesso de administrador da sua conta pode ser desativado e, se for esse o caso, você pode habilitá-los facilmente ativando a conta de administrador incorporada e, em seguida, faça as alterações necessárias na conta local. Estas são as instruções sobre como fazê-lo:
Habilite a conta de administrador incorporada:
- Inicie o Prompt de Comando com direitos elevados. (Para obter ajuda, consulte a etapa anterior)
- Digite este comando e pressione Enter.
- administrador de usuário de rede/ativo:sim
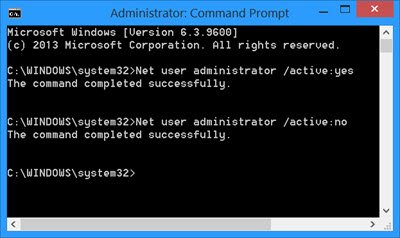
- Após executar o comando, feche o prompt de comando.
- Saia da sua conta local atual.
- Faça login na conta de administrador In-Built.
Para Windows 10:
- Abra o aplicativo Configurações no menu Iniciar.
- Clique na seção Contas e escolha Família e outros usuários na próxima janela.
- Selecione a conta que deseja transformar em conta de administrador.
- Agora clique na opção Alterar tipo de conta.
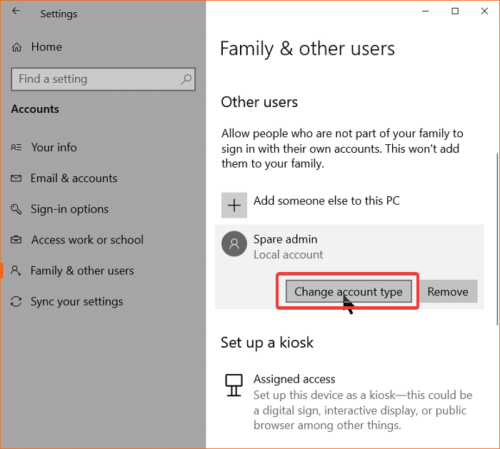
- Escolha o tipo de conta preferencial para administrador no menu suspenso.
- Para salvar as alterações feitas, clique em OK.
- Saia do aplicativo e reinicie em sua conta local de alterações.
Para Windows 11:
- Abra as Configurações pressionando as teclas win + I juntas.
- No menu do lado esquerdo, vá para Contas.
- Agora, à direita, clique em Família e outros usuários.
- Localize e selecione a conta local que deseja alterar.
- Clique no botão Alterar tipo de conta.
- No menu suspenso, escolha Administrador e clique em OK.
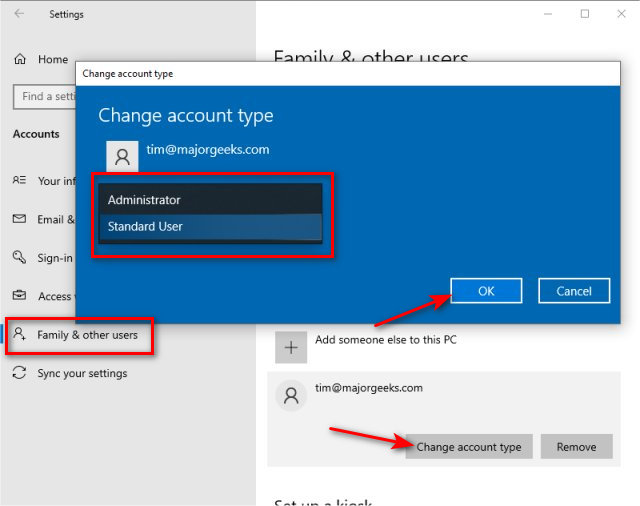
- Feche o aplicativo e mude para a conta de administrador alterada.
Método 4: Downgrade para a versão anterior do Windows
A atualização problemática ou instável do Windows é outro motivo para enfrentar a falta de conta de administrador após o problema de atualização no Windows 11/10. Se este for o gatilho para o problema ocorrer, a única opção com você é reverter para a versão instalada anterior. Estes são os passos sobre como fazê-lo:
Para Windows 10:
- Abra o aplicativo Configurações em seu sistema.
- Vá para a seção Atualização e segurança.
- Vá para o Windows Update e clique em Exibir histórico de atualizações.
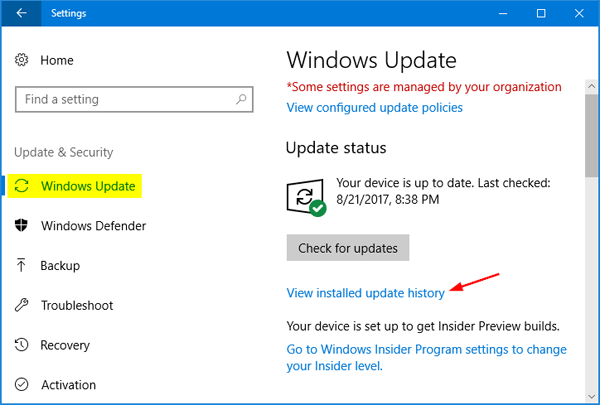
- Na parte superior, clique em Desinstalar atualização.
- Na próxima janela, escolha a atualização mais recente da lista.
- Clique com o botão direito nele e escolha Desinstalar.
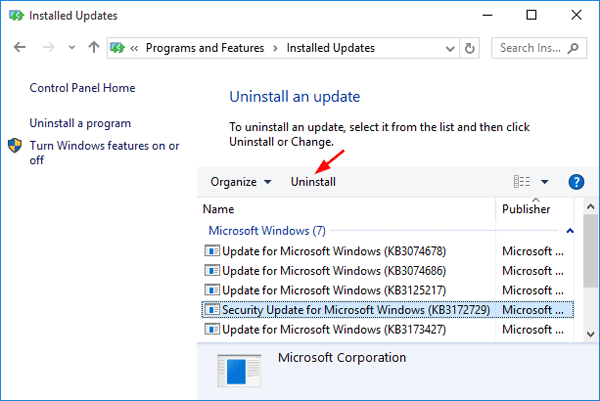
- Siga o procedimento e conclua a desinstalação.
- Reinicie seu sistema e veja se o problema persiste.
Para Windows 11:
- Vá para o aplicativo Configurações e selecione Windows Update no lado esquerdo.
- Clique em Atualizar histórico.
- Vá para a seção Configurações relacionadas e clique em Desinstalar atualização.
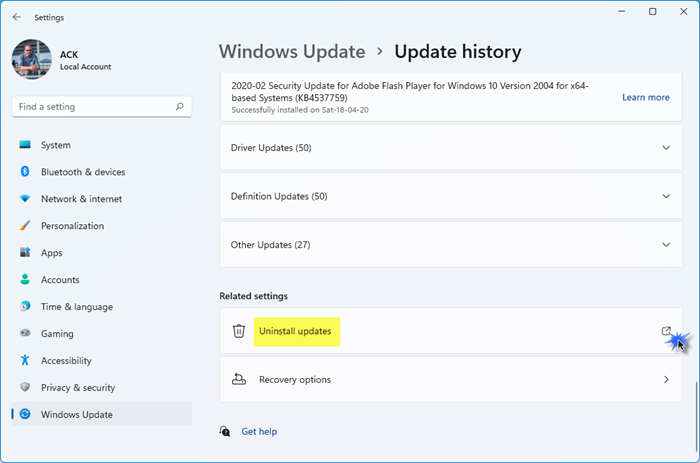
- Uma janela será agora aberto com todas as atualizações instaladas.
- Escolha a atualização problemática e clique com o botão direito nela.
- Selecione Desinstalar no menu suspenso.
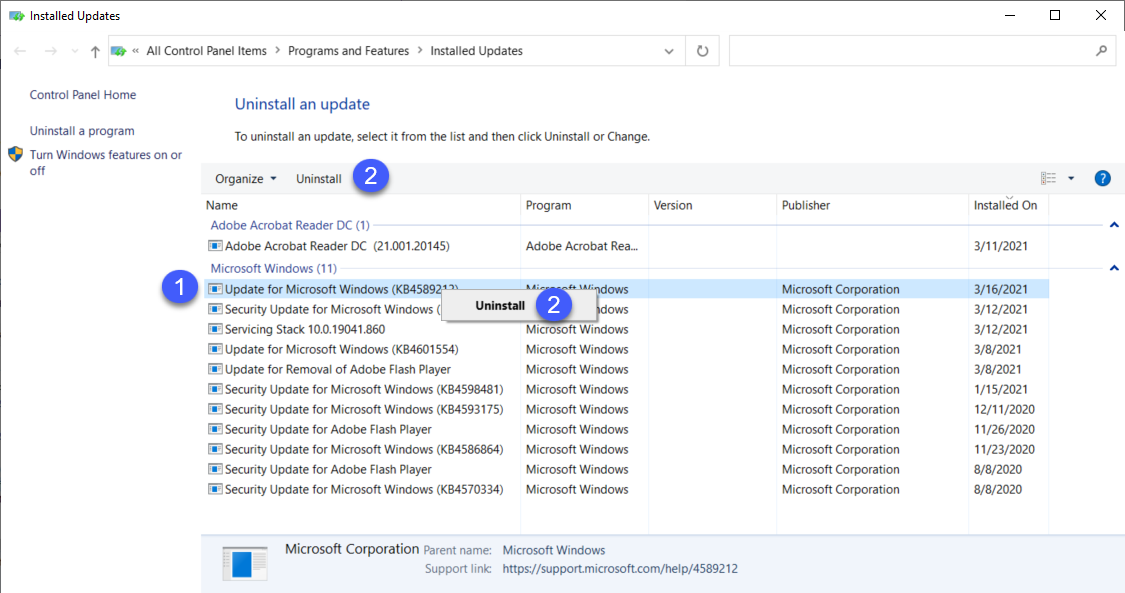
- Reinicie e verifique o problema.
Conclusão
Não ter acesso à conta administrativa devido à falta da conta de administrador após o problema de atualização no Windows 11/10 pode ser muito problemático, pois você não pode fazer alterações nas configurações e opções relacionadas que exigem acesso de administrador. Para isso, mencionamos todos os métodos possíveis e suas etapas adequadas no artigo acima para resolver o problema sem muito incômodo.