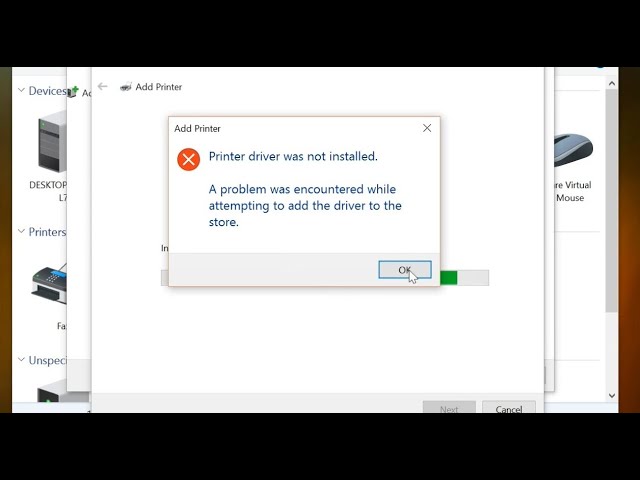
O sistema operacional Windows vem com muitos recursos e ferramentas de acessibilidade em que um deles é capaz de criar documentos e imprimi-los através de uma impressora. O Windows requer a instalação de drivers de impressora e software compatível para que o hardware funcione conforme o esperado, caso contrário o sistema operacional não poderá reconhecê-lo ou acessá-lo.
Recentemente, muitos usuários estão reclamando que estão enfrentando problemas de instalação da impressora no Windows 10. Esse problema específico pode ser enfrentado devido a vários motivos e alguns deles incluem atualização problemática do Windows, bugs ou falhas no software da impressora, serviço de spooler de impressora desabilitado ou instalação desatualizada motoristas. Felizmente, a maioria desses problemas pode ser tratada com facilidade.
Por qualquer motivo, se você também estiver enfrentando o mesmo com sua impressora, não entre em pânico, mencionamos todas as soluções e métodos possíveis no artigo abaixo para resolver o problema.
Resolver problema de instalação da impressora
Existem vários casos em que esse problema pode ser enfrentado, portanto, você precisará tentar todas as soluções uma após a outra para encontrar a mais adequada para o seu caso.
Solução 1: Verifique o hardware da impressora e sua capacidade de suporte
Se a impressora que você está tentando instalar for muito antiga, pode ser um problema de suporte, pois nem todos os softwares da impressora são criados para o sistema operacional mais recente. Visite o site oficial do fabricante ou entre em contato com o suporte ao cliente para verificar se o hardware e o software são compatíveis com o Windows 10.
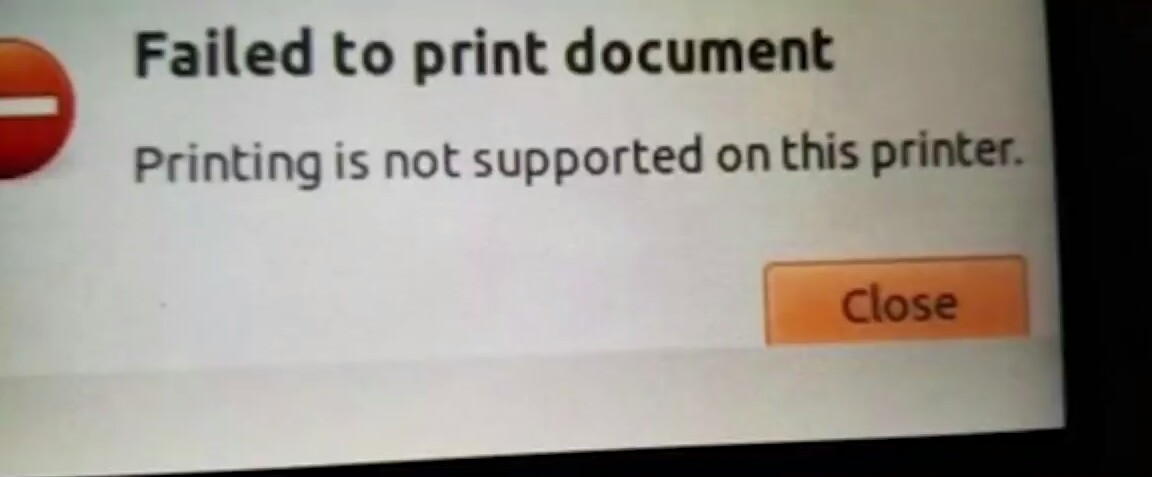
Se o suporte estiver disponível, pode ser apenas um problema temporário com a conectividade, portanto, você pode descarregar sua impressora para se livrar deles. Tudo o que você precisa fazer é desligar a impressora corretamente e remover todos os cabos conectados a ela. Deixe assim por 5-10 minutos e, em seguida, reconecte todo o cabo e tente novamente. Verifique se o problema persiste.
Solução 2: use o Solucionador de problemas do Windows
Todo sistema operacional Windows vem com uma ferramenta de solução de problemas incorporada para resolver problemas relacionados a seus recursos e funcionalidades. Você também pode usar o solucionador de problemas para o seu problema e estas são as etapas sobre como fazer isso:
- Abra o aplicativo Configurações no menu Iniciar.
- Vá para a seção Atualização e Segurança.
- No menu do lado esquerdo, clique em Solucionar problemas.
- Agora, do lado direito, encontre Impressora na lista e clique nela.
- Escolha a opção Executar a solução de problemas.
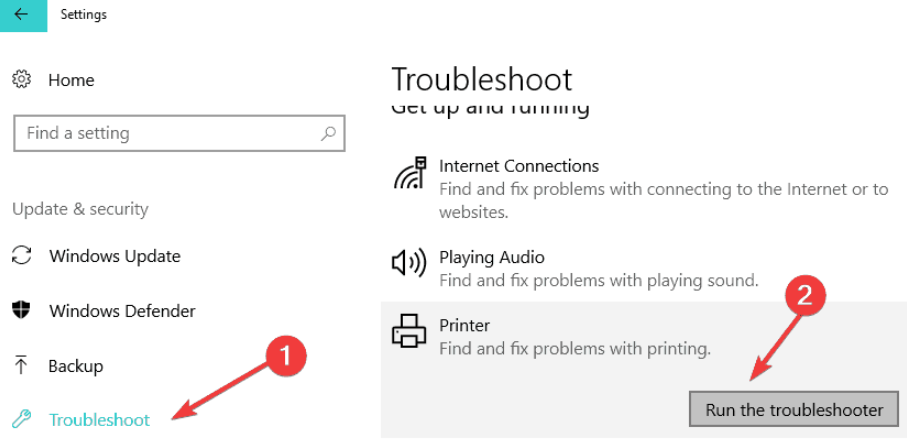
- Siga as etapas na tela e conclua o procedimento.
- Após sua conclusão, clique em Aplicar esta correção.
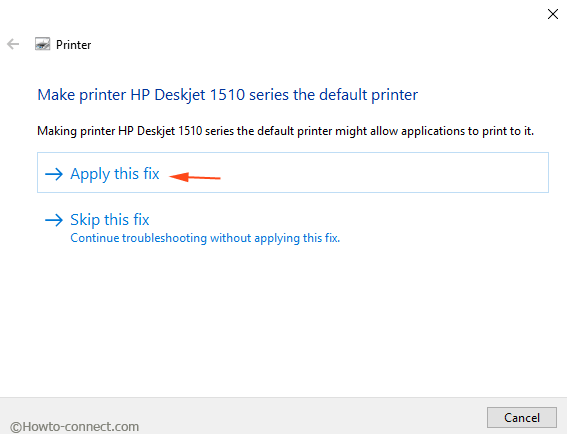
- Reinicie o computador e verifique o problema.
Solução 3: verifique o serviço de spooler da impressora
Às vezes, devido a razões desconhecidas, o serviço Printer Spooler é desativado ou para de funcionar e, se isso acontecer, esse pode ser o motivo pelo qual você está enfrentando esse problema. Portanto, siga estas instruções e reinicie o serviço de spooler de impressora:
- Abra o prompt RUN pressionando a tecla Win + R simultaneamente.
- Digite services.msc e pressione Enter.
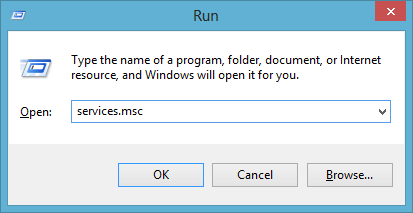
- Localize o Spooler de Impressora na lista de serviços.
- Agora clique com o botão direito nele e selecione Propriedades.
- Na guia Geral, procure por Tipo de inicialização e defina-o como Automático.
- Vá para Status do serviço e clique no botão Iniciar.
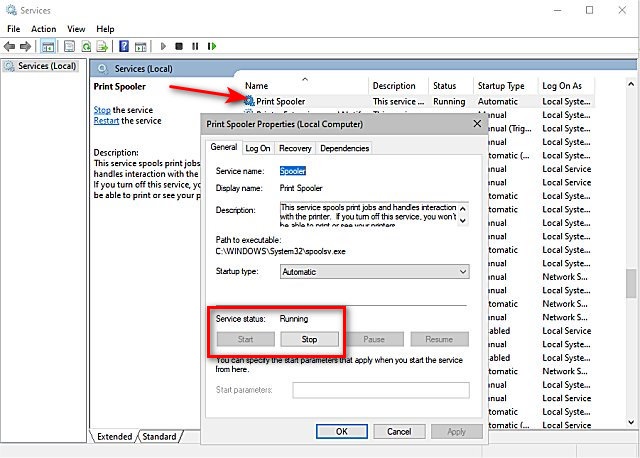
- Para salvar as alterações feitas, clique em Aplicar e depois em OK.
- Veja se o problema de instalação da impressora no Windows 10 foi resolvido.
Solução 4: atualize o driver do dispositivo
Uma das principais razões para enfrentar esses tipos de problemas são os drivers desatualizados e a única maneira de corrigi-los é atualizá-los. Se você estiver executando uma versão mais antiga, atualize seguindo estas etapas:
- Clique com o botão direito do mouse no menu Iniciar.
- Escolha Gerenciador de Dispositivos no menu.
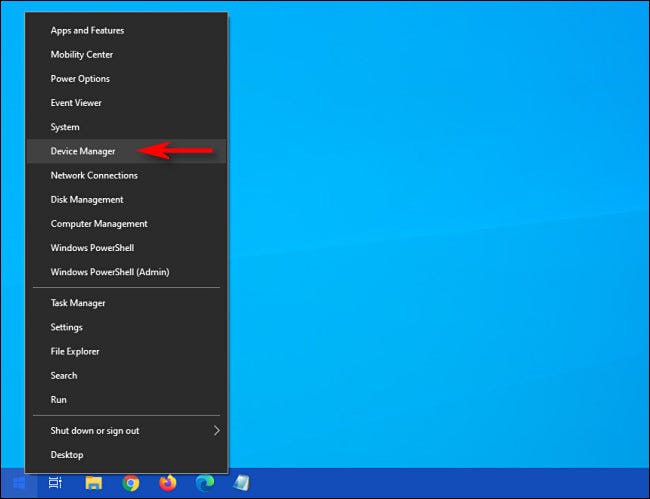
- Mova para Impressora e clique nela para expandir.
- Agora clique com o botão direito em sua impressora.
- Selecione a opção Atualizar driver no menu suspenso.
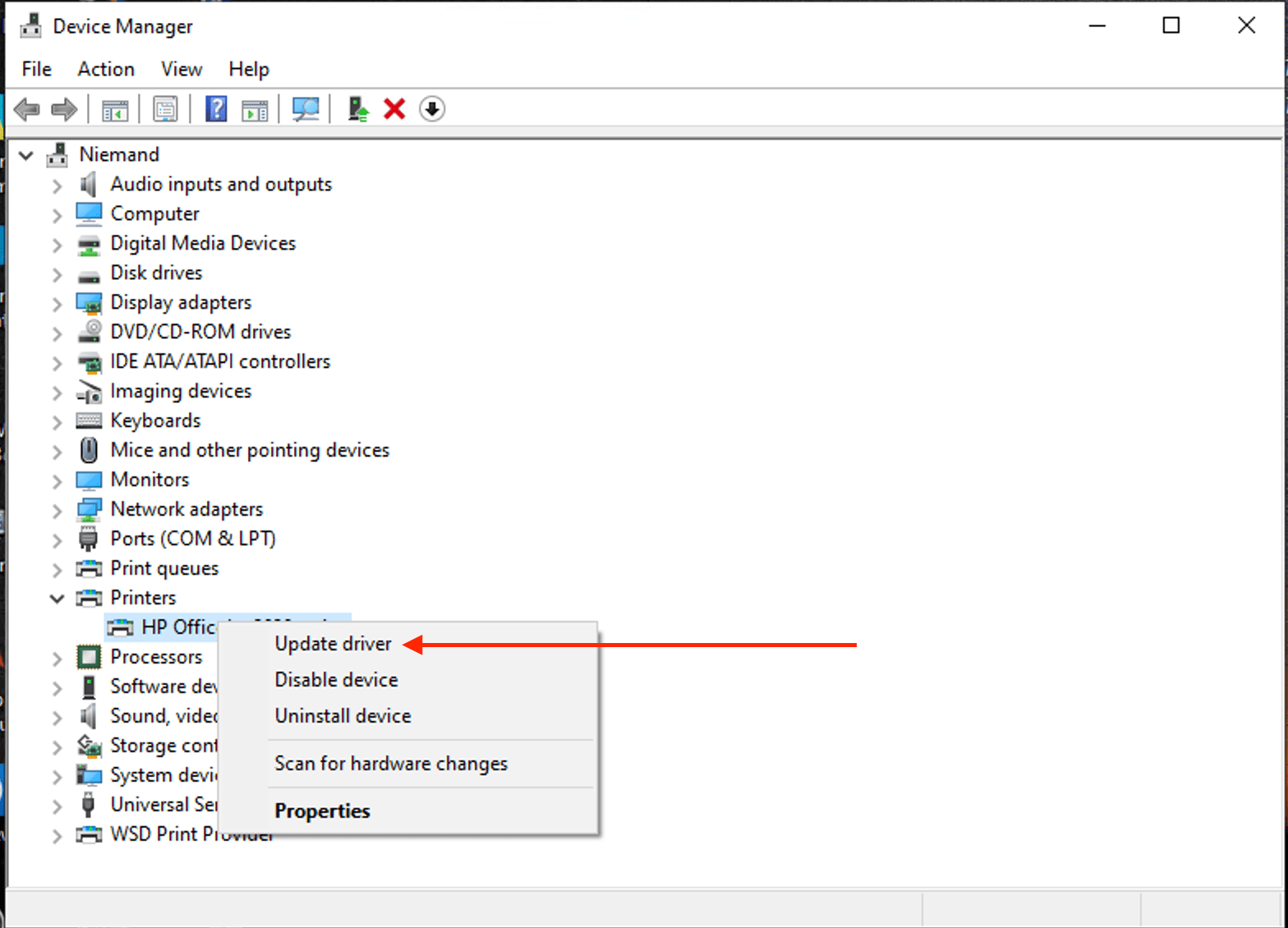
- Escolha uma das opções de acordo com sua preferência.
- Siga as etapas mencionadas e conclua o processo.
- Após atualizar o driver, reinicie o sistema do computador.
O Gerenciador de Dispositivos não oferece a melhor confiabilidade ou facilidade de acesso quando se trata de atualizar o driver, por isso recomendamos que você use a Ferramenta de Atualização Automática de Driver. Esta ferramenta verifica todo o seu sistema procurando por drivers desatualizados e os atualiza para a versão mais recente automaticamente. Ele também fornece uma interface amigável que é mais fácil para os usuários menos experientes entrarem.
⇓BAIXE A FERRAMENTA DE ATUALIZAÇÃO DO CONTROLADOR AUTOMÁTICO⇑
Solução 5: reinstale as impressoras
Um dos últimos recursos se nenhuma outra solução funcionar é reinstalar sua impressora do zero. Neste método, a instalação anterior é completamente removida e, em seguida, uma nova versão é instalada novamente. Estas são as instruções sobre como fazê-lo:
- Inicie o Painel de Controle a partir do atalho da área de trabalho ou do menu Iniciar.
- Primeiro defina a opção Exibir por para Categoria e depois vá para Exibir dispositivos e impressoras.
- Agora clique com o botão direito na sua impressora na guia Impressoras.
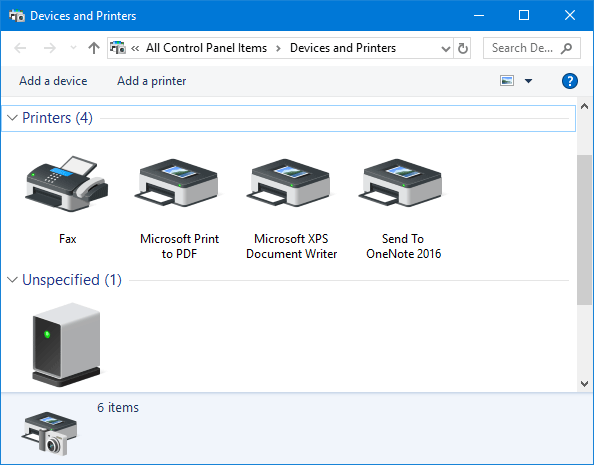
- Selecione Remover dispositivo do menu suspenso.
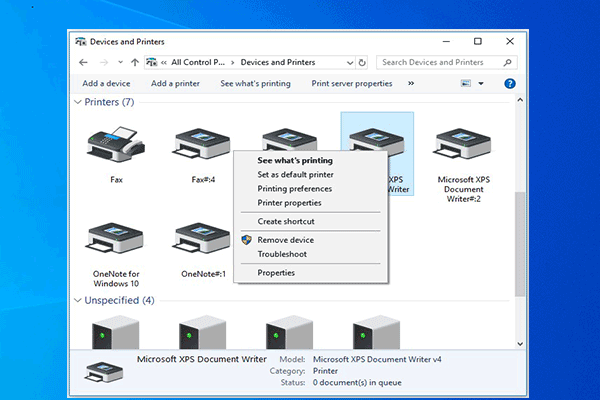
- Se solicitado, clique em SIM.
- Reinicie o computador após tudo isso é feito.
- Após a reinicialização, o Windows reconhecerá a falta de um dispositivo e instalará o software adequado e necessário.
- Navegue novamente para Dispositivos e impressoras no Painel de controle.
- Encontre sua impressora e clique com o botão direito nela.
- Escolha a opção Definir como impressora padrão na lista.
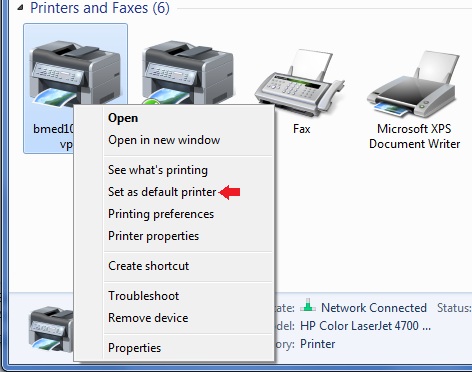
- Agora verifique se o problema persiste.
Conclusão
Não poder usar uma funcionalidade central do seu sistema de computador, como a Impressora, pode ser bastante irritante. Felizmente, problemas como o problema de instalação da impressora no Windows 10 são fáceis de lidar. Portanto, se você estiver enfrentando o mesmo, siga as soluções e suas instruções listadas no artigo acima para se livrar do seu problema sem problemas.