Aqui neste guia, discutiremos sobre um dos erros mais estressantes, a saber, “O sistema não pôde encontrar a opção de ambiente que foi inserida”. Nos últimos dias, é uma das consultas mais frequentes nos fóruns e os dados dizem que a maioria das vítimas são usuários do Windows 10.
De acordo com as vítimas e os especialistas, a perturbação nas variáveis de ambiente do sistema Windows leva a esse erro. E quando falamos sobre o principal motivo da interrupção nas variáveis de ambiente, afirma-se que os softwares de terceiros são os principais culpados. Esses softwares alteram sem aviso prévio as variáveis de ambiente no Windows.
Bem, o erro não é um grande motivo para se preocupar, pode ser resolvido sem problemas, mas as consequências desse erro tornam a situação horrenda.
Os usuários que sofrem com esse erro estão restritos a executar determinadas tarefas que incluem operações que exigem privilégios de usuário, incapazes de abrir programas principais do Windows, como Gerenciador de Tarefas e Prompt de Comando e muito mais. Então, basicamente, se você estiver enfrentando o erro de menção acima, não poderá tomar decisões como administrador do seu PC.
Como já mencionamos o motivo desse erro, mas existem outros fatores que fazem você sofrer com esse erro, como arquivos de sistema corrompidos, software antivírus de terceiros, registro de sistema inadequado, perfil de usuário do Windows corrompido, bugs / falhas no Windows, ambiente ausente variável das configurações do sistema.
Correções para o sistema não pôde encontrar a opção de ambiente que foi inserida
Método 1: adicionar variável de ambiente ausente
Como mencionamos anteriormente, a variável de ambiente ausente é o principal motivo para enfrentar o erro, portanto, antes de tudo, sugere-se adicionar a variável de ambiente.
Veja como:
Etapa 1: Antes de tudo, reinicie o PC e pressione F4 quando vir o logotipo de inicialização e selecione Modo de segurança
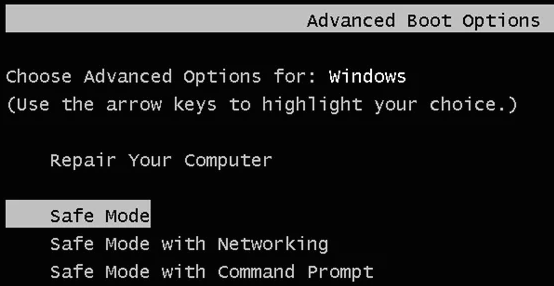
Etapa 2: se você não tem ideia de qual tecla de função entra no modo de segurança, pressione as teclas Windows + R. Isso abrirá a caixa de diálogo Executar e digite ‘msconfig’ e pressione OK
Etapa 3: Agora selecione a guia Inicialização e em Opções de inicialização e marque a opção Modo de segurança. Depois disso, clique em Aplicar e depois em OK e reinicie o sistema.
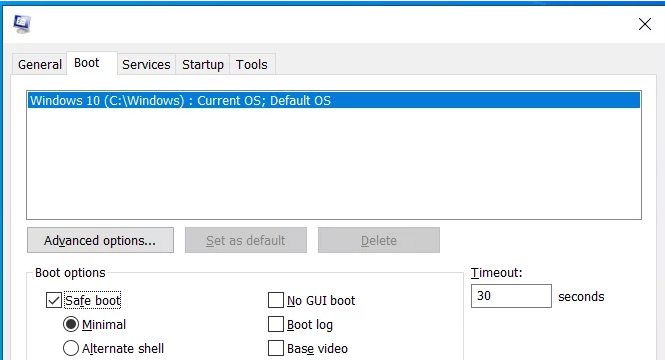
Etapa 4: quando o sistema for reiniciado no modo de segurança, navegue até as Propriedades do sistema e toque em Configurações avançadas do sistema
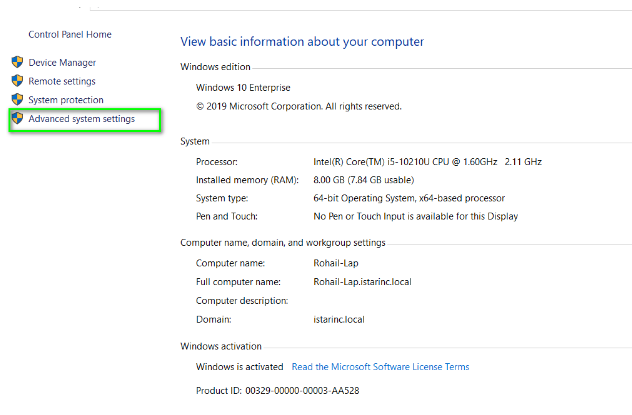
Etapa 5: toque em Variáveis de ambiente> e clique em Novo em Variáveis do sistema
Passo 6: No Nome da Variável digite ‘windir’ e no Valor da Variável digite “C:\Windows” (O caminho para o diretório onde você instalou o Windows)
Passo 7: Toque em OK e feche todas as janelas para salvar as configurações.
Método 2: Modificar o Registro do Sistema
Como mencionamos anteriormente, o registro do sistema inadequado também pode levar a esse erro. Assim, você pode modificar o Registro.
Mas lembre-se, ao alterar as configurações avançadas do sistema do Windows 10, faça um backup das chaves do registro para restaurar as configurações anteriores em caso de erros manuais durante a modificação.
Feito isso, prossiga com os passos:
Etapa 1: navegue até o seguinte caminho de local no Editor do Registro:
HKEY_LOCAL_MACHINE\SYSTEM\CurrentControlSet\Services\LanmanServer\Parameters
Passo 2: Agora, no painel direito, você precisa clicar com o botão direito do mouse no espaço vazio e tocar em Novo e depois na opção Valor DWORD (32 bits).
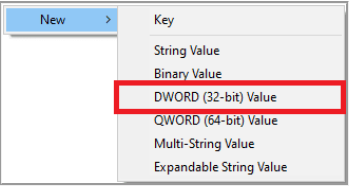
Etapa 3: Agora nomeie o novo arquivo DWORD IRPStackSize e clique duas vezes nele
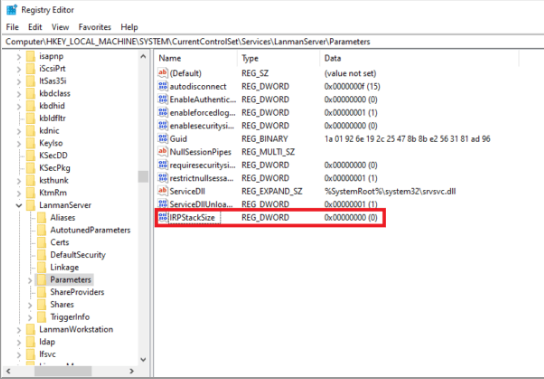
Etapa 4: no aplicativo Value Data, dados apropriados de acordo com seus requisitos de rede e clique em OK
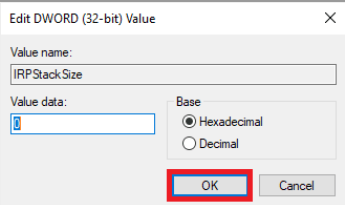
Método 3: Use a restauração do sistema para restaurar suas configurações anteriores
Vários usuários alegaram que o uso da restauração do sistema funcionou para eles, então você pode tentar esse método. Mas para que esse método funcione, seu sistema deve ter um ponto de restauração do sistema já criado. Esses pontos de restauração são criados manualmente pelo usuário ou, às vezes, são criados automaticamente quando outro aplicativo tenta fazer alterações críticas no PC.
Etapa 1: Antes de tudo, reinicie seu sistema com o modo de segurança ativado
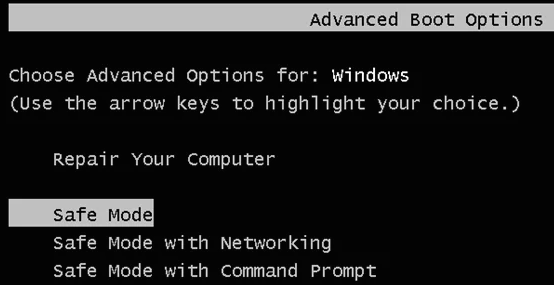
Passo 2: Agora vá para as Propriedades do seu computador e toque em Configurações Avançadas do Sistema> depois vá para a guia Proteção do Sistema e clique em Restauração do Sistema.
Etapa 3: escolha o ponto de restauração e toque em Avançar
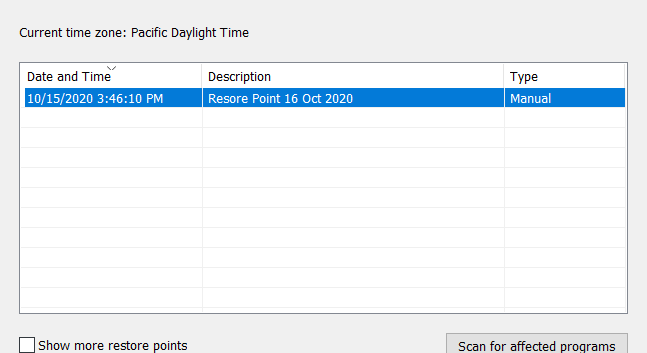
Etapa 4: toque em Sim e aguarde a restauração do sistema> Uma vez concluído, verifique se o problema foi resolvido ou não
Método 4: Instalar redistribuíveis do Visual C++
Vários usuários alegaram que a instalação manual dos Redistribuíveis do Visual C++ resolveu seu problema. E todos os arquivos necessários estão disponíveis no site da Microsoft e você pode baixá-los gratuitamente. Observe que há muitas versões do Visual C++ Redistributables disponíveis, portanto, talvez seja necessário baixar também algumas versões mais antigas, dependendo do aplicativo que você está tentando executar.
Esses componentes vêm em versões de 32 bits e 64 bits e, se você estiver usando o sistema de 64 bits, precisará instalar as duas versões.
Método 5: Executar verificação de malware
Se você ainda está lutando com o sistema não pôde encontrar a opção de ambiente que foi inserida, tente executar a verificação de malware e antivírus, pois é provável que você enfrente o erro mencionado acima por causa de malware e vírus.
Método 6: Criar um novo perfil de usuário
Neste método, sugerimos que você crie um novo perfil de usuário seguindo as etapas de menção abaixo:
Etapa 1: para abrir o aplicativo de configurações, pressione as teclas Windows + I> depois vá para a seção Contas e depois para Família e outros usuários, clique em Adicionar outra pessoa a este PC
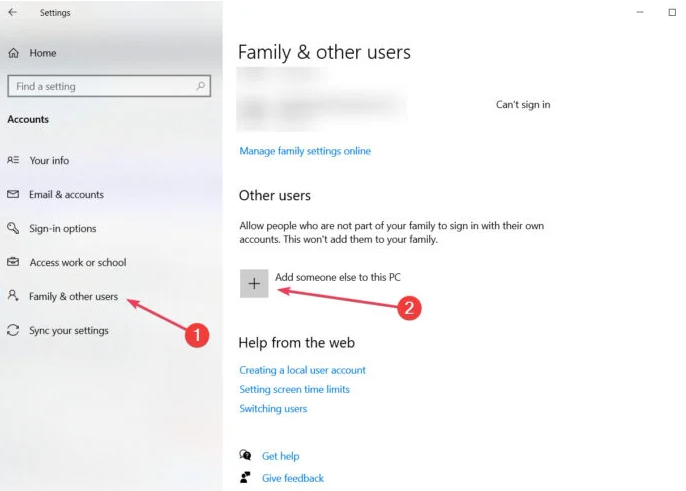
Etapa 2: em seguida, toque em Não tenho as informações de entrada desta pessoa> selecione Adicionar um usuário sem uma conta da Microsoft
Passo 3: Agora digite o nome de usuário para o novo usuário e clique em Avançar
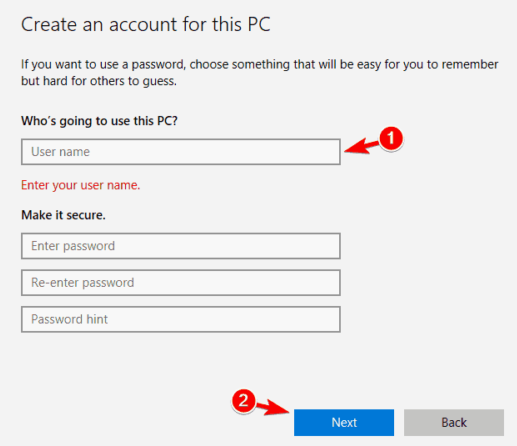
Nota: Você terá que mover seus arquivos pessoais para a nova conta e usá-la como sua conta principal.
Método 7: Execute uma verificação SFC
Como mencionamos anteriormente, os arquivos de sistema corrompidos também são responsáveis por esse erro, para que você possa executar uma ferramenta de utilitário para verificar os arquivos do sistema.
Veja como:
Etapa 1: procure por cmd e toque em Executar como administrador para abrir o prompt de comando na lista> digite o comando sfc/scannow e pressione a tecla Enter para executá-lo e observe que esse processo levará tempo.
Alternativamente, você também pode usar uma ferramenta de reparo automática do PC para verificar seus repositórios. Esta ferramenta irá verificar todos os seus arquivos do sistema e corrigir o erro detectado de uma só vez, sem qualquer aborrecimento. Também irá proteger o seu PC de várias avarias do Windows.
⇑Obtenha a ferramenta de reparo do PC aqui⇓
Método 8: Redefinir o Windows
Se nenhum dos métodos mencionados acima funcionar para você, tente redefinir o Windows 10.
Veja como:
Etapa 1: abra o menu Iniciar, toque no botão Liga / Desliga, pressione / segure a tecla Shift e clique na opção Reiniciar> toque em Solucionar problemas e depois em Redefinir este PC
Passo 2: E se você já tiver um backup de seus arquivos pessoais, escolha a opção Remover tudo. Caso contrário, você pode preferir a opção Manter meus arquivos
Etapa 3: Se for solicitado, insira a mídia de instalação do Windows 10> escolha sua versão do Windows e selecione Somente a unidade em que o Windows está instalado (sua unidade do sistema e todos os arquivos nela serão removidos)
Passo 4: Em seguida, escolha a opção Apenas remover meus arquivos> certifique-se de que todos os arquivos importantes tenham backup e clique no botão Redefinir> Quando o processo for iniciado, pode levar algum tempo, portanto, tenha paciência.
Isso é tudo! Nós realmente esperamos que você tenha gostado do blog.