O microfone Logitech G533 não precisa de introdução, é um dos microfones sem fio mais compatíveis com incrível tecnologia de cancelamento de ruído, recurso leve e, claro, com uma duração de bateria de 25 horas, o que o torna verdadeiramente confiável. Mas, infelizmente, esse microfone não é impecável e um grande número de usuários relata frequentemente que o Logitech G533 Mic não está funcionando com o problema do Windows 10. Se você também é um desses usuários, não se preocupe e fique ligado conosco. Tentaremos compartilhar todas as soluções viáveis para superar esse problema estressante. Então, sem mais delongas, vamos começar com a discussão.
O que faz com que o Logitech G533 Mic não funcione no Windows 10
Bem, existem muitas razões para este problema, mas reunimos algumas informações úteis que ajudarão você a entender esse problema com mais clareza.
Razão 1: É provável que você enfrente o problema mencionado acima devido a arquivos configurados incorretamente do Logitech Gaming Software que estão bloqueando os processos de áudio.
Motivo 2: A saída de áudio não está definida para o dispositivo Logitech G533 pode levar a essa situação.
Razão 3: Falha interna do hardware
Razão 4: Se você não concedeu as permissões de áudio necessárias para o dispositivo e os programas em seu PC
Razão 5: drivers de áudio desatualizados
Razão 6: os Serviços de Áudio Essenciais estão desabilitados no seu PC
Razão 7: se as configurações do microfone Logitech G533 não estiverem corretas
Razão 8: Aplicativos em execução em segundo plano, como Zoom, Google Meet, etc., podem estar impedindo o acesso de áudio em seu microfone.
Como resolver o Logitech G533 Mic não funciona Windows 10
Método 1: Verifique as configurações do microfone
Neste método, sugerimos que você verifique as configurações do microfone em seu PC seguindo as diretrizes de menção abaixo:
Etapa 1: você precisa digitar Painel de controle na barra de pesquisa e abri-lo> Definir exibição por ícones pequenos e pressionar Som
Passo 2: Na nova janela, vá para Gravação > escolha qualquer espaço vazio na lista de Microfones disponíveis em seu computador e na próxima tela de contexto, pressione Mostrar Dispositivos Desativados.
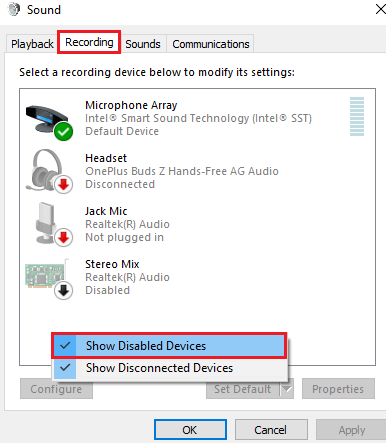
Etapa 3: Se você vir o Logitech G533 na lista, clique com o botão direito do mouse e pressione Ativar. Ao fazer isso, o microfone Logitech G533 estará disponível na guia Gravação.
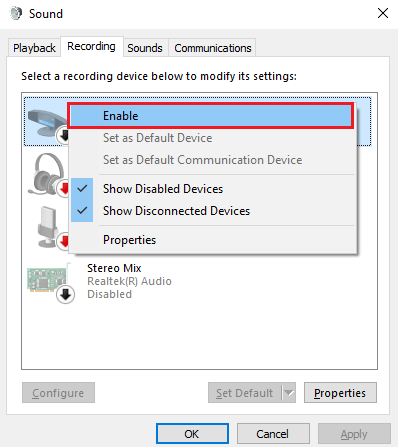
Etapa 4: clique no microfone Logitech G533 e selecione Definir padrão> clique com o botão direito do mouse em Logitech G533 e pressione as propriedades
Etapa 5: Na próxima etapa, navegue até a guia Níveis e mova o botão deslizante para a direita para torná-lo 100%.
Método 2: reconecte o dispositivo
Em seu método, sugerimos que você reconecte o dispositivo e, para fazer o mesmo, siga as orientações abaixo mencionadas:
Etapa 1: primeiro desconecte o fone de ouvido Logitech G533 do computador> depois desconecte todos os outros dispositivos e cabos externos conectados ao computador e reinicie o sistema.
Passo 2: Agora espere um pouco e reconecte o fone de ouvido Logitech G533 e depois verifique se você consegue ouvir o áudio no fone de ouvido.
Método 3: Feche outros programas que estão usando áudio
Se você estiver executando várias tarefas relacionadas a áudio em segundo plano em seu computador, elas consumirão muitos recursos do seu PC e é provável que você enfrente o problema atual, por isso sugerimos que você saia de todas as tarefas desnecessárias.
Veja como:
Passo 1: Primeiro, clique nas teclas Ctrl + Shift + Esc juntas para abrir o Gerenciador de Tarefas> depois, na guia Processos, toque na tarefa desnecessária e selecione a opção Finalizar tarefa no canto direito.
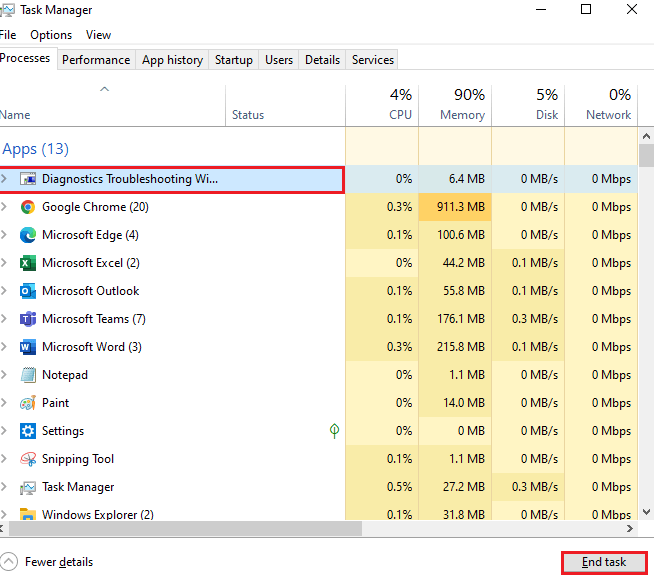
Etapa 2: Agora repita as mesmas etapas para todas as tarefas em segundo plano e reinicie o computador
Método 4: reinicie os serviços de áudio
Nesse método, sugerimos que você reinicie os serviços de áudio para superar o problema e, para fazer o mesmo, siga as diretrizes de menção abaixo para habilitar os serviços de áudio:
Etapa 1: Navegue até o menu de pesquisa e digite Serviços> Clique em Executar como administrador
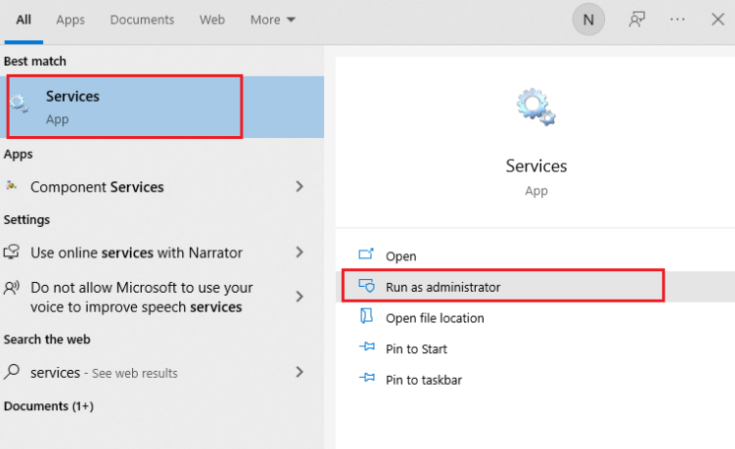
Passo 2: Agora desça para a lista inteira e clique duas vezes no Windows Audio
Passo 3: Em seguida, pressione o tipo de inicialização e defina-o como Automático na lista suspensa> Se você vir o Status dos serviços em execução, toque em Parar, aguarde um pouco e toque em Iniciar
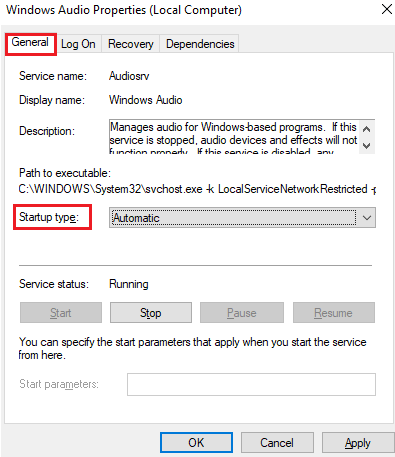
Etapa 4: Agora salve as alterações pressionando Aplicar e OK> Em seguida, repita as mesmas etapas para os outros serviços do Windows necessários, como o Windows Audio Endpoint Builder & Remote Procedure Call (RPC)
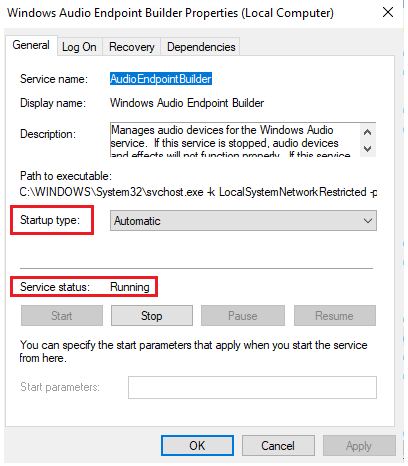
Método 5: permitir acesso ao microfone Logitech G533
Seu PC com Windows terá uma lista de aplicativos que acessarão dispositivos de áudio. E se o seu programa de áudio (Logitech Gaming Software) não estiver nesta lista habilitada, você definitivamente enfrentará um problema de microfone de fone de ouvido Logitech que não está funcionando.
Etapa 1: clique nas teclas Windows e I ao mesmo tempo para abrir Configurações> Pressione o botão Privacidade
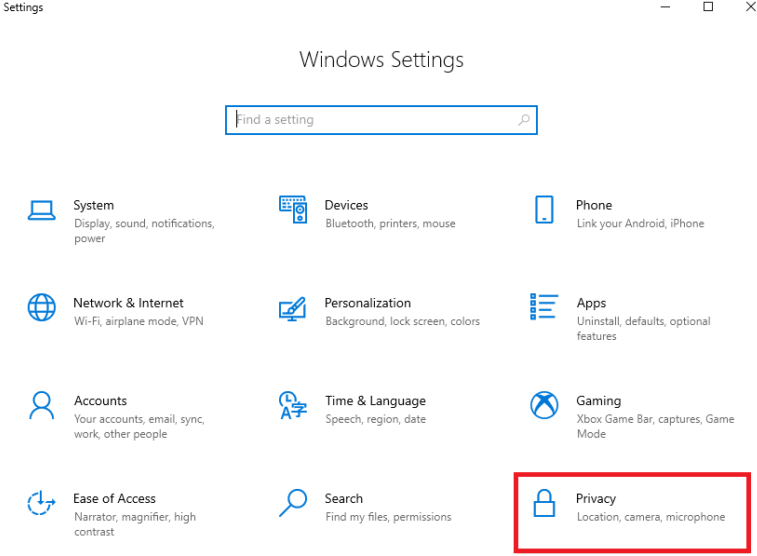
Etapa 2: no painel esquerdo, pressione o microfone> ative Permitir que aplicativos acessem seu microfone
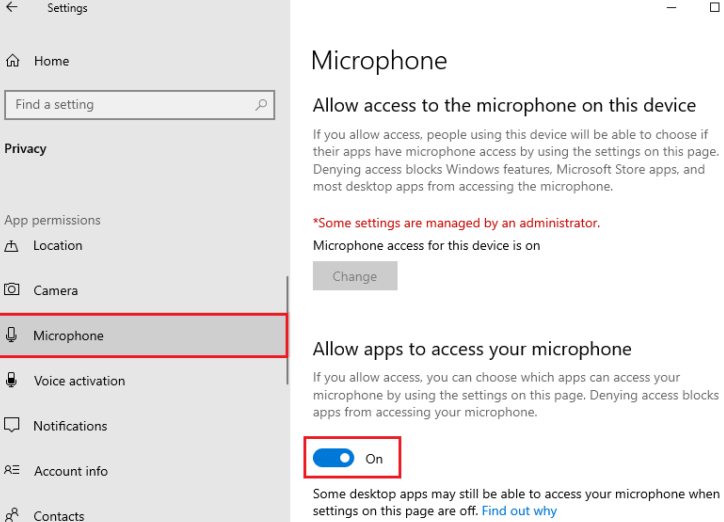
Método 6: Execute o Solucionador de problemas de hardware e dispositivos
Neste método, sugerimos que você use uma ferramenta de solução de problemas integrada e, para fazer o mesmo, siga as diretrizes de menção abaixo:
Etapa 1: pressione as teclas Win + R juntas para abrir a caixa de diálogo Executar> digite msdt.exe-id DeviceDiagnostic e clique em OK> Pressione o botão Avançar
Etapa 2: se os drivers do seu dispositivo não estiverem atualizados para as versões mais recentes, você receberá o prompt abaixo. E termine de instalá-los seguindo as instruções e reinicie o sistema.
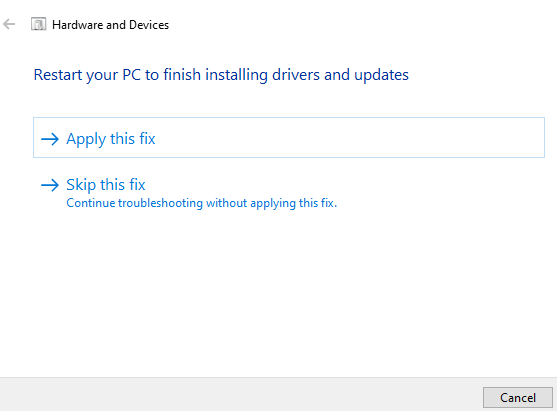
Etapa 3: esta solução de problemas informará se pode explorar algum problema com o hardware. E se houver algum, siga as diretrizes da tela de íons para concluir a solução de problemas.
Etapa 4: você receberá o aviso se não houver problemas de hardware. Em tal situação, vá para o próximo método.
Método 7: Verifique a saída de áudio
Se você conectou muitos dispositivos de áudio ao seu PC, certamente deve confirmar um dispositivo padrão que deve ser usado para saída.
Para fazer o mesmo, siga as diretrizes de menção abaixo:
Etapa 1: pressione a opção Alto-falantes na parte inferior da barra de tarefas>Pressione o símbolo de seta para expandir a lista de dispositivos conectados em seu sistema
Etapa 2: clique no dispositivo Logitech G533 (fones de ouvido) e verifique se o áudio é reproduzido pelo fone de ouvido
Etapa 3: clique com o botão direito do mouse no mesmo ícone de volume e pressione o mixer Open Volume
Etapa 4: Se alguma das guias na janela de alto-falantes do mixer de volume estiver silenciada, clique nelas e ative-as> vá para Configurações do Windows pressionando as teclas start + I
Etapa 5: Pressione System>g na guia Sound no painel esquerdo e pressione Device Properties abaixo de Output
Etapa 6: Desmarque a caixa Desativar se estiver marcada> e siga as duas etapas acima para Dispositivos de entrada.
Método 8: Reative a placa de som
Se você ainda estiver lutando com o Logitech G533 Mic não funcionando no Windows 10, sugerimos que você reative a placa de som para corrigir o problema.
Veja como:
Etapa 1: navegue até o menu Pesquisar e digite Gerenciador de dispositivos> Agora pressione Abrir para iniciar os resultados
Etapa 2: clique duas vezes nos controladores de som, vídeo e jogos. Isso expandirá uma lista de todas as placas de som disponíveis no seu dispositivo.
Etapa 3: clique com o botão direito do mouse na placa de som> pressione o dispositivo Desativar
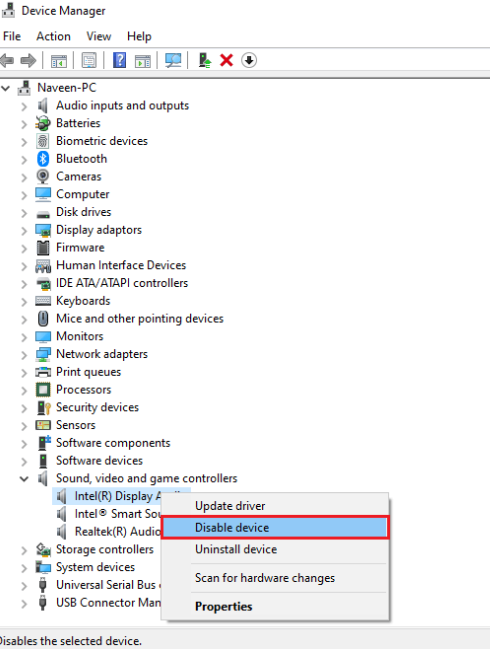
Etapa 4: no próximo prompt, você deve tocar em Sim para continuar e, em seguida, reinicie seu PC> Abra o anúncio do Gerenciador de dispositivos, clique com o botão direito do mouse na placa de som> clique em Ativar dispositivo
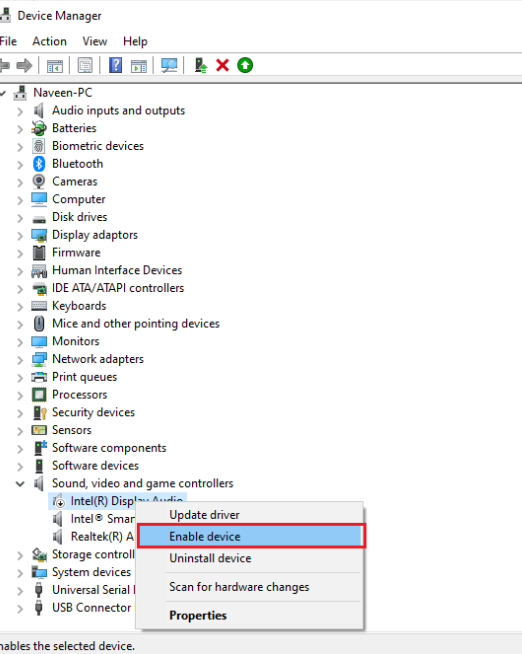
Método 9: Atualizar o driver de áudio
Se nenhum dos métodos mencionados acima funcionar para você, sugerimos que você atualize os drivers de áudio. Para fazer isso, você pode seguir as diretrizes de menção abaixo:
Passo 1: Em primeiro lugar, pressione a tecla Windows e digite Gerenciador de dispositivos e abra os resultados> clique duas vezes em Entradas e saídas de áudio. Isso expandirá a lista de drivers de áudio
Etapa 2: Em seguida, clique com o botão direito do mouse no driver de áudio (Microfone (2 – Dispositivo de áudio de alta definição) e selecione Atualizar driver
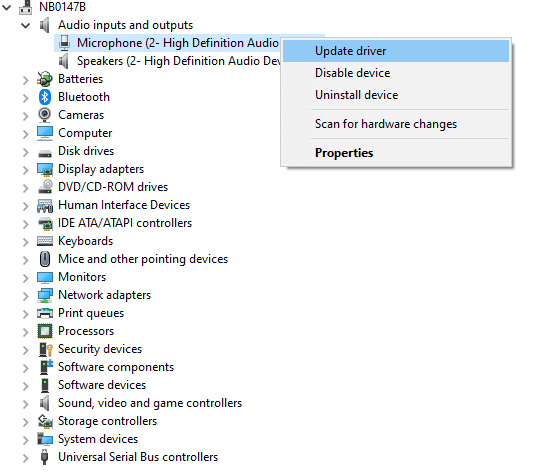
Etapa 3: Em seguida, pressione Procurar drivers no meu computador. Ele encontrará e instalará os drivers manualmente> Agora toque no botão Procurar para localizar qualquer diretório onde você possa encontrar os drivers e pressione Avançar
Passo 4: Se os drivers já estiverem atualizados, você receberá Os melhores drivers para o seu aparelho já estão instalados imediatamente na tela. Caso contrário, siga as orientações na tela para concluir o processo.
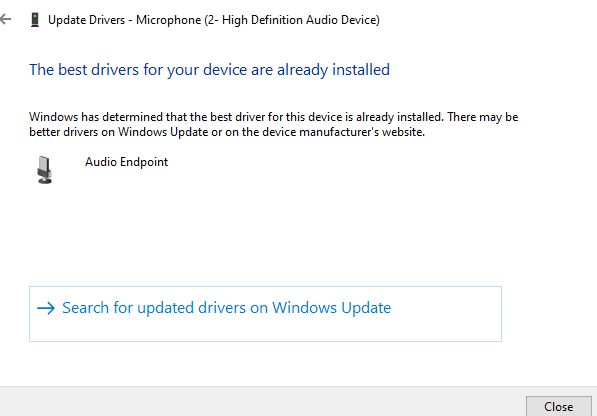
Por fim, saia da janela e reinicie o seu PC quando terminar.
Achou as etapas de menção acima complicadas?
Não se preocupe, você pode instalar os drivers de dispositivo mais recentes usando uma ferramenta automática sem problemas. Tudo o que você precisa fazer é clicar no link de menção abaixo. Ele cumprirá todos os requisitos relacionados ao driver do seu PC.
⇑Obtenha a ferramenta de driver aqui⇓
Bem, isso é tudo sobre o Logitech G533 Mic não funcionar no Windows 10. Obrigado pela leitura e continue visitando o site para mais artigos úteis.