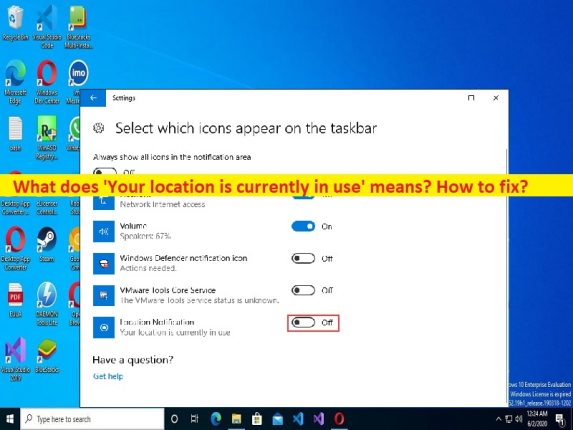
O que é “Sua localização está em uso” no Windows 10?
Nesta postagem, discutiremos o que significa Sua localização está em uso no momento e Como corrigir ‘Sua localização está em uso no momento’. Você recebe etapas/métodos fáceis para resolver o problema. Vamos iniciar a discussão.
‘Sua localização está em uso’ no Windows 10:
“Sua localização está em uso no momento” é a mensagem exibida ao lado de um aplicativo no aplicativo Configurações ou quando você passa o ponteiro do mouse ao lado de um aplicativo. Se você não estiver ciente, o Microsoft Windows 10 oferece o serviço de localização que informa aos aplicativos no computador Windows onde está sua localização física. No entanto, vários usuários relataram que enfrentaram a mensagem “Sua localização está em uso no momento” em um ícone do aplicativo quando passam o cursor do mouse ao lado do aplicativo.
Esta mensagem indica que sua localização foi acessada recentemente ou sua localização está atualmente em uso por algum outro aplicativo/serviço no computador Windows. Pode ser possível que seu serviço de localização esteja sendo usado por alguns serviços/aplicativos executados desnecessariamente no computador. Nesse caso, você pode desativar o serviço de localização para esse aplicativo em execução desnecessariamente no computador para corrigir o problema. A mensagem aparece quando um aplicativo Universal, como o aplicativo Mapas ou Mail and Calendar, ou outros aplicativos está usando sua localização.
Vários usuários explicaram que não se sentem à vontade para compartilhar sua localização e procuram maneiras de desativar “Sua localização está em uso” na web. Se você está enfrentando o mesmo e procurando maneiras fáceis de resolver esse problema, está no lugar certo para a solução. Vamos à solução.
Como desabilitar/remover ‘Sua localização está em uso’ no Windows 10?
Método 1: desative o recurso de localização por meio do aplicativo Configurações
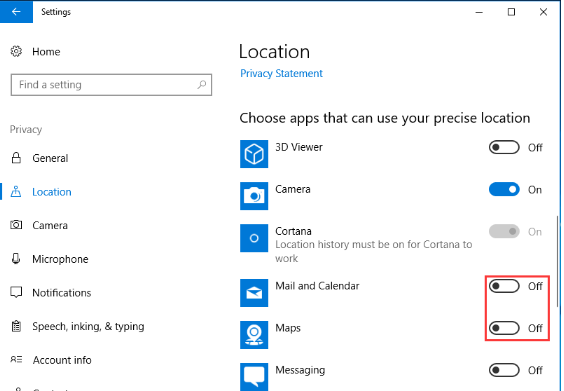
Etapa 1: abra o aplicativo ‘Configurações’ no Windows PC através da caixa de pesquisa do Windows e vá para ‘Privacidade> Localização’
Passo 2: Clique no botão ‘Alterar’ na seção ‘Localização’ e defina ‘Localização deste dispositivo’ para ‘DESLIGADO’
Etapa 3: Além disso, certifique-se de desativar o ‘Serviço de localização’.
Método 2: Defina quais aplicativos têm permissão para acessar sua localização
Passo 1: Abra o aplicativo ‘Configurações’ no Windows PC e vá para ‘Privacidade > Localização’
Etapa 2: role até a seção “Escolher aplicativos que podem usar sua localização precisa”.
Etapa 3: desative esse recurso para os aplicativos desejados e eles não poderão mais usá-lo.
Método 3: Defina seu fuso horário manualmente
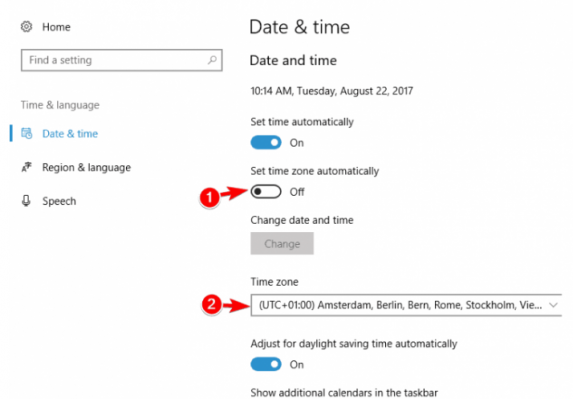
Uma possibilidade de corrigir o problema é definir seu fuso horário manualmente.
Etapa 1: abra o aplicativo ‘Configurações’ no Windows PC através da caixa de pesquisa do Windows e vá para a seção ‘Hora e idioma’
Etapa 2: encontre e desative “Definir fuso horário automaticamente”. Defina o fuso horário correto no menu “Fuso horário” e verifique se funciona para você.
Método 4: atualizar o sistema operacional Windows
A atualização do sistema operacional Windows para a versão mais recente pode resolver o problema.
Passo 1: Abra o aplicativo ‘Configurações’ no Windows PC e vá para ‘Atualização e segurança > Windows Update’ e clique no botão ‘Verificar atualizações’
Etapa 2: baixe e instale todas as atualizações disponíveis no computador e, uma vez atualizada, reinicie o computador e verifique se o problema foi resolvido.
Método 5: Use O&O ShutUp10
O&O ShutUp10 é uma solução de terceiros projetada e desenvolvida para permitir que você defina suas configurações de privacidade no computador Windows. Este software está disponível gratuitamente e é portátil e compatível com o computador Windows. Você pode usar essa ferramenta para definir as configurações de privacidade do sistema e verificar se funciona para você resolver o problema.
Método 6: Corrija ‘Sua localização está em uso’ modificando as configurações do registro
Etapa 1: abra o aplicativo ‘Registry Editor’ no Windows PC através da caixa de pesquisa do Windows e vá para o seguinte caminho
HKEY_CURRENT_USERSOFTWAREMicrosoftWindowsCurrentVersionDeviceAccessGlobal{BFA794E4-F964-4FDB-90F6-51056BFE4B44}
Etapa 2: encontre e clique duas vezes na string ‘Value’ no painel direito para editar, defina seu valor como ‘OFF’ e clique em ‘Ok’ para salvar as alterações.
Passo 3: Agora vá para o seguinte caminho e abra as propriedades DWORD ‘SensorPermissionState’.
HKEY_CURRENT_USERSOFTWAREMicrosoftWindows NTCurrentVersionSensorPermissions{BFA794E4-F964-4FDB-90F6-51056BFE4B44}
Etapa 4: defina seus dados de valor como ‘0’ e pressione o botão ‘Ok’ para salvar as alterações.
Método 7: Ocultar o ícone de localização
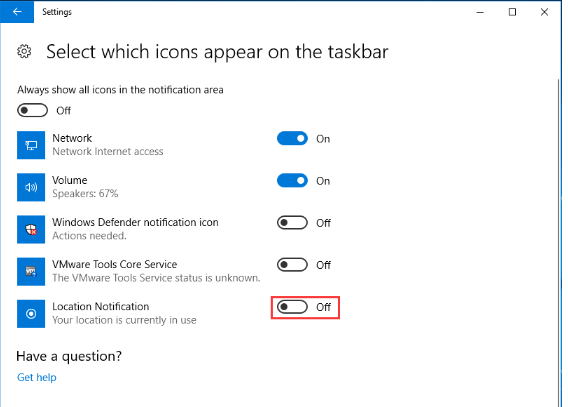
Se o problema persistir, você pode ocultar o ícone de localização no computador para corrigir.
Passo 1: Abra o aplicativo ‘Configurações’ no Windows PC e vá para ‘Personalização’
Passo 2: Vá para a seção ‘Barra de tarefas’ e escolha ‘Selecione quais ícones aparecem na barra de tarefas’
Etapa 3: encontre e desative a opção ‘Localização’, volte para a seção ‘Barra de tarefas’ e selecione ‘Ativar ou desativar os ícones do sistema’
Passo 4: Procure a opção ‘Localização’ e desligue-a.
Corrija os problemas do Windows PC com a ‘Ferramenta de reparo do PC’:
‘PC Repair Tool’ é uma maneira fácil e rápida de encontrar e corrigir erros de BSOD, erros de DLL, erros de EXE, problemas com programas/aplicativos, infecções por malware ou vírus no computador, arquivos do sistema ou problemas de registro e outros problemas do sistema com apenas alguns cliques .
⇓ Obtenha a ferramenta de reparo do PC
Conclusão
Tenho certeza de que esta postagem o ajudou em O que significa Sua localização está atualmente em uso, como corrigir Sua localização está atualmente em uso no Windows 10 com maneiras fáceis. Você pode ler e seguir nossas instruções para fazê-lo. Isso é tudo. Para quaisquer sugestões ou dúvidas, por favor escreva na caixa de comentários abaixo.