Em nossos blogs anteriores, discutimos sobre muitos erros relacionados à rede e aqui neste blog em particular, falaremos sobre outro erro geral de rede infame e é o Destiny 2 Error Code Centipede. Bem, de acordo com algumas fontes verificadas, esse erro significa simplesmente que sua rede não consegue se conectar aos data centers do jogo. E pode ser um problema dos servidores ou pode ser um problema do lado do cliente. Ao pesquisar sobre o erro concluímos que existem vários fatores que provocam o erro e também concluímos que esse erro ocorre principalmente no PC e menos nos consoles.
No entanto, esse erro de destruição de nervos pode ser facilmente resolvido com alguns métodos testados e comprovados, portanto, sem mais delongas, vamos começar a discussão.
Como resolver o código de erro de Destiny 2 Centipede
Método 1: Verifique o status do servidor Destiny 2
Como mencionamos anteriormente, é um erro geral de rede, portanto, antes de prosseguir com qualquer outro método, sugerimos que você verifique o status do servidor do jogo. E se o Destiny 2 estiver em manutenção, você não poderá se conectar ao servidor. Então, antes de tudo, você precisa verificar o Twitter oficial da Ajuda da Bungie para os próximos cronogramas de manutenção e notificações em tempo real.
E se você descobriu que os servidores estão funcionando conforme o esperado, pule para o próximo método. E se não, espere até que o servidor volte ao trabalho.
Método 2: Atualize seu jogo completamente
Se os servidores estiverem funcionando corretamente, no segundo método, sugerimos que você atualize seu jogo completamente. Se você desativou a opção de atualização automática ou a desativou por padrão, siga as instruções abaixo mencionadas para atualizar seu jogo.
Etapa 1: Primeiro, ligue o sistema Xbox One e faça login no perfil Xbox necessário> pressione à esquerda no D-Pad e navegue até o menu Configurações> encontre a opção Todas as configurações e toque nela.
Passo 2: Depois disso, clique em Power & Startup e, em seguida, clique em Power Mode & Startup
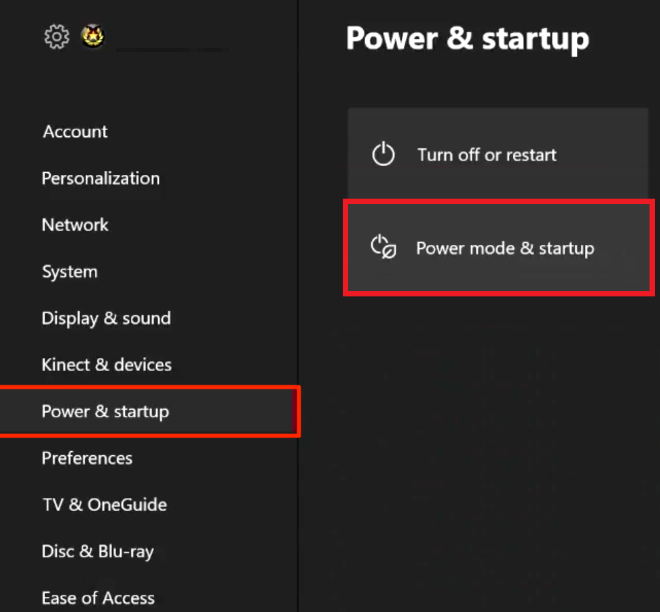
Etapa 3: marque a caixa ao lado para manter meu console, jogos e aplicativos atualizados
Método 3: Reinicie seu console completamente
Outro método eficaz para corrigir o erro mencionado acima é reiniciar o console completamente. Nota: Este método é aplicado apenas aos usuários que jogam Destiny 2 no Xbox.
Pontos a serem lembrados: Certifique-se de que todos os jogos estejam sincronizados online e com backup, pois esse processo pode excluir seus dados da memória local do Xbox One.
Etapa 1: Primeiro, pressione / segure o botão liga / desliga na frente do console Xbox até desligar completamente> depois desconecte a fonte de alimentação da parte traseira do Xbox> Pressione / segure o botão liga / desliga no Xbox algumas vezes para certifique-se de que não há mais bateria, o que limpará o cache.
Etapa 2: Em seguida, insira o bloco de energia e aguarde a luz no bloco de energia mudar sua cor de branco para laranja> reabra o Xbox como de costume e verifique se o problema foi resolvido ou não.
Se você estiver usando o PlayStation 4 para jogar Destiny 2, certifique-se de realizar uma reinicialização forçada no PlayStation 4 seguindo as instruções abaixo mencionadas, pois o PS4 não tem a opção de limpar o cache.
Passo 1: Antes de tudo, desligue o PlayStation 4 completamente> Quando o console estiver completamente fechado, desconecte o cabo de alimentação da parte traseira do console
Passo 2: Em seguida, deixe o console desconectado por pelo menos alguns minutos. >agora conecte o cabo de alimentação de volta ao PS4 e ligue a energia da maneira usual.
Método 4: Encaminhamento de porta
É outro método eficaz para superar o erro de menção acima, mas esse processo é um pouco difícil, então você realmente precisa copiar as etapas de menção abaixo, pois é a execução adequada desse método.
Observe que dividimos esse método em três partes, então vamos começar com o primeiro passo:
-
Obtenha informações de endereço IP
Etapa 1: Primeiro, pressione as teclas Windows + R juntas para invocar a caixa Executar> depois digite cmd e pressione Shift e Enter para executar o prompt de comando como administrador
Passo 2: Em seguida, digite ipconfig/all e pressione Enter> depois anote as informações que usaremos nas seguintes etapas:
Endereço IPv4, máscara de sub-rede, gateway padrão e servidores DNS
-
Atribua um endereço IP estático
Etapa 1: no teclado, pressione as teclas Windows + R juntas para abrir a caixa de diálogo Executar> digite npca.cpl e clique em OK
Etapa 2: toque no ícone Ethernet, clique com o botão direito do mouse e clique em Propriedades> selecione Protocolo de Internet Versão 4 (TCP/IPv4) e toque em Propriedades
Etapa 3: Agora selecione Usar o seguinte endereço IP e Usar os seguintes endereços de servidor DNS. Em seguida, preencha as informações que você anotou na primeira parte: endereço IP, máscara de sub-rede, gateway padrão, servidores DNS> uma vez feito, toque em OK.
-
Configure o encaminhamento de porta
Passo 1: Antes de tudo, copie e cole o endereço do gateway padrão na barra de endereços do seu navegador para fazer login no painel de controle do seu roteador. Mas você precisará do nome de usuário e da senha para esta etapa.
Etapa 2: agora encontre as configurações de encaminhamento de porta. Observe que o nome dessa configuração pode diferir nas marcas do roteador, portanto, talvez seja necessário consultar os manuais do usuário para obter ajuda.
Etapa 3: Preencha seu endereço IP estático de acordo>digite os números de porta que deseja usar (use as tabelas abaixo para portas que devem ser abertas ou encaminhadas para Destiny 2)
Etapa 4: Para o status do protocolo, escolha conforme necessário (consulte também as tabelas abaixo)
Etapa 5: uma vez feito, habilite a nova regra de encaminhamento de porta com uma opção Enable ou On
Portas que devem estar ABERTAS
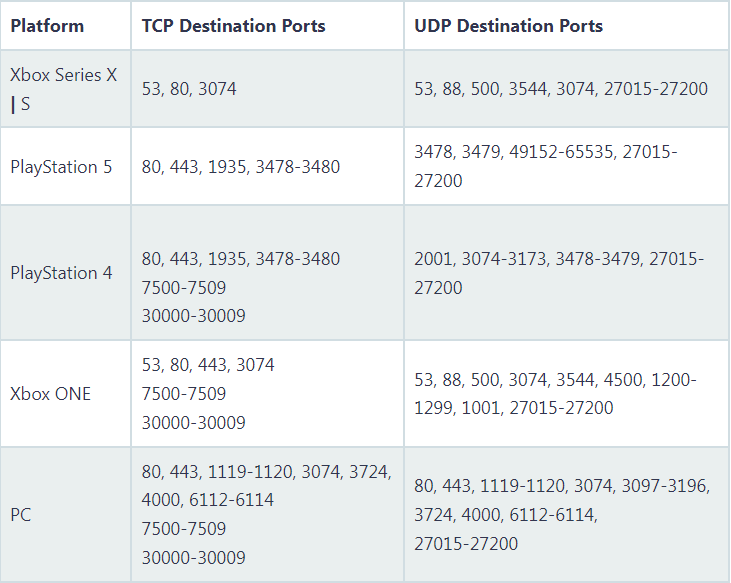
Portas que devem ser ENCAMINHADAS
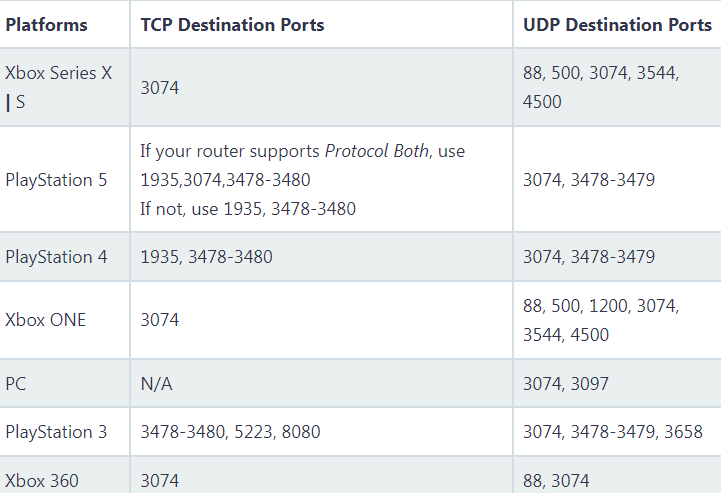
Método 5: Atualize o driver do adaptador de rede
Se nenhum dos métodos mencionados acima funcionar para você, sugerimos que você atualize seus drivers de rede. É provável que você enfrente o erro de menção de residência se tiver drivers incompatíveis/corrompidos. Então, por favor, atualize seus drivers para a versão mais recente.
Você pode atualizar manualmente os drivers do adaptador de rede usando o Gerenciador de dispositivos, mas às vezes o Windows pode não detectar uma atualização disponível devido ao banco de dados desatualizado. Portanto, considerando essa situação, recomendamos uma ferramenta de driver automática para atualizar seus drivers para a versão mais recente. Esta ferramenta irá atender a todos os requisitos relacionados ao driver do seu PC e você pode facilmente executar tarefas com uso intensivo de gráficos sem qualquer aborrecimento.
⇑Obtenha a ferramenta de driver aqui⇓
Resultado final
Isso é tudo sobre Destiny 2 Error Code Centipede, nós realmente esperamos que você tenha gostado do blog e tenha sido útil para você.