O Windows 10 KB5016616 foi lançado com várias melhorias de qualidade e alguns novos recursos. Bem, é uma atualização de segurança, então aparentemente vem com correções de segurança. E como qualquer atualização cumulativa, você também terá acesso a novos recursos e melhorias das atualizações opcionais lançadas nas últimas semanas. Em dispositivos que executam a versão mais recente do Windows 10 21H2, o KB5016616 será baixado e instalado automaticamente e você só precisa reiniciar o sistema para aplicá-los.
Mas vários usuários alegaram que o KB5016616 falha na instalação, eles compartilharam suas queixas de que enfrentam problemas ao instalar as atualizações, ficam presos no meio do processo e recebem prompts por códigos de erro como 0x8024000b, 0x80070026, 0x800f0988, 0x80073701. Depois de pesquisar muito sobre o erro concluímos que existem vários fatores que levam ao erro mencionado acima, por exemplo: falta de espaço de armazenamento em seu disco, interferência de software de segurança de terceiros, arquivos de atualização corrompidos, conexão instável com a internet. Uma vez que você esteja ciente de todos os culpados, sem mais delongas, vamos começar com a discussão das soluções.
Como resolver KB5016616 falha ao instalar
Método 1: Execute o comando DISM e SFC
No primeiro método, sugerimos que você execute o comando DISM e SFC para detectar os arquivos de sistema corrompidos/ausentes e, para fazer o mesmo, siga as instruções abaixo mencionadas:
Etapa 1: primeiro abra o prompt de comando como administrador>Na janela do prompt de comando, você precisa copiar e colar o seguinte comando: dism/online/cleanup-image/startcomponentcleanup
Etapa 2: aguarde algum tempo para concluir o processo de digitalização> depois disso, digite o comando sfc/scannow e pressione a tecla Enter
Etapa 3: Quando o processo de digitalização estiver 100% concluído, basta reiniciar sua máquina e ver se o problema foi resolvido ou não
Método 2: alterar as configurações de DNS
Neste método, sugerimos que você altere as configurações de DNS e, para fazer o mesmo, siga as instruções abaixo mencionadas:
Etapa 1: no teclado, pressione as teclas Windows + R> digite ncpa.cpl e clique em OK> Clique com o botão direito do mouse no adaptador de rede ativo (Ethernet ou Wi-i)> selecione Propriedades
Passo 2: Agora selecione Internet Protocol versão 4 (TCP/IPv4) e clique em Propriedades
Etapa 3: selecione o botão de opção e digite o seguinte endereço do servidor DNS (servidor DNS público do Google)> depois defina o servidor DNS preferido 8.8.8.8 e o servidor DNS alternativo 8.8.4.4
Se você deseja usar uma alternativa como cloudflare, você pode inserir 1.1.1.1 e 1.0.0.1>Pressione o botão OK e veja se o problema foi resolvido ou não.
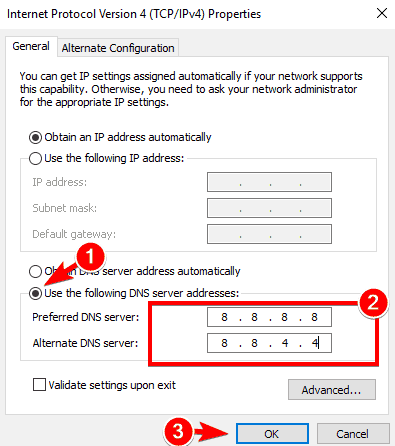
Método 3: Executar a solução de problemas de atualização
Nesse método, sugerimos que você execute o solucionador de problemas integrado para superar o problema mencionado acima e, para fazer o mesmo, siga as etapas abaixo mencionadas:
Etapa 1: no teclado, pressione as teclas Windows + I juntas para abrir as janelas Configurações e escolha a opção Atualização e segurança
Etapa 2: Em seguida, escolha a opção Solucionador de problemas e toque no link Solucionadores de problemas adicionais
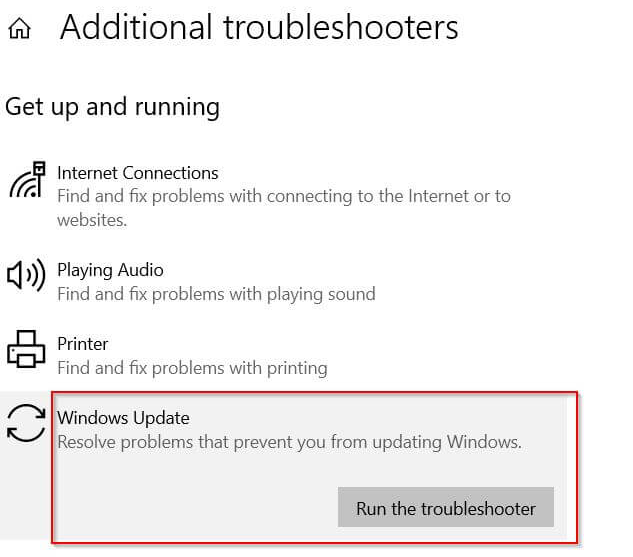
Etapa 3: agora escolha a opção Windows Update na nova tela e toque na opção Executar a solução de problemas> uma vez feito, veja se o problema foi resolvido ou não
Método 4: Desative o software de segurança e execute uma inicialização limpa
Vários usuários alegaram que desabilitar o software de segurança ou o programa antivírus (se instalado) funcionou para eles. Às vezes, isso acontece quando o software de segurança fica superprotetor e age como uma barreira, portanto, nesse cenário, é melhor desabilitar o software de segurança temporariamente.
Também sugerimos que você execute uma inicialização limpa e faça o mesmo, siga as etapas abaixo mencionadas:
Etapa 1: Navegue até a caixa Pesquisar> digite msconfig> Selecione Configuração do sistema> Navegue até a guia Serviços
Passo 2: Em seguida, selecione Ocultar todos os serviços da Microsoft> Desativar todos
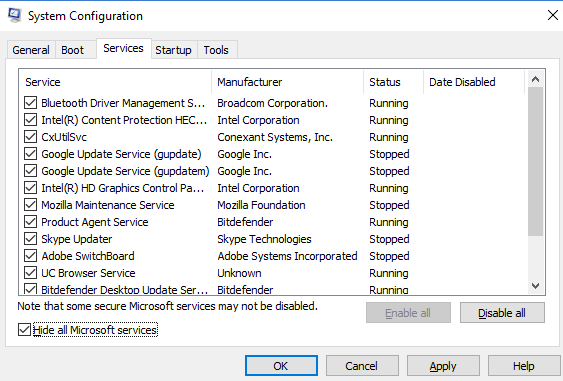
Navegue até a guia Inicialização>Abra o Gerenciador de Tarefas>Desative todos os serviços desnecessários em execução lá. Em seguida, reinicie o PC e verifique se há atualizações.
Método 5: Desconecte o Hardware Externo
Vários usuários alegaram que o mau funcionamento do hardware pode levar a esse erro, portanto, sugerimos que você remova todo o hardware externo conectado ao sistema e tente novamente instalar novas atualizações.
Método 6: liberar espaço no disco
Certifique-se de que seu sistema tenha espaço suficiente para baixar a atualização problemática. Você pode excluir alguns arquivos e aplicativos desnecessários do sistema para economizar espaço e instalar a nova atualização.
Método 7: Redefinir o diretório do Windows Update
Se nenhum dos métodos mencionados acima funcionar para você, limpe os arquivos de atualização antigos e force o download de novas atualizações do Windows do Microsoft Server. Para isso, siga as diretrizes de menção abaixo:
Etapa 1: no teclado, pressione as teclas Win + R> digite services.msc e toque em OK
Etapa 2: ele abrirá o console de serviços do Windows> depois role para baixo e localize os serviços de atualização do Windows> clique com o botão direito do mouse nele selecione parar
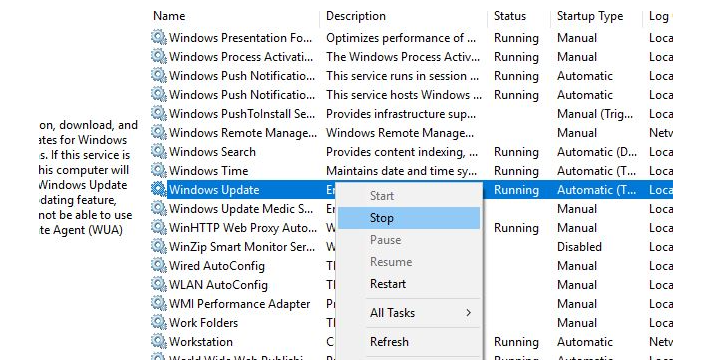
Passo 3: Abra o Explorador de Arquivos, vá para a pasta Windows\SoftwareDisribution\Download> selecione Todos os arquivos e pastas (Ctrl + A) na pasta de download, clique com o botão direito do mouse e exclua
Etapa 4: na próxima vez que você verificar o Windows Update, ele baixará os novos do Microsoft Server.
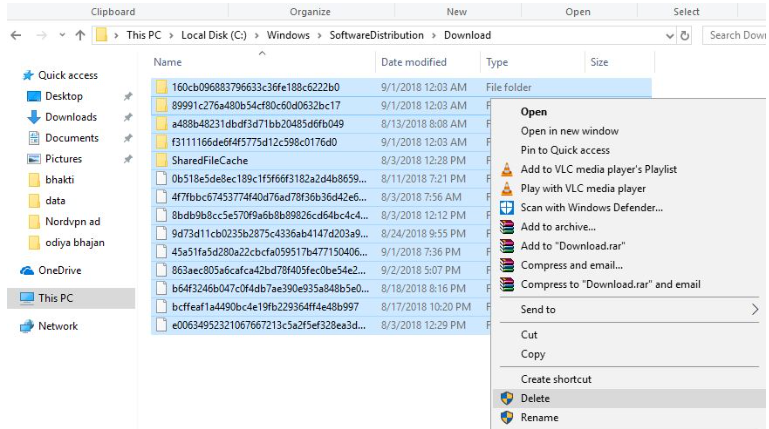
Etapa 5: Agora abra o Windows Service Console, localize o serviço de atualização do Windows e clique com o botão direito nele e selecione Iniciar> finalmente abra o Windows Update e verifique as atualizações.
Método 8: Vá para a ferramenta de reparo do PC
Nesta seção, sugerimos que você use uma Ferramenta de Reparo de PC automática; é uma ferramenta profissional que não apenas verifica os repositórios, mas também protege seu PC de vários problemas de funcionamento e também melhora o desempenho do seu PC de uma só vez.
⇑Obtenha a ferramenta de reparo do PC aqui⇓
Resultado final
Isso é tudo sobre KB5016616 Fails to Install, se você gostou do blog, continue visitando o site para artigos mais úteis.