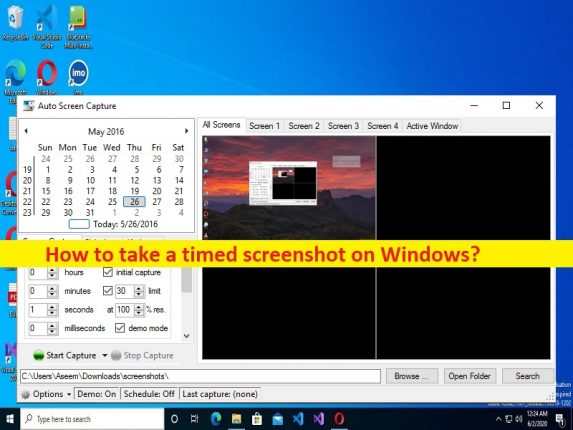
Dicas para tirar uma captura de tela atrasada no Windows 10:
Neste post, vamos discutir sobre Como tirar uma captura de tela cronometrada no Windows, tirar uma captura de tela atrasada. Você é fornecido aqui com etapas/métodos fáceis para fazê-lo. Vamos iniciar a discussão.
‘Faça uma captura de tela cronometrada no Windows’:
Se você não estiver ciente, a partir do Windows 10 de outubro de 2018, ou seja, atualização do Windows 10 1808, você não terá mais a ferramenta Recorte à sua disposição. Ele foi substituído pela ferramenta Snip and Sketch que você pode usar no Action Center ou via tecla PrintScreen no teclado. Quando você inicia o Snip e o Sketch por meio de um desses métodos, o aplicativo é aberto no modo de recorte, mas na verdade é um aplicativo independente que pode, como a ferramenta de recorte, tirar capturas de tela com atraso.
Você pode usar a ferramenta Snip and Sketch – aplicativo embutido no computador Windows 10 para tirar uma captura de tela atrasada ou fazer uma captura de tela cronometrada no computador Windows 10. Esta ferramenta permite que você faça capturas de tela cronometradas e capture um vídeo da sua tela. Um botão que copia uma captura de tela da tela inteira do seu computador para a área de transferência e você pode acessar a imagem da captura de tela na pasta Capturas de tela no Explorador de arquivos. Se você está procurando maneiras de tirar uma captura de tela cronometrada no Windows 10, está no lugar certo para a solução.
Como tirar uma captura de tela cronometrada no Windows 10?
Como tirar uma captura de tela atrasada usando a ferramenta Snip and Sketch?
Passo 1: Abra a ferramenta ‘Snip and Sketch’ no Windows PC através da caixa de pesquisa do Windows
Etapa 2: uma vez aberto, clique no menu suspenso ao lado do botão ‘Novo’ e, no menu, selecione o intervalo de captura de tela atrasado. Você pode selecionar 3 ou 10 segundos.
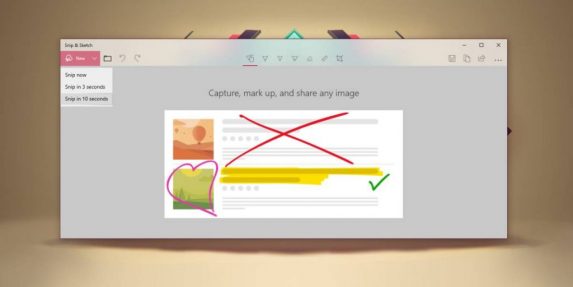
Etapa 3: durante o período de atraso, você deseja configurar sua tela para a captura de tela que deseja fazer. Você obterá a pequena barra que você vê na captura de tela abaixo.
Etapa 4: Normalmente, isso significa que você está tentando capturar um item que provavelmente desaparecerá, portanto, redefinir a garantia de que antes que a ferramenta apresente as opções de captura de tela, ela congelará tudo na tela, pois você pode fazer sua captura de tela.
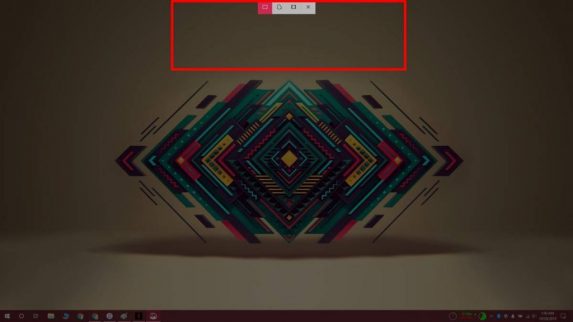
Passo 5: Usando a ferramenta Snip and Sketch, você pode anotá-la ou desenhar nela e depois salvar o arquivo no formato PNG. Devemos lembrá-lo de que, embora você tenha a ferramenta Snip and Sketch, ainda pode usar o botão ‘PrintScreen’ e o atalho de teclado ‘Win + PrintScreen’ para fazer capturas de tela.
Corrija os problemas do Windows PC com a ‘Ferramenta de Reparo do PC’:
‘PC Repair Tool’ é uma maneira fácil e rápida de encontrar e corrigir erros de BSOD, erros de DLL, erros de EXE, problemas com programas/aplicativos, infecções por malware ou vírus no computador, arquivos do sistema ou problemas de registro e outros problemas do sistema com apenas alguns cliques .
⇓ Obtenha a ferramenta de reparo do PC
Conclusão
Tenho certeza de que este post o ajudou em Como tirar uma captura de tela cronometrada no Windows, tirar uma captura de tela atrasada. Você pode ler e seguir nossas instruções para fazê-lo. Isso é tudo. Para quaisquer sugestões ou dúvidas, por favor escreva na caixa de comentários abaixo.