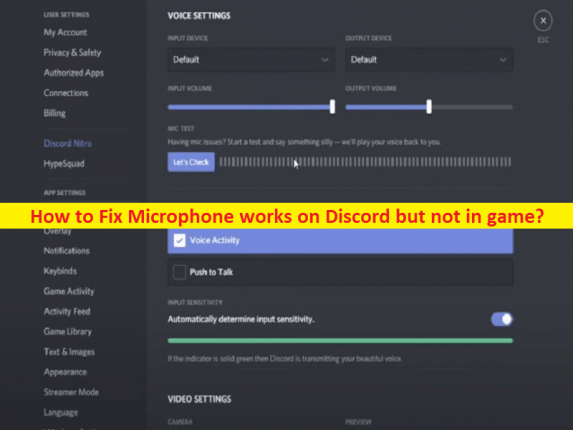
O que é o problema “O microfone funciona no Discord, mas não no jogo” no Windows 10?
Neste artigo, discutiremos como consertar o microfone funciona no Discord, mas não no jogo, o microfone funciona no Discord, mas não no jogo. Você será guiado com etapas/métodos fáceis para resolver o problema. Vamos iniciar a discussão.
‘Microfone funciona no Discord, mas não no jogo’:
‘Discord’: Discord é uma plataforma VoIP (Voice over Instant Messaging). Você tem a capacidade de se comunicar com chamadas de voz, chamadas de vídeo, mensagens de texto, mídia e arquivos em bate-papos privados ou como parte de comunidades chamadas ‘Servidores’. Um servidor é uma coleção de salas de bate-papo do presidente e canais de voz que podem ser acessados por meio de links de convite. O Discord está disponível para Microsoft Windows, macOS, Android, iOS, iPadOS, Linux e em navegadores da web.
No entanto, vários usuários relataram que o microfone funciona no Discord, mas não no jogo, o microfone funciona no Discord, mas não no jogo em seu computador Windows. Esse problema indica que você consegue acessar o som do microfone no Discord Client em seu computador, mas o microfone não está funcionando no jogo. Às vezes, esse tipo de problema ocorre devido a alguns problemas temporários no computador. Você pode reiniciar o computador para corrigir o problema temporário e corrigir esse problema também.
Esse problema pode ocorrer devido a drivers de placa de som desatualizados/corrompidos, configurações incorretas do Discord, dispositivo de gravação mal configurado, dispositivo de entrada corrompido e outros problemas. Você deve certificar-se de que o driver da placa de som esteja instalado corretamente e atualizado para a versão mais recente e compatível, se você não quiser esse tipo de problema. Vamos à solução.
Como consertar o microfone funciona no Discord, mas não no jogo?
Método 1: Fix Mic funciona no Discord, mas não no jogo com ‘PC Repair Tool’
‘PC Repair Tool’ é uma maneira fácil e rápida de encontrar e corrigir erros de BSOD, erros de DLL, erros de EXE, problemas com programas/aplicativos, infecções por malware ou vírus no computador, arquivos do sistema ou problemas de registro e outros problemas do sistema com apenas alguns cliques .
⇓ Obtenha a ferramenta de reparo do PC
Método 2: Atualizar o driver da placa de som
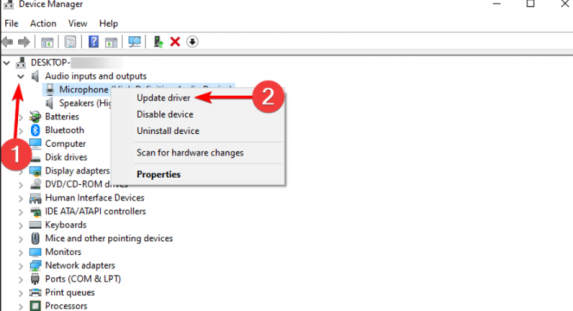
A atualização do driver da placa de som para a versão mais recente e compatível pode resolver o problema.
Passo 1: Abra ‘Device Manager’ no Windows PC através do Windows Search Box e expanda a categoria ‘Sound, video and game controllers’
Etapa 2: clique com o botão direito do mouse no driver da placa de som e siga as instruções na tela para concluir a atualização e, uma vez atualizado, reinicie o computador e verifique se o problema foi resolvido.
Baixe ou reinstale a atualização do driver da placa de som no Windows PC [Automaticamente]
Você também pode tentar atualizar todos os drivers do Windows, incluindo o driver da placa de som, usando a Ferramenta de atualização automática de driver. Você pode obter esta ferramenta através do botão/link abaixo.
⇓ Obtenha a ferramenta de atualização automática de driver
Método 3: Execute o solucionador de problemas de som
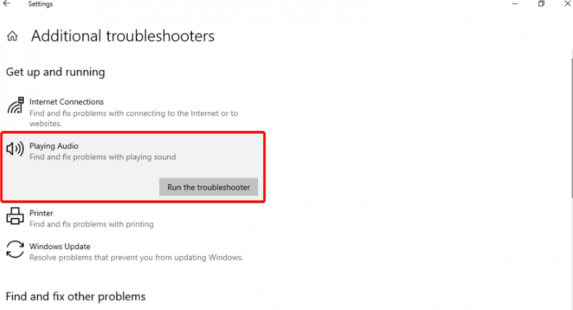
Você pode executar o solucionador de problemas de som interno do Windows para corrigir o problema.
Etapa 1: abra o aplicativo ‘Configurações’ no Windows PC através da caixa de pesquisa do Windows e vá para ‘Atualização e segurança > Solucionar problemas > Solucionadores de problemas adicionais’
Etapa 2: encontre e selecione ‘Reproduzindo áudio’ e clique em ‘Executar a solução de problemas’ e siga as instruções na tela para concluir a solução de problemas. E uma vez feito, verifique se o problema foi resolvido.
Método 4: redefinir as configurações de voz no Discord
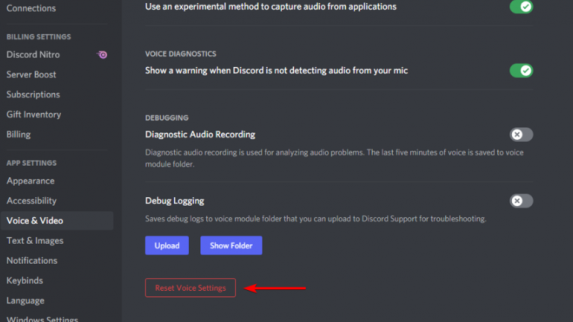
Passo 1: Abra o aplicativo ‘Discord’ no Windows PC e vá para ‘Configurações > Voz e vídeo’
Etapa 2: role para baixo até o final da página e clique em ‘Redefinir configurações de voz’ e confirme a ação clicando em ‘Ok’ quando solicitado. Feito isso, verifique se o problema foi resolvido.
Método 5: Configurar os dispositivos de gravação no Painel de controle
Passo 1: Abra o ‘Painel de Controle’ no Windows PC através da Caixa de Pesquisa do Windows e vá para ‘Hardware e Som > Som’
Passo 2: Clique na guia “Gravação” e verifique se o microfone está conectado ao PC. Verifique o dispositivo de entrada padrão. O dispositivo de entrada padrão será marcado como Dispositivos de comunicação padrão. Acerte o relógio no seu dispositivo de entrada e selecione ‘Definir como dispositivo de comunicação padrão’
Passo 3: Clique no botão ‘Aplicar > Ok’ para salvar as alterações. Feito isso, verifique se o problema foi resolvido.
Método 6: Desinstale e reinstale o dispositivo de entrada
Etapa 1: Abra o ‘Gerenciador de dispositivos’ no Windows PC e expanda a categoria ‘controladores de som, vídeo e jogos’
Etapa 2: clique com o botão direito do mouse no microfone e selecione ‘Desinstalar dispositivo’ para desinstalá-lo e, em seguida, reinicie o computador. reiniciar o computador reinstalará automaticamente os drivers necessários e verificará se o problema foi resolvido.
Conclusão
Tenho certeza de que este post o ajudou em Como consertar o microfone funciona no Discord, mas não no jogo, o microfone funciona no Discord, mas não no jogo com maneiras fáceis. Você pode ler e seguir nossas instruções para fazê-lo. Isso é tudo. Para quaisquer sugestões ou dúvidas, por favor escreva na caixa de comentários abaixo.