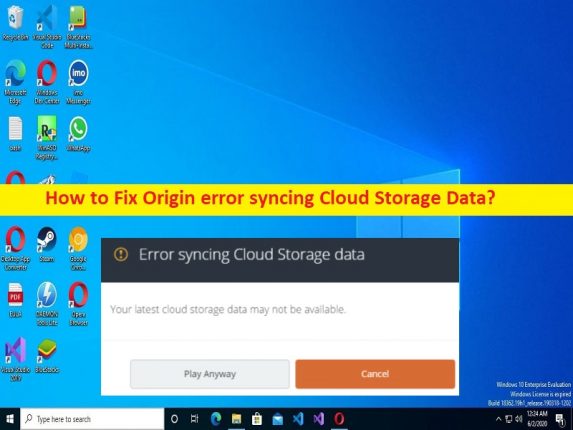
O que é o problema “Erro de origem ao sincronizar dados de armazenamento em nuvem” no Windows 10?
Se você estiver enfrentando um erro de origem ao sincronizar dados de armazenamento em nuvem em seu computador Windows 10, você está no lugar certo para a solução. Aqui, você recebe etapas/métodos fáceis para resolver o problema. Vamos iniciar a discussão.
Erro “Erro de origem ao sincronizar dados do Cloud Storage”:
‘Origin’: Origin é uma plataforma de distribuição digital projetada e desenvolvida pela EA (Electronic Arts) para comprar e jogar videogames. O Origin contém recursos sociais como gerenciamento de perfil, rede com amigos com bate-papo e ingresso direto no jogo, além de uma sobreposição no jogo, transmissão via Twitch e compartilhamento de biblioteca de jogos e integração da comunidade com sites de rede como Facebook, Xbox Live, PlayStation Network e Rede Nintendo. Origin está disponível para Microsoft Windows OS e macOS.
No entanto, vários usuários relataram que enfrentaram um erro de origem ao sincronizar o problema de dados de armazenamento em nuvem quando tentaram iniciar e jogar jogos salvos no computador com Windows 10. Este é um problema aleatório, pois muitos usuários do Origin enfrentaram problemas de sincronização com os dados de armazenamento em nuvem do Origin. Pode haver vários motivos por trás do problema, incluindo problema de conexão de rede/internet, configurações incorretas relacionadas à rede, interferência de outro software conflitante, corrupção nos arquivos do jogo relacionados ao jogo e aos clientes Origin e outros problemas. É possível resolver o problema com nossas instruções. Vamos à solução.
Como corrigir o erro de origem ao sincronizar o erro de dados de armazenamento em nuvem no Windows 10?
Método 1: Corrija o erro de origem ao sincronizar o erro de dados de armazenamento em nuvem com a ‘Ferramenta de reparo do PC’
‘PC Repair Tool’ é uma maneira fácil e rápida de encontrar e corrigir erros de BSOD, erros de DLL, erros de EXE, problemas com programas / aplicativos, infecções por malware ou vírus no computador, arquivos do sistema ou problemas de registro, outros problemas do sistema com apenas alguns cliques.
⇓ Obtenha a ferramenta de reparo do PC
Método 2: correções preliminares
Você pode tentar alguns truques básicos para corrigir o problema.
Etapa 1: reinicie o cliente Origin e verifique se você tem uma conta EA ativa
Etapa 2: reinicie o computador e o dispositivo de rede, como roteador, modem ou dispositivo Wifi
Etapa 3: verifique se sua conexão com a Internet está funcionando bem ou use uma conexão com fio
Etapa 4: verifique se o servidor EA está funcionando bem via ‘https://twitter.com/EAHelp’.
Etapa 5: atualize o aplicativo Origin para a versão mais recente e compatível e verifique se funciona.
Método 3: Utilize a opção Restaurar Salvar
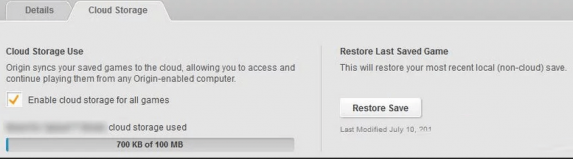
Etapa 1: abra o aplicativo ‘Origin’ e clique em ‘Meus jogos’, selecione o jogo que está causando o problema
Passo 2: Clique em ‘Ver detalhes do jogo’ e escolha a opção ‘Armazenamento em nuvem > Restaurar salvar’ e verifique se o problema foi resolvido.
Método 4: corrigir problemas de comunicação
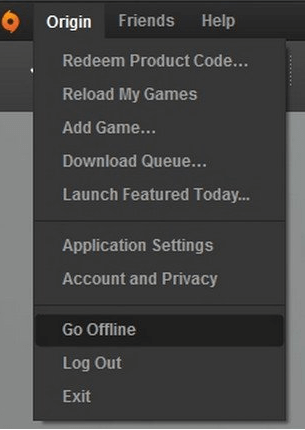
Passo 1: Abra o cliente Origin e vá para ‘Menu Origem > GO Offline’
Passo 2: Reverta para ‘Status Online’ e verifique se funciona para você.
Método 5: Execute o Origin como administrador
Etapa 1: feche o aplicativo Origin. Agora, encontre e clique com o botão direito do mouse no ícone do aplicativo ‘Origem’
Etapa 2: selecione ‘Executar como administrador’ para executar o aplicativo como administrador e verifique se o problema foi resolvido.
Método 6: Altere sua rede
Esse problema pode ocorrer devido a algum problema com a conexão com a Internet. Você pode alterar a conexão de rede para corrigir o problema. Você pode usar outra conexão Wi-Fi ou à Internet ou usar o cliente VPN em seu computador e verificar se o problema foi resolvido.
Método 7: Limpe a pasta de cache de origem
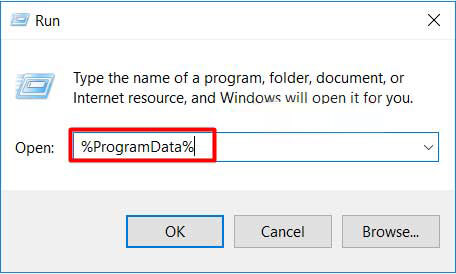
Uma maneira possível de corrigir o problema é limpar as pastas de cache do Origin.
Passo 1: Pressione as teclas ‘Windows + R’ no teclado, digite ‘%ProgramData%/Origin’ na janela ‘Executar’ e pressione o botão ‘Ok’
Etapa 2: exclua todo o conteúdo, exceto a pasta ‘LocalContent’
Passo 3: Agora, pressione as teclas ‘Windows + R’ no teclado, digite ‘%AppData%’ na janela Executar e pressione o botão ‘Ok’. Exclua a pasta Origem e vá para ‘AppData> Pasta local’ e exclua a pasta Origem
Etapa 4: reinicie o computador e verifique se o problema foi resolvido.
Método 8: Desative seu antivírus/firewall
A interferência de antivírus/firewall de terceiros pode ser a razão por trás do problema. Você pode desativar seu programa antivírus/firewall para corrigir o problema e verificar se funciona.
Método 9: Atualizar o driver da placa gráfica
A atualização do driver da placa gráfica para a versão mais recente e compatível pode resolver o problema.
Etapa 1: Abra o ‘Gerenciador de dispositivos’ no Windows PC através da caixa de pesquisa do Windows e expanda a categoria ‘Adaptadores de vídeo’
Etapa 2: clique com o botão direito do mouse no driver da placa gráfica e selecione ‘Atualizar driver’ e siga as instruções na tela para concluir a atualização. Depois de atualizado, reinicie o computador e verifique se o problema foi resolvido.
Baixe ou reinstale a atualização do driver da placa gráfica no Windows PC [Automaticamente]
Você também pode tentar atualizar todos os drivers do Windows, incluindo a atualização do driver da placa gráfica, usando a Ferramenta de atualização automática de driver. Você pode obter esta ferramenta através do botão/link abaixo.
⇓ Obtenha a ferramenta de atualização automática de driver
Método 10: Liberar o cache DNS
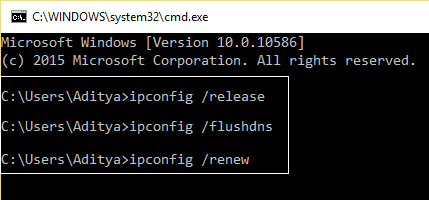
Etapa 1: digite ‘cmd’ na caixa de pesquisa do Windows e pressione as teclas ‘SHIFT + ENTER’ no teclado para abrir ‘Prompt de comando como administrador’
Etapa 2: digite os seguintes comandos e pressione a tecla ‘Enter’ após cada um para executar.
ipconfig /flushdns
ipconfig /release
ipconfig /renew
Passo 3: Uma vez executado, reinicie o computador e verifique se o problema foi resolvido.
Método 11: Execute a inicialização limpa
Etapa 1: abra o aplicativo ‘Configuração do sistema’ no Windows PC através da caixa de pesquisa do Windows
Etapa 2: clique na guia “Serviços”, marque a caixa de seleção “Ocultar todos os serviços da Microsoft” e clique no botão “Desativar tudo”
Passo 3: Por fim, clique no botão ‘Aplicar > ok’ para salvar as alterações e, uma vez feito, reinicie o computador e verifique se o problema foi resolvido.
Método 12: Redefinir arquivo de hosts
Passo 1: Abra o aplicativo ‘Notepad’ no Windows PC através da caixa de pesquisa do Windows
Passo 2: Clique em ‘Arquivo > Abrir’, digite ou copie e cole o seguinte caminho na barra de endereços e pressione ‘Enter’
%WinDir%\System32\Drivers\Etc
Etapa 3: altere ‘Tipo de arquivo’ de ‘Documentos de texto (*.txt)’ para ‘Todos os arquivos (*.*)’
Passo 4: Escolha ‘Arquivo Hosts’ e clique em ‘Abrir’, selecione e exclua todo o conteúdo do arquivo Hosts
Etapa 5: Copie e cole o seguinte texto no arquivo Hosts.
# Copyright (c) 1993-2009 Microsoft Corp.
#
# Ceci est un exemple de fichier HOSTS utilisé par Microsoft TCP/IP pour Windows.
#
# Ce fichier contient les mappages des adresses IP aux noms d’hôtes. Chaque
L’entrée # doit être conservée sur une ligne individuelle. L’adresse IP doit
# être placé dans la première colonne suivi du nom d’hôte correspondant.
# L’adresse IP et le nom d’hôte doivent être séparés par au moins un
# espace.
#
# De plus, des commentaires (tels que ceux-ci) peuvent être insérés sur des
# lignes ou après le nom de la machine indiqué par un symbole ‘#’.
#
# Par exemple:
#
# 102.54.94.97 rhino.acme.com # serveur source
# 38.25.63.10 x.acme.com # x hôte client
# la résolution du nom localhost est gérée dans le DNS lui-même.
# 127.0.0.1 hôte local
# ::1 hôte local
Passo 6: Uma vez feito, salve o arquivo e reinicie o Origin e verifique se o problema foi resolvido.
Método 13: Escanear e reparar o jogo
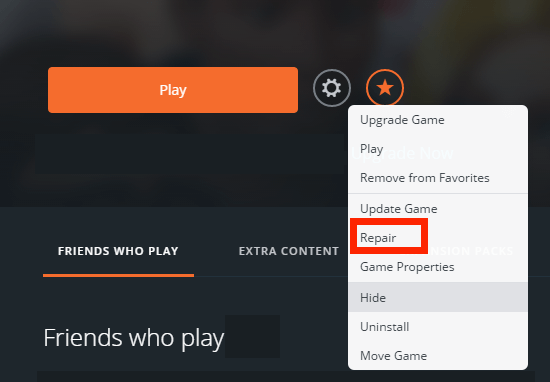
Uma maneira possível de corrigir o problema é reparar os arquivos do jogo relacionados ao jogo que está causando o problema.
Etapa 1: abra o aplicativo ‘Origin’ e vá para ‘Minha biblioteca de jogos’, clique com o botão direito do mouse no jogo problemático e selecione ‘Reparar’
Etapa 2: aguarde o término do processo e, uma vez feito, verifique se o problema foi resolvido.
Método 14: Reinstale o jogo problemático e o aplicativo Origin
Se o problema persistir, você pode tentar corrigi-lo reinstalando o jogo que está causando o problema e o aplicativo Origin também.
Passo 1: Abra o aplicativo Origin e vá para Minha Biblioteca de Jogos, clique com o botão direito do mouse no ícone do jogo e selecione ‘Desinstalar’
Etapa 2: siga as instruções na tela para concluir o processo de desinstalação. Reinicie seu compeer e verifique se o problema foi resolvido.
Método 15: Use o Origin Error Reporter
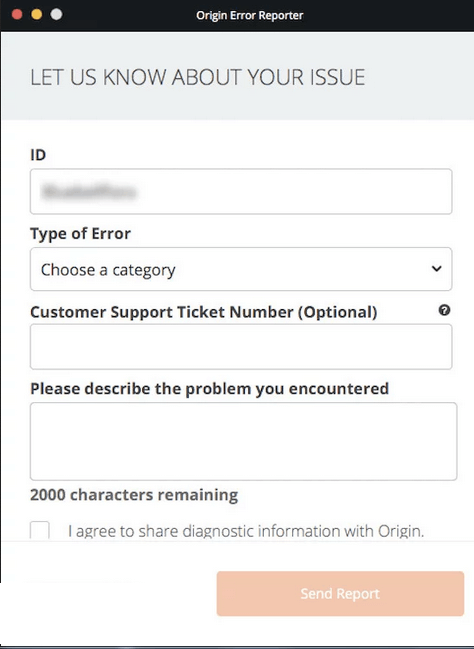
Se o problema persistir, você pode relatar seu problema ao Origin Error Reporter para obter suporte. Para fazer isso, você precisa abrir o aplicativo ‘Origin’ e ir para ‘Ajuda > Origin Error Reporter’ e relatar seu problema para eles e pedir a solução. Espero que seu problema seja resolvido.
Conclusão
Tenho certeza de que esta postagem o ajudou em Como corrigir o erro de origem ao sincronizar o erro de dados de armazenamento em nuvem no Windows 10 com maneiras fáceis. Você pode ler e seguir nossas instruções para fazê-lo. Isso é tudo. Para quaisquer sugestões ou dúvidas, por favor escreva na caixa de comentários abaixo.