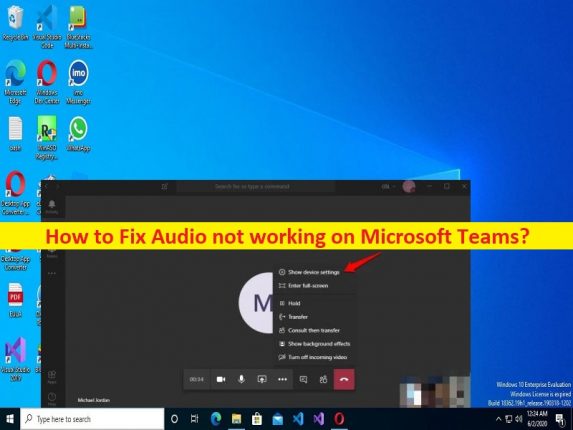
O que é o problema “O áudio não está funcionando no Microsoft Teams” no Windows 10?
Nesta postagem, discutiremos como corrigir o áudio que não funciona no Microsoft Teams no Windows 10. Você será guiado com etapas/métodos fáceis para resolver o problema. Vamos começar a discussão.
‘Áudio não funciona no Microsoft Teams’:
‘Microsoft Teams’: o Microsoft Teams é uma plataforma proprietária de comunicação empresarial projetada e desenvolvida pela Microsoft como parte da família de produtos Microsoft 365. O Microsoft Teams está substituindo outras plataformas de colaboração e mensagens corporativas operadas pela Microsoft, incluindo Skype for Business e Microsoft Classroom. Está disponível para dispositivos baseados em Android, iOS, Windows, MacOS e Linux OS. A partir de 2021, possui cerca de 250 milhões de usuários mensais.
No entanto, vários usuários relataram que enfrentaram o problema de o áudio não funcionar no Microsoft Teams no computador Windows 10 quando tentaram acessar ou usar o som no aplicativo cliente do Microsoft Teams. Esse problema indica que você não está enfrentando problemas de som no Microsoft Teams em seu computador por alguns motivos. Esse problema pode ocorrer devido ao aplicativo Microsoft Teams desatualizado, corrupção no aplicativo Microsoft Teams, permissão necessária não dada ao aplicativo Microsoft Teams, interferência de software instalado ou hardware anexado e outros problemas.
Esse problema pode ocorrer devido a problemas com o hardware do dispositivo de áudio e sua configuração, drivers de placa de som desatualizados/corrompidos, configurações de som incorretas, infecções por malware ou vírus no computador e outros problemas do sistema. É possível corrigir o problema com nossas instruções. Vamos à solução.
Como corrigir o áudio que não funciona no Microsoft Teams no Windows 10?
Método 1: Corrigir o áudio que não funciona no Microsoft Teams com a ‘Ferramenta de reparo do PC’
‘PC Repair Tool’ é uma maneira fácil e rápida de encontrar e corrigir erros de BSOD, erros de DLL, erros de EXE, problemas com programas/aplicativos, infecções por malware ou vírus no computador, arquivos do sistema ou problemas de registro e outros problemas do sistema com apenas alguns cliques .
⇓ Obtenha a ferramenta de reparo do PC
Método 2: Reinicie o computador e reinicie o Microsoft Teams
Esse problema pode ocorrer devido a alguns problemas temporários em seu computador Windows e no aplicativo Microsoft Teams. Você pode corrigir o problema apenas reiniciando o computador e, em seguida, reinicie o aplicativo Microsoft Teams e verifique se funciona para você.
Método 3: atualizar o aplicativo Microsoft Teams
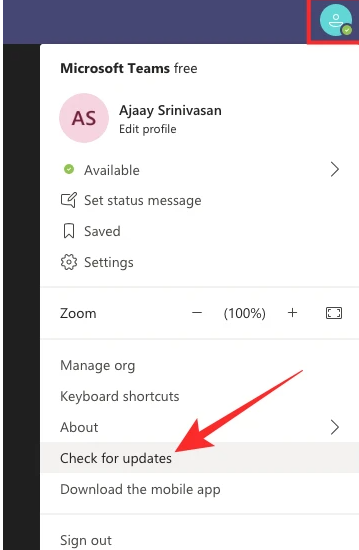
A atualização do Microsoft Teams para a versão mais recente e compatível pode resolver o problema.
Etapa 1: abra o aplicativo ‘Microsoft Teams’ e clique no seu perfil de usuário no canto superior direito
Etapa 2: clique em ‘Verificar atualizações’ e instale as atualizações disponíveis e, uma vez atualizadas, reinicie o aplicativo Microsoft Teams e verifique se o problema foi resolvido.
Método 4: Verifique se o microfone/alto-falante não está mudo
O problema de áudio que não funciona pode ocorrer se o microfone/alto-falante estiver mudo. Você pode ativar o som do microfone/alto-falante ou aumentar seu volume ao máximo a partir do hardware do dispositivo de som ou usando as configurações para corrigir o problema.
Método 4: Verifique se o organizador da reunião silenciou todos
Talvez você não consiga ouvir nenhum som no Microsoft Teams se o organizador da reunião tiver silenciado todos. Você pode contatá-los e relatar seu problema a eles e pedir para silenciá-lo se estiver mudo e verificar se funciona.
Método 5: Verifique se o hardware do microfone não está mudo
Você deve verificar se o hardware do microfone não está mudo. Você pode desligar o microfone ou aumentar o volume para corrigir e, uma vez feito, verifique se funciona para você.
Método 6: Faça uma chamada de teste no Microsoft Teams
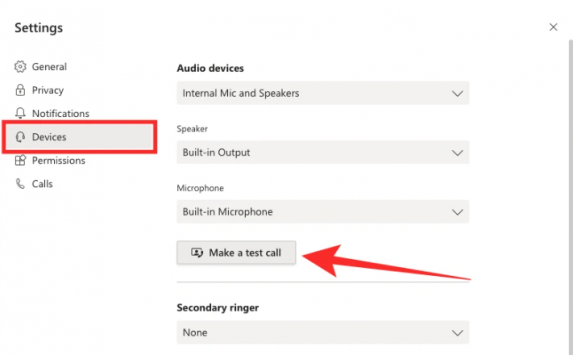
Você pode fazer uma chamada de teste no Microsoft Teams para corrigir. Para fazer isso, abra o Microsoft Teams e clique no seu perfil de usuário e vá para ‘Configurações > Dispositivos’, clique na opção ‘Fazer uma chamada de teste’ em ‘Dispositivos de áudio’, Quando a chamada de teste começar, verifique se seus alto-falantes estão produzindo algum som e se o aplicativo Microsoft Teams é capaz de detectar som pelo microfone.
Método 7: Verifique se o seu dispositivo de áudio está selecionado
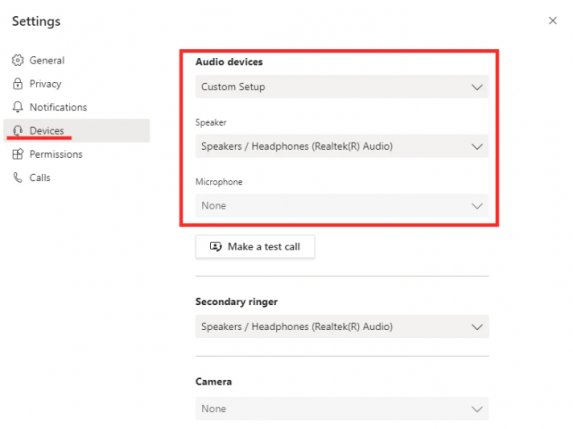
Etapa 1: abra o aplicativo Microsoft Teams e vá para a seção Configurações > Dispositivos de áudio
Etapa 2: selecione seu dispositivo de áudio principal no menu suspenso. Você também pode configurar sua configuração de áudio selecionando individualmente seu alto-falante e microfone preferidos e verificar se consegue falar durante a reunião e se sua voz está sendo ouvida por outras pessoas.
Método 8: Permitir permissões de mídia dentro do Microsoft Teams
Etapa 1: abra o aplicativo Microsoft Teams e vá para ‘Configurações> Permissões’
Etapa 2: verifique se a alternância adjacente a ‘Mídia (câmera, morfina, alto-falantes)’ está ativada
Método 9: Mudar para microfone/alto-falante alternativo
Etapa 1: abra o aplicativo Microsoft Teams e vá para ‘Configurações> Dispositivos’
Etapa 2: selecione seu dispositivo preferido nas diferentes seções, incluindo dispositivos de áudio, alto-falante e morfina.
Método 10: Teste seu microfone no Windows 10
Passo 1: Abra o Microsoft Teams e vá para ‘Configurações > Sistema > som > Entrada’
Etapa 2: verifique se o microfone está selecionado em “Escolha seu dispositivo de entrada”
Etapa 3: você pode testar o microfone selecionado clicando no botão “Testar seu microfone” e verificar se o Windows consegue ouvir você.
Método 11: Ajustar o nível do microfone e do microfone no Windows 10
Passo 1: Abra o aplicativo ‘Configurações’ no Windows PC e vá para ‘Sistema > Som’
Etapa 2: certifique-se de que seu microfone preferido esteja selecionado na seção “Escolha seu dispositivo de entrada” na guia “Entrada”. Clique em ‘Propriedades dos dispositivos’
Etapa 3: vá para a guia “Níveis” dentro de “Propriedades do microfone” e ajuste os controles deslizantes adjacentes a “Microfone” e Microfone Boost
Método 12: verifique a incompatibilidade de áudio com o Microsoft Teams
A Microsoft confirmou que o Microsoft Teams funcionará apenas com dispositivos de áudio certificados pela Microsoft. Se os métodos acima não funcionarem, é provável que você esteja usando um dispositivo de áudio incompatível com o aplicativo Microsoft Teams no computador. Você pode verificar se o dispositivo de áudio é elegível para ser usado com o Microsoft Teams no link ‘https://docs.microsoft.com/en-us/skypeforbusiness/certification/devices-usb-devices’ página.
Método 13: Permitir acesso de microfone ao Microsoft Teams
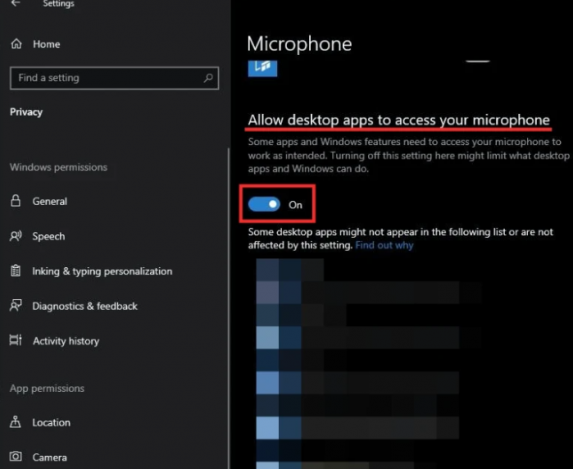
Etapa 1: abra o aplicativo ‘Configurações’ no Windows PC através da caixa de pesquisa do Windows e vá para ‘Privacidade > Microfone’
Etapa 2: certifique-se de que a opção “Permitir que aplicativos da área de trabalho acessem seu microfone” esteja ATIVADA
Etapa 3: verifique também se o acesso ao microfone é permitido para o aplicativo ‘Microsoft Teams’ e, uma vez feito, verifique se o problema foi resolvido.
Método 14: Alterar o dispositivo de gravação padrão no Windows
Etapa 1: clique com o botão direito do mouse no ícone do alto-falante na área de notificação e selecione ‘Dispositivos de gravação’ no menu
Etapa 2: verifique se sua entrada de áudio está selecionada para fins de gravação padrão. Para definir um dispositivo de microfone para gravação padrão, clique com o botão direito do mouse e selecione ‘Definir como dispositivo de comunicação padrão’
Método 15: Criar um novo perfil de usuário do Windows
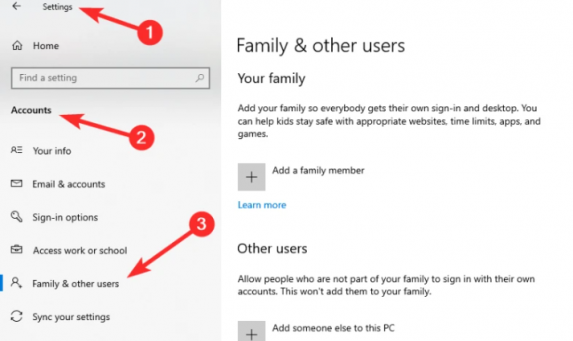
Você pode criar um novo perfil de usuário no computador para corrigir o problema. Para fazer isso, você precisa abrir o aplicativo ‘Configurações’ e ir em ‘Contas > Família e outros usuários’, selecionar o perfil que deseja excluir e clicar em ‘Remover’, criar um novo perfil na mesma tela clicando em ‘Adicionar outra pessoa para este PC’ e crie um novo usuário com o nome desejado. Uma vez feito, reinicie o computador e faça login com a conta de usuário recém-criada e verifique se o problema foi resolvido.
Método 16: Atualizar o driver da placa de som
A atualização do driver da placa de som para a versão mais recente pode resolver o problema.
Etapa 1: abra o ‘Gerenciador de dispositivos’ no Windows PC através da caixa de pesquisa do Windows e expanda a categoria ‘Controladores de som, vídeo e jogos’
Etapa 2: clique com o botão direito do mouse no driver da placa de som e selecione ‘Atualizar driver’ e siga as instruções na tela para concluir a atualização e pronto, reinicie o computador e verifique se o problema foi resolvido.
Baixe ou reinstale a atualização do driver da placa de som no Windows PC [Automaticamente]
Você também pode tentar atualizar todos os drivers do Windows, incluindo o driver da placa de som, usando a Ferramenta de atualização automática de driver. Você pode obter esta ferramenta através do botão/link abaixo.
⇓ Obtenha a ferramenta de atualização automática de driver
Método 17: Excluir todos os dispositivos de som no Windows
Etapa 1: abra o ‘Gerenciador de dispositivos’ no Windows PC e expanda a categoria ‘Controladores de som, vídeo e jogos’
Etapa 2: clique com o botão direito do mouse em cada driver da placa de som e selecione ‘Desinstalar’ para desinstalá-los e reinicie o computador. A reinicialização do computador reinstalará automaticamente todos os drivers necessários. Feito isso, verifique se o problema foi resolvido.
Conclusão
Tenho certeza de que este artigo o ajudou em Como corrigir o áudio que não funciona no Microsoft Teams no Windows 10 com maneiras fáceis. Você pode ler e seguir nossas instruções para fazê-lo. Isso é tudo. Para quaisquer sugestões ou dúvidas, por favor escreva na caixa de comentários abaixo.