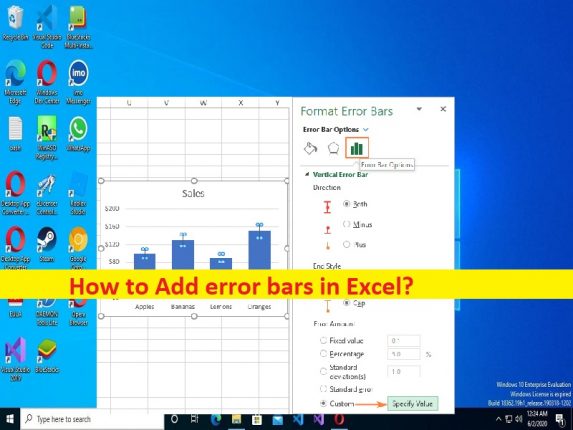
Dicas para adicionar barras de erro no Excel:
Neste post, vamos discutir como adicionar barras de erro no Excel. Você é fornecido aqui com etapas/métodos fáceis para fazer isso. Vamos iniciar a discussão.
O que são ‘Barras de erro’ no Excel?
Barras de erro no Excel: As barras de erro são representações gráficas da validade dos dados e usadas em gráficos para indicar o erro ou incerteza em uma medição relatada. Eles dão uma ideia geral de quão precisa é uma medição ou, inversamente, quão longe do valor relatado o valor real pode estar. As barras de erro geralmente representam um desvio padrão de incerteza, um erro padrão, em um intervalo de confiança específico.
As barras de erro podem ser usadas para comparar visualmente duas quantidades se várias outras condições se mantiverem. Isso pode determinar se as diferenças são estatisticamente significativas. As barras de erro também podem sugerir a qualidade do ajuste de uma determinada função, como o quão bem a função descreve os dados. As barras normalmente representam o desvio padrão e o erro padrão. Eles indicam a distância entre o valor verdadeiro e o valor determinado.
No Microsoft Excel, as barras de erro podem ser inseridas em gráficos de barras, colunas, linhas e áreas 2D, gráfico XY (dispersão) e gráfico de bolhas. Em gráficos de dispersão e gráficos de bolhas, as barras de erros verticais e horizontais podem ser exibidas. Se você está procurando maneiras de adicionar barras de erro no Excel, está no lugar certo para isso. Vamos aos passos.
Como erro de barras no Excel? [Para Excel 2019, Excel 2016 e Excel 2013]
Etapa 1: clique em qualquer lugar do gráfico e clique no botão “Elementos do gráfico” à direita do gráfico
Passo 2: Clique na seta ao lado de ‘Barras de erro’ e selecione a opção desejada:
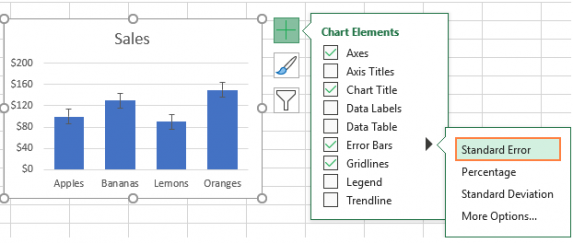
- Erro padrão – exibe o erro padrão da média para todos os valores, que mostra a distância entre a média amostral e a média populacional.
- Porcentagem – adiciona barras de erro com o valor padrão de 5%, mas você pode definir sua própria porcentagem escolhendo Mais opções.
- Desvio Padrão – mostra a quantidade de variabilidade dos dados, ou seja, quão próximo está da média. Por padrão, as barras são representadas graficamente com 1 desvio padrão para todos os pontos de dados.
- Mais opções… – permite especificar seus próprios valores de barra de erro e criar barras de erro personalizadas.
Etapa 3: selecione ‘Mais opções’ abra as ‘Barras de erro de formato’, onde você pode executar a seguinte operação:
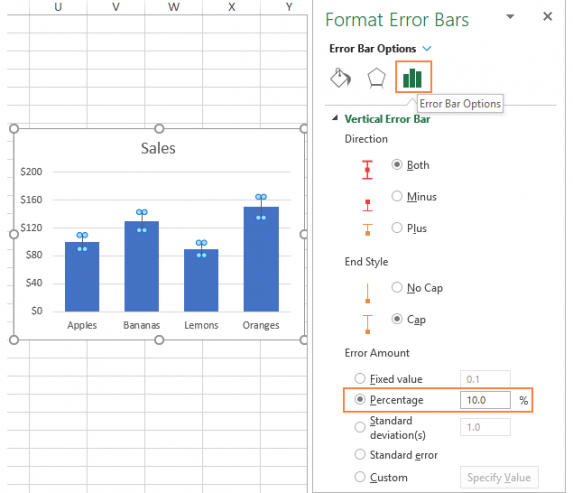
- Defina seus próprios valores para valor fixo, porcentagem e barras de erro de desvio padrão.
- Escolha a direção (positiva, negativa ou ambas) e o estilo final (cap, sem cap).
- Crie barras de erro personalizadas com base em seus próprios valores.
- Altere a aparência das barras de erro.
Passo 4: Por exemplo. Vamos adicionar barras de erro de 10% ao gráfico. Para isso, selecione ‘Porcentagem’ e digite ‘10’ na caixa de entrada.
Como adicionar barras de erro no Excel? [Para Excel 2010 e 2007]

Etapa 1: clique em qualquer lugar no gráfico para ativar ‘Ferramentas de gráfico’ na faixa de opções
Passo 2: Na aba ‘Layout’, no grupo ‘Analysis’, clique em ‘Error Bars’ e escolha uma das seguintes opções.
Como adicionar barras de erro personalizadas no Excel?
Passo 1: Clique no botão ‘Elementos do gráfico’ e clique na seta ao lado de Barras de erro e clique em ‘Mais opções’

Etapa 2: ‘Formatar barras de erro’, mude para a guia de opções das Barras de erro e em ‘Quantidade de erro’, selecione ‘Personalizado’ e clique no botão ‘Especificar valor’

Etapa 3: na caixa de diálogo Barras de erro personalizadas abertas, agora você pode inserir seus próprios valores nas caixas e clicar no botão ‘Ok’. Se você não quiser exibir barras de erro positivas ou negativas, digite Zero na caixa correspondente.
Como fazer barras de erro individuais no Excel?

Passo 1: Clique no botão ‘Elementos do gráfico’ e vá para ‘Barras de erro > Mais opções’
Etapa 2: no painel ‘Formatar barras de erro’, selecione ‘Coluna’ e clique no botão ‘Especificar valor’
Etapa 3: Na caixa de diálogo Barras de erro personalizadas, exclua o conteúdo da caixa Valor de erro positivo, coloque o ponteiro do mouse na caixa e selecione um intervalo em sua planilha.
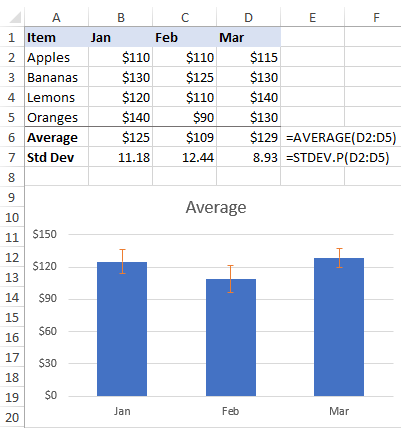
Etapa 4: faça o mesmo para a caixa Valor de erro negativo e, se você não quiser exibir barras de erro negativas, digite ‘0’ e pressione o botão ‘Ok’.
Como adicionar barras de erro horizontais no Excel?

Para adicionar barras de erro horizontais, siga as etapas abaixo.
Etapa 1: adicione barras de erro ao seu gráfico como de costume. Clique com o botão direito do mouse em qualquer barra de erro vertical e escolha ‘Excluir’ no menu
Etapa 2: Isso removerá as barras de erro verticais de todos os pontos de dados. Agora você pode abrir o painel ‘Formatar barras de erro’ e personalizar as barras de erro horizontais ao seu gosto.
Como fazer barras de erro para uma série de dados específica?
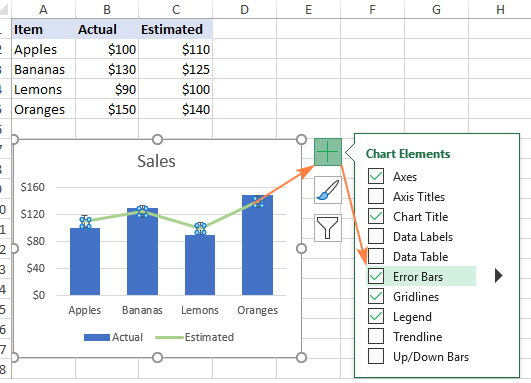
Etapa 1: selecione a série de dados à qual você deseja adicionar barras de erro
Passo 2: Clique no botão ‘Elementos do Gráfico’, clique na seta ao lado de ‘Barras de Erro’ e selecione o tipo desejado e pronto.
Como modificar/editar barras de erro no Excel?
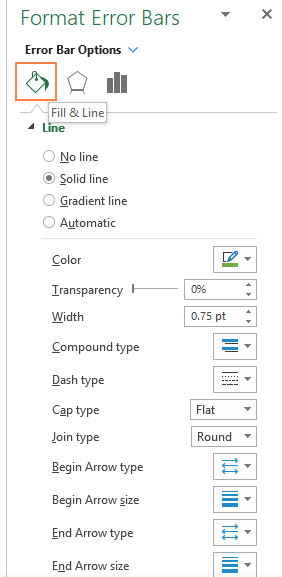
Passo 1: Abra o painel ‘Formatar Barras de Erro’ acessando o botão Elementos do Gráfico > Barras de Erro > Mais Opções, clique com o botão direito do mouse nas barras de erro e selecione Formatar Barras de Erro no menu de contexto e clique duas vezes nas barras de erro em seu gráfico.
Etapa 2: Para alterar o tipo, direção e estilo final das barras de erro, alterne para a guia Opções e para alterar a cor, transparência, largura, tampa, junção e tipo de seta, vá para a guia ‘Preenchimento e linha’
Como excluir barras de erro no Excel?
Se você não tiver mais barras de erro no Excel, poderá excluí-lo. Para remover todas as barras de erro do gráfico, clique em qualquer lugar do gráfico, clique no botão “Elementos do gráfico” e desmarque a caixa de seleção Barras de erro.
Para excluir barras de erro de uma série de dados específica, clique nessa série de dados para selecioná-la e clique no botão Elementos do gráfico e desmarque a caixa Barras de erro.
Corrija os problemas do Windows PC com a ‘Ferramenta de reparo do PC’:
‘PC Repair Tool’ é uma maneira fácil e rápida de encontrar e corrigir erros de BSOD, erros de DLL, erros de EXE, problemas com programas/aplicativos, infecções por malware ou vírus no computador, arquivos do sistema ou problemas de registro e outros problemas do sistema com apenas alguns cliques .
⇓ Obtenha a ferramenta de reparo do PC
Conclusão
Tenho certeza de que este post o ajudou em Como adicionar barras de erro no Excel com maneiras fáceis. Você pode ler e seguir nossas instruções para fazê-lo. Isso é tudo. Para quaisquer sugestões ou dúvidas, por favor escreva na caixa de comentários abaixo.