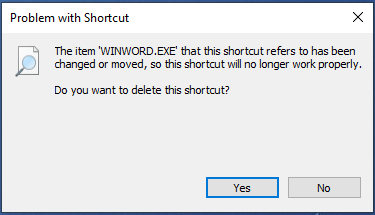
No sistema operacional Windows o usuário pode criar um atalho para seu arquivo e pasta com o mesmo ícone. Esse recurso não apenas ajuda o usuário, mas também melhora sua experiência geral. O usuário pode economizar tempo e espaço no disco rígido apenas para acessar um arquivo, pois pode fazer uma cópia do arquivo executável e não de todo o aplicativo.
Recentemente muitos usuários relataram sobre o problema do item a que este atalho se refere ter sido alterado ou movido para o Windows 10 impossibilitando o acesso ao atalho. O mesmo problema foi enfrentado no passado com arquivos executáveis e não é nada para se preocupar. A solução para o problema é bastante simples, portanto, listamos todas as possíveis correções abaixo.
Resolver problema de atalho no Windows 10
O motivo do problema muda de usuário para usuário e não pode ser identificado em uma única causa, portanto, aqui estão todas as correções necessárias para o problema:
Correção 1: verifique a localização do arquivo
Um dos motivos pelos quais esse problema ocorre é devido à incompatibilidade entre o atalho e o local de destino. Siga estes passos sobre como resolvê-lo:
- Vá para o local do arquivo de atalho em questão.
- Clique com o botão direito sobre ele e escolha Propriedades.
- Vá para a guia Atalho na parte superior do pop-up.
- Encontre a opção Destino e clique nela.
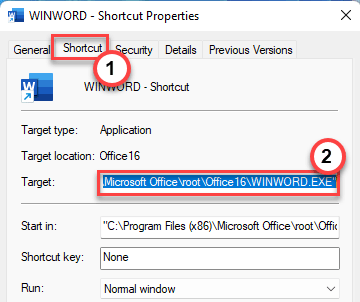
- Copie o diretório de localização pressionando Ctrl + C no teclado.
- Agora abra Este PC ou Windows Explorer.
- Cole o local copiado na barra de endereço.
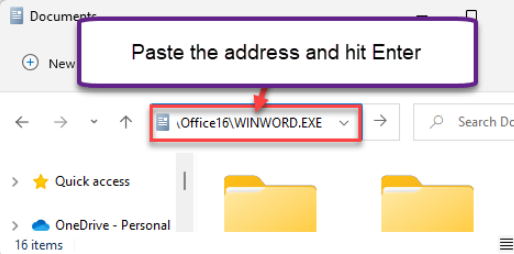
- Se você não for redirecionado para o local original do arquivo, o local original do arquivo executável foi extraviado ou movido. Esta é a razão da questão.
- Encontre o local do arquivo original e copie o diretório do local na guia de destino do atalho.
- Abra o ícone de atalho novamente clicando duas vezes nele.
- Verifique se o problema persiste.
Correção 2: crie um novo atalho
Se a correção acima não funcionar, você precisará criar um novo atalho para o arquivo executável. Aqui está como fazer isso:
- Exclua o ícone de atalho problemático.
- Agora abra o diretório de arquivos do arquivo executável.
- Se você não souber a localização, vá para a barra de pesquisa no menu Iniciar.
- Digite o nome do aplicativo e clique com o botão direito do mouse no aplicativo pesquisado da melhor correspondência.
- Selecione a opção de localização do arquivo aberto no menu suspenso.
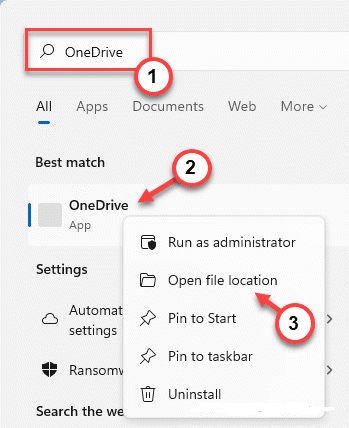
- Em seguida, copie o arquivo de execução somente da pasta.
- Vá para a área de trabalho ou para o local adequado.
- Clique com o botão direito do mouse no espaço preto e escolha a opção colar atalho.
- Clique duas vezes no atalho para abrir o arquivo.
- Verifique o erro.
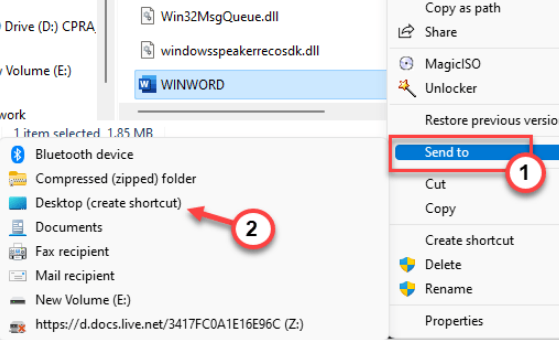
Correção 3: Repare o aplicativo
Se você estiver enfrentando problemas com o aplicativo que possui a opção de reparo, use isso para restaurar o programa para as configurações de fábrica. Siga estas instruções:
- Pressione a tecla Win + X ou clique com o botão direito no ícone Iniciar.
- Escolha Aplicativos e Recursos no menu.
- Encontre o aplicativo na lista de programas instalados.
- Agora clique nos três pontos verticais ao lado do nome do aplicativo.
- Selecione a opção Modificar.
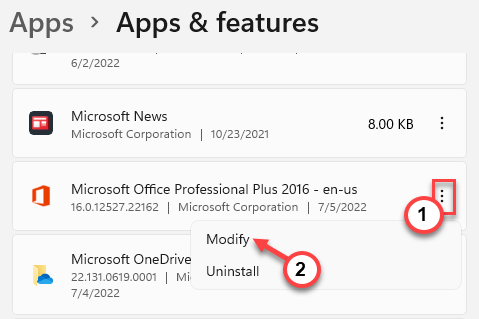
- Agora clique na opção Reparar e siga as instruções listadas.
- Se ele solicitar conexão com a Internet, conecte-se à Internet e siga os demais passos.
- Após o reparo abra o atalho para verificar se foi resolvido.
Correção 4: reinstale o aplicativo
Se nenhuma das correções funcionar, a correção final é desinstalar o aplicativo e reinstalá-lo novamente. Isso provavelmente resolverá o problema. Siga estas instruções sobre como fazê-lo:
- No menu Iniciar, abra o painel de controle.
- Agora escolha a opção Desinstalar um Programa.
- Na lista de aplicativos instalados, encontre seu programa e clique nele.
- Selecione a opção Desinstalar.
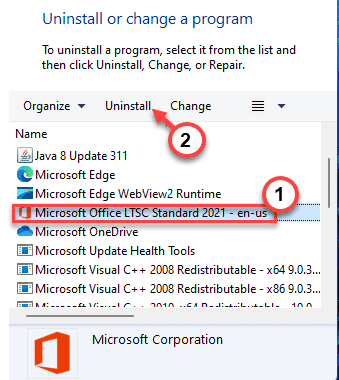
- Siga as instruções na tela.
- Aguarde até que o processo de desinstalação seja concluído.
- Abra o navegador da Web e navegue até a página de download do aplicativo.
- Baixe o aplicativo.
- Durante o procedimento de instalação, marque a caixa ao lado da opção Criar atalho.
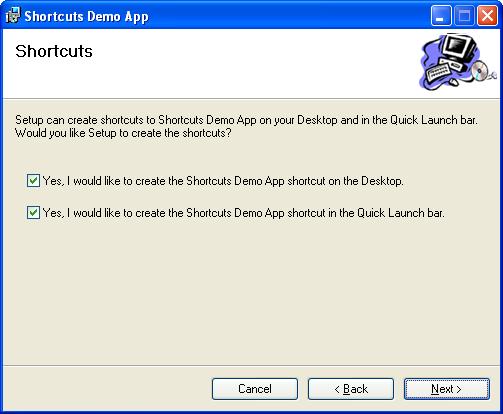
- Após a instalação do aplicativo, abra o atalho para verificar se o problema persiste.
Conclusão
O ícone de atalho é um dos recursos mais usados em toda a iteração do sistema operacional Widows e problemas como “o item ao qual este atalho se refere foi alterado ou movido para o Windows 10” é bastante comum. Por esse motivo, listamos todas as correções e métodos necessários com suas instruções para resolver o erro com facilidade.