A Conexão de Área de Trabalho Remota ou RDC é uma tecnologia desenvolvida pela Microsoft que permite aos usuários controlar remotamente outro sistema de computador por meio do próprio sistema de computador do usuário em uma conexão com a Internet ou em uma rede. A maior parte da tarefa é feita através do RDS (Remote Desktop Service) através do RDP (Remote Desktop Protocol). Em termos simples, ele captura a entrada do mouse e do teclado do usuário e a transmite para outro PC para realizar a mesma entrada.
Essa tecnologia é usada por muitas corporações de negócios em todo o mundo atuando como uma estrutura de TI e parte de seus serviços. Para evitar complicações, ele salva o endereço IP do usuário e o endereço IP do computador conectado, o que facilita o login novamente após o fechamento do serviço. Se você tiver várias conexões formadas e quiser remover as credenciais se não estiver em uso, infelizmente não poderá usar o programa RDC.
No entanto, existem métodos ao lado do aplicativo RDC de onde você pode remover o endereço IP da Conexão de Área de Trabalho Remota e eles são mencionados abaixo no artigo.
Método 1: usando credenciais do Windows
O Gerenciador de Credenciais do Windows tem a opção de remover endereços IP antigos. Siga os passos abaixo sobre como fazer isso:
- Abra a caixa de diálogo RUN pressionando a tecla Win + R ao mesmo tempo.
- Digite control /name Microsoft.CredentialManager e pressione a tecla Enter.
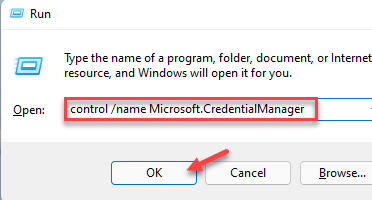
- Agora clique em Credenciais do Windows para fazer alterações.
- Na lista de credenciais, localize e expanda Credenciais genéricas.
- Todos os IPs de conexão remota anteriores serão listados aqui.
- Localize e expanda o endereço IP que deseja remover.
- Clique no botão Remover para excluir permanentemente as credenciais.
- Repita as etapas se você tiver vários IPs para remover.
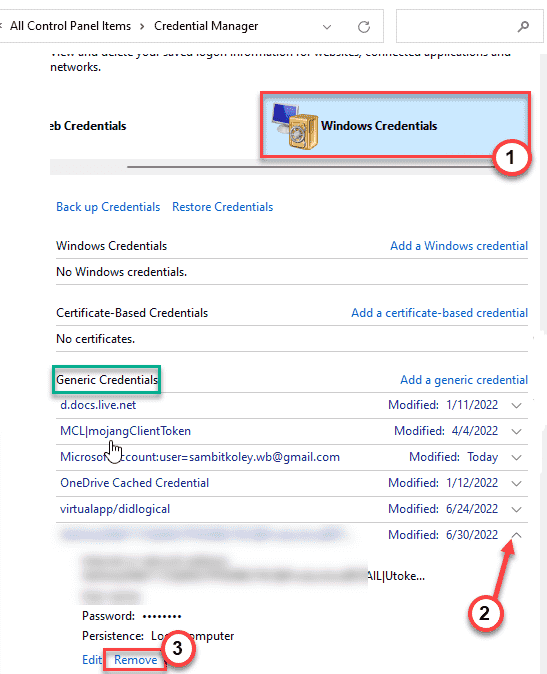
Método 2: Usando o Editor do Registro
O Registro do Windows também tem a opção de remover endereços IP salvos anteriormente. Para excluí-los completamente, siga estas instruções:
- Abra o menu Iniciar e vá para a barra de pesquisa.
- Digite regedit e pressione a tecla Enter.
- Após a abertura, navegue até o local a seguir.
- HKEY_CURRENT_USER\Software\Microsoft\Terminal Servers Client\Default.
- No plano direito da janela, localize e selecione todos os valores nomeados de MRU.
- Agora exclua todos eles pressionando o botão Del no teclado.
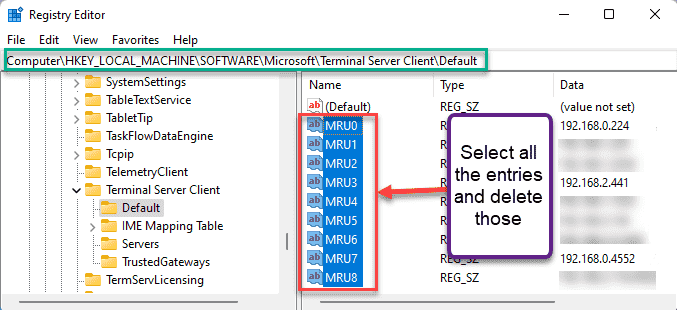
- No plano esquerdo, abra a subchave Servers.
- Exclua a entrada inteira clicando com o botão direito nela e selecionando a opção Excluir.

- Após remover a subchave Servers, temos que criá-la novamente sem entradas.
- Clique com o botão direito do mouse em Terminal Server Client e clique em New e depois em Key> para recriar.
- Renomeie-o como Servidores.
Após essas etapas, há algumas modificações que você precisa fazer no File Explorer para fazer as alterações finais. Seus passos estão abaixo:
- Abra Este PC na área de trabalho.
- Agora abra a pasta Documentos.
- Clique na guia Exibir na barra de menus.
- Escolha Hidden Items e, novamente, selecione a opção Hidden Items.
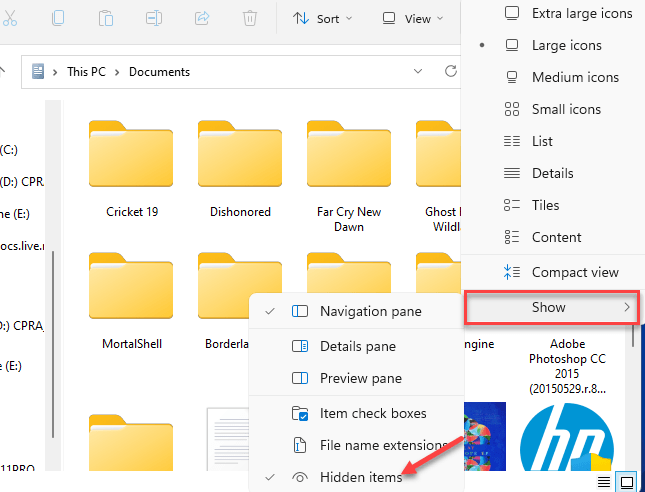
- Localize e exclua Default.rpd clicando no botão do ícone de lixeira.

- Reinicie o sistema para salvar as alterações feitas.
Método 3: usando o arquivo em lote
O Editor do Registro pode ser complicado para alguns usuários ou eles não querem bagunçar as configurações, pois pode criar instabilidades no desempenho do sistema, portanto, o usuário pode criar e usar arquivos em lote para remover endereços IP anteriores.
- Abra o Bloco de Notas no menu Iniciar.
- Digite ou cole as seguintes linhas de comando.
Eco desligado
reg delete “HKEY_CURRENT_USER\Software\Microsoft\Terminal Server Client\Default” /va /f
reg delete “HKEY_CURRENT_USER\Software\Microsoft\Terminal Server Client\Server” /f
reg add “HKEY_CURRENT_USER\Software\Microsoft\Terminal Server Client\Servers”
cd %userprofile% \documents\
attrib Default.rpd –s –h
del Default.rpd
echo “os endereços IP foram removidos da conexão de área de trabalho remota, pressione qualquer tecla para continuar”
pausa
- Agora clique na opção Arquivo e selecione a opção Salvar como.
- Defina o tipo de arquivo para Todos os arquivos.
- Renomeie-o como IPremover.bat e salve o arquivo no local adequado.

- Feche o bloco de notas.
- Navegue até o local do arquivo bat.
- Clique com o botão direito do mouse e escolha a opção Executar como administrador.

- Se solicitado, clique em sim para continuar.
- Uma vez executados os comandos, feche o arquivo e reinicie o computador.
Método 4: usando o comando do PowerShell
Este é o mesmo que outro método, mas mais simples, portanto, você pode usar qualquer método para remover os endereços IP. Siga estas instruções para fazer isso pelo PowerShell:
- Clique com o botão direito do mouse no ícone do menu Iniciar.
- Escolha PowerShell (Admin) na lista de opções.
- Se o Controle de Conta de Usuário solicitar, selecione SIM.
- Digite ou cole as seguintes linhas e pressione a tecla Enter.
Get-ChildItem “HKCU:\Software\Microsoft\Terminal Server Client” –
Resgate | Remove-ItemProperty –Name UsernameHint –Ea 0
Remove-Item –Caminho “HKCU:\Software\Microsoft\Terminal Server Client\Server’ –Recurse 2>&1 | Out-Null
Remove-ItemProperty –Path ‘HKCU\Software\Microsoft\Terminal Server Client\Default’ ‘MR*’ 2>&1 | Out-Null
&docs = [ambiente]::getfolderpath(“meusdocumentos”) + ‘\Deault.rdp’
remove-item &docs –Force 2>&1 | Out-Null
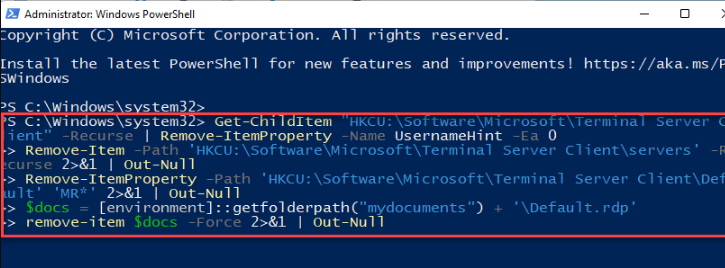
- Aguarde até que o comando seja executado e feche a janela.
- Reinicie o sistema para salvar as alterações.
Conclusão
Seja qual for o motivo, se você deseja remover o endereço IP inserido ou armazenado anteriormente ou remover o endereço IP da Conexão de Área de Trabalho Remota do seu sistema de computador, por esse motivo listamos todos os métodos possíveis e suas instruções correspondentes necessárias para isso sem qualquer problema.