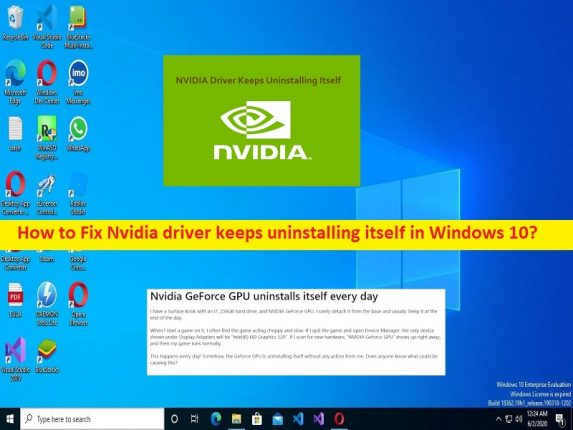
Dicas para corrigir o driver da Nvidia continua se desinstalando no Windows 10/11:
Se o driver da Nvidia continua se desinstalando no computador com Windows 10/11, você está no lugar certo para a solução. Aqui, você recebe etapas/métodos fáceis para resolver o problema. Vamos iniciar a discussão.
Problema ‘O driver Nvidia continua se desinstalando’ no Windows 10/11:
É comum o problema do Windows considerado como problema do driver NVIDIA. Esse problema indica que você não consegue manter o driver NVIDIA instalado em seu computador por muito tempo. Ao baixar e instalar um novo driver NVIDIA em seu computador com Windows 10/11, você pode perceber que ele continua se desinstalando após alguns dias. Pode haver vários motivos por trás desse problema, incluindo as configurações incorretas relacionadas ao driver NVIDIA, problema com a entrada do registro, drivers NVIDIA desatualizados/corrompidos e outros problemas.
O driver NVIDIA ou o driver da placa gráfica NVIDIA é um software importante para comunicar seus gráficos NVIDIA com o sistema operacional instalado em seu computador. No entanto, vários usuários relataram que enfrentaram o driver da Nvidia que continua desinstalando-se alguns dias depois, quando terminaram de baixar e instalar os drivers da NVIDIA. É possível corrigir o problema com nossas instruções. Vamos à solução.
Como corrigir o driver da Nvidia continua desinstalando-se no Windows 10/11?
Método 1: Corrigir o driver da Nvidia continua se desinstalando com a ‘Ferramenta de reparo do PC’
‘PC Repair Tool’ é uma maneira fácil e rápida de encontrar e corrigir erros de BSOD, erros de DLL, erros de EXE, problemas com programas/aplicativos, infecções por malware ou vírus no computador, arquivos do sistema ou problemas de registro e outros problemas do sistema com apenas alguns cliques .
⇓ Obtenha a ferramenta de reparo do PC
Método 2: Verifique as configurações de instalação do seu dispositivo
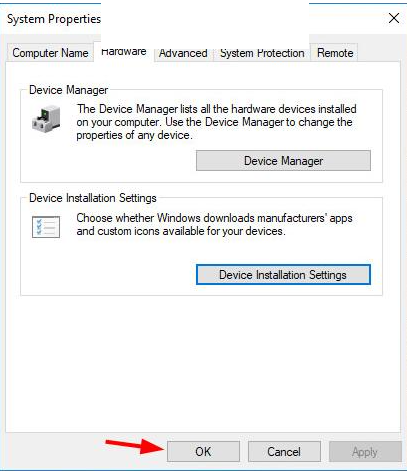
Uma maneira possível de corrigir o problema é verificar as configurações de instalação do dispositivo Windows e impedir que o Windows baixe drivers automaticamente e, em seguida, baixe novamente o driver NVIDIA desejado.
Passo 1: Abra o ‘Painel de Controle’ no Windows PC através da Caixa de Pesquisa do Windows e vá para ‘Sistema e Segurança > Sistema > Configurações Avançadas do Sistema’
Etapa 2: clique na guia “Hardware” e clique no botão “Configurações de instalação do dispositivo”
Passo 3: Selecione ‘Não’ e clique em ‘Salvar alterações’ e clique no botão ‘Ok’
Passo 3: Agora, abra seu navegador e visite a página ‘NVIDIA Driver Downloads’ e baixe o driver NVIDIA de acordo com o modelo da sua placa gráfica e sistema operacional instalado no computador.
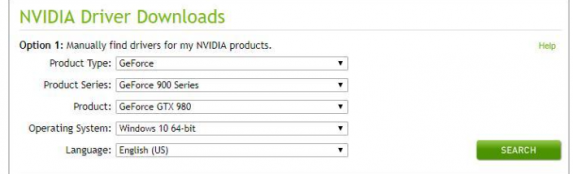
Etapa 4: Após o download, clique duas vezes no arquivo de configuração do driver baixado e siga as instruções na tela para concluir a instalação. Uma vez instalado, reinicie o computador e verifique se funciona.
Método 3: Excluir o arquivo de log no registro do Windows
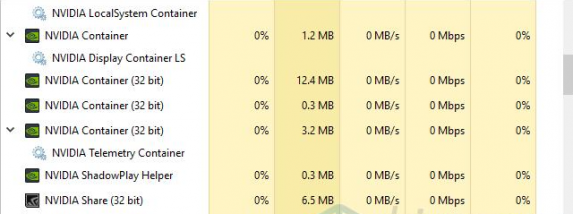
Etapa 1: abra o aplicativo ‘Serviços’ no Windows PC através da caixa de pesquisa do Windows
Etapa 2: encontre e clique com o botão direito do mouse nos serviços da NVIDIA e selecione ‘Parar’ para interromper os serviços
Passo 3: Agora, pressione as teclas ‘CTRL + SHIFT + ESC’ no teclado para abrir o aplicativo ‘Gerenciador de Tarefas’
Etapa 4: encontre e selecione todos os aplicativos e processos da NVIDIA e selecione o botão ‘Finalizar tarefa’
Etapa 5: agora, abra o aplicativo Editor do Registro no Windows PC através da caixa de pesquisa do Windows e vá para o seguinte caminho
HKEY_LOCAL_MACHINE\SOFTWARE\NVIDIA Corporation\Logging
HKEY_LOCAL_MACHINE\SOFTWARE\Wow6432Node\NVIDIA Corporation\Logging
Etapa 6: exclua o arquivo ‘Logging’ dos caminhos acima. Uma vez feito, tente baixar e instalar os drivers NVIDIA novamente e verifique se funciona.
Método 4: Atualizar o driver NVIDIA
A atualização do driver NVIDIA para a versão mais recente e compatível pode resolver o problema.
Etapa 1: Abra o ‘Gerenciador de dispositivos’ no Windows PC através da caixa de pesquisa do Windows e expanda a categoria ‘Adaptadores de vídeo’
Etapa 2: clique com o botão direito do mouse no driver da placa gráfica e selecione ‘Atualizar driver’ e siga as instruções na tela para concluir a atualização, uma vez atualizado, reinicie o computador e verifique se o problema foi resolvido.
Método 5: Baixe ou reinstale a atualização do driver NVIDIA no Windows PC [Automaticamente]
Você também pode tentar atualizar todos os drivers do Windows, incluindo os drivers NVIDIA, usando a Ferramenta de atualização automática de drivers. Você pode obter esta ferramenta através do botão/link abaixo.
⇓ Obtenha a ferramenta de atualização automática de driver
Conclusão
Espero que este post tenha ajudado você em Como consertar o driver da Nvidia continua se desinstalando no Windows 10/11 com maneiras fáceis. Você pode ler e seguir nossas instruções para fazê-lo. Isso é tudo. Para quaisquer sugestões ou dúvidas, por favor escreva na caixa de comentários abaixo.