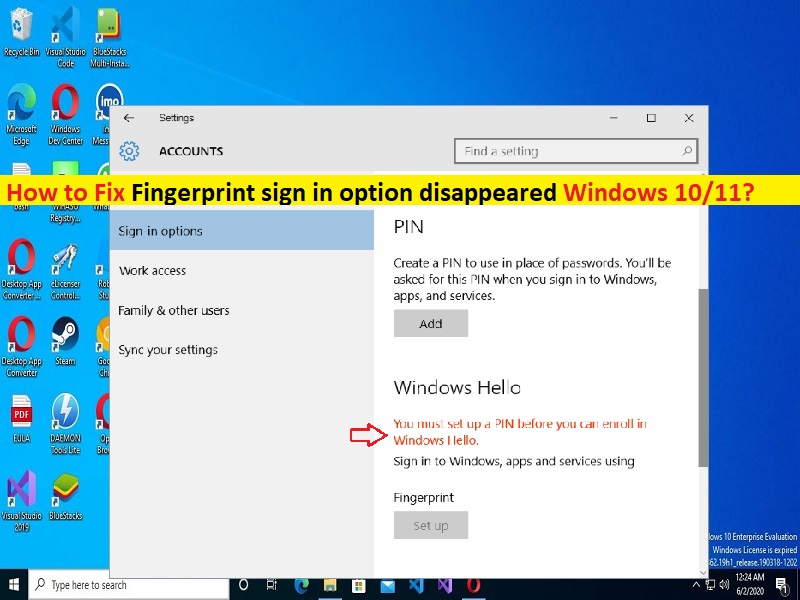
Dicas para corrigir a opção de login de impressão digital desapareceu do Windows 10/11:
Nesta postagem, discutiremos como corrigir a opção de login de impressão digital que desapareceu do Windows 10/11. Você será guiado com etapas/métodos fáceis para resolver o problema. Vamos iniciar a discussão.
‘A opção de login de impressão digital desapareceu do Windows 10/11’:
O Windows Hello oferece a você a entrada em seus dispositivos, aplicativos, serviços online e redes usando seu rosto, íris, impressão digital ou um PIN. Mesmo que seu dispositivo Windows possa usar a biometria do Windows Hello, você não precisa. Para ajudá-lo a manter as coisas funcionando corretamente, ajudar a detectar e evitar fraudes e continuar melhorando o Windows Hello, coletamos dados de diagnóstico sobre como as pessoas usam o Windows Hello.
No entanto, vários usuários relataram que enfrentaram a opção de entrada de impressão digital que desapareceu do Windows 10/11 quando tentaram acessar a opção de entrada de impressão digital no computador com Windows 10/11. Pode haver vários motivos por trás do problema, incluindo problemas com drivers biométricos, sistema operacional Windows desatualizado, seu sistema não atende aos requisitos da funcionalidade de impressão digital, driver de impressão digital desatualizado, problema com drivers USB e outros problemas.
Você deve certificar-se de que todos os drivers de dispositivo estejam instalados corretamente e atualizados para a versão mais recente e compatível, especialmente o driver de impressão digital e os drivers USB, se você não quiser esse tipo de problema no computador. É possível corrigir o problema com nossas instruções. Vamos à solução.
Como corrigir a opção de login de impressão digital desapareceu do Windows 10/11?
Método 1: Corrigir a opção de login de impressão digital desapareceu com a ‘Ferramenta de reparo do PC’
‘PC Repair Tool’ é uma maneira fácil e rápida de encontrar e corrigir erros de BSOD, erros de DLL, erros de EXE, problemas com programas/aplicativos, infecções por malware ou vírus no computador, arquivos do sistema ou problemas de registro e outros problemas do sistema com apenas alguns cliques .
⇓ Obtenha a ferramenta de reparo do PC
Método 2: Atualizar o driver de impressão digital
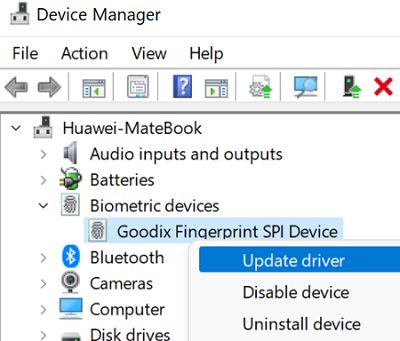
A atualização do driver de impressão digital pode resolver o problema.
Passo 1: Abra o ‘Gerenciador de Dispositivos’ no Windows PC através da Caixa de Pesquisa do Windows e expanda a categoria ‘Dispositivos biométricos’
Etapa 2: clique com o botão direito do mouse no seu leitor de impressão digital e selecione ‘Atualizar driver’ e siga as instruções na tela para concluir a atualização. Depois de atualizado, reinicie o computador e verifique se funciona para você resolver o problema.
Método 3: Reinstale o driver de impressão digital
Você pode desinstalar e reinstalar o driver de impressão digital para corrigir o problema.
Etapa 1: Abra o ‘Gerenciador de dispositivos’ no Windows PC através da caixa de pesquisa do Windows e expanda a categoria ‘Dispositivos biométricos’
Etapa 2: clique com o botão direito do mouse no driver de impressão digital e selecione ‘Desinstalar dispositivo’ e reinicie o computador. A reinicialização do computador reinstalará automaticamente o driver de impressão digital mais recente. Feito isso, verifique se funciona.
Método 4: Baixe ou reinstale a atualização de drivers de dispositivo no Windows PC [Automaticamente]
Você também pode tentar atualizar todos os drivers do Windows para a versão mais recente e compatível, incluindo o driver de impressão digital e todos os drivers de dispositivo usando a Ferramenta de atualização automática de driver. Você pode obter esta ferramenta através do botão/link abaixo.
⇓ Obtenha a ferramenta de atualização automática de driver
Método 5: Desative os drivers USB do corpo docente
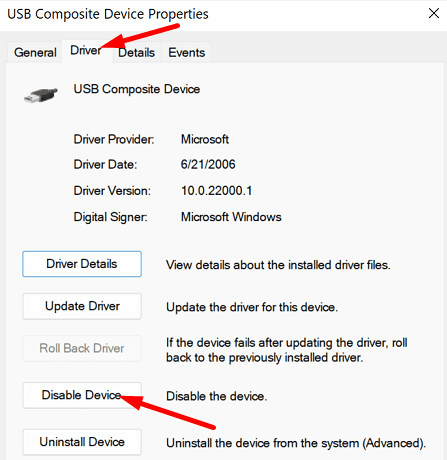
Outra maneira possível de corrigir o problema é desabilitar os drivers USB do corpo docente no computador.
Passo 1: Abra o ‘Gerenciador de Dispositivos’ no Windows PC, clique com o botão direito do mouse no driver USB do corpo docente e selecione ‘Propriedades’
Etapa 2: clique na guia ‘Driver’ e clique no botão ‘Desativar dispositivo’ e aguarde 30 segundos
Etapa 3: habilite o dispositivo e verifique se o ponto de exclamação ainda está lá. Vá para ‘Configurações > Contas > Opções de login’ e verifique se a opção de impressão digital está disponível.
Método 6: Desative o driver de impressão digital
Outra maneira possível de corrigir o problema é desabilitar o driver de impressão digital no computador.
Etapa 1: abra o ‘Gerenciador de dispositivos’ no Windows PC através da caixa de pesquisa do Windows e procure o driver de impressão digital
Passo 2: Clique com o botão direito do mouse e selecione ‘Propriedades’. Clique na guia ‘Driver’ e clique em ‘Desativar dispositivo’ e aguarde alguns segundos, e reative esta opção. Feito isso, verifique se funciona.
Método 7: Crie uma nova conta de usuário no Windows PC
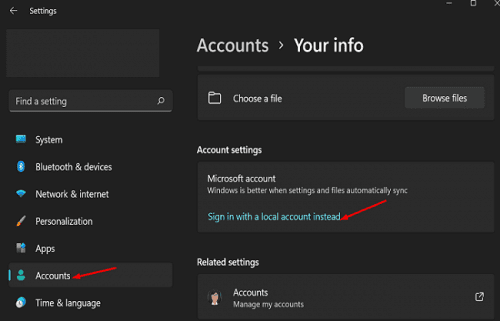
Esse problema pode ocorrer devido a algum problema temporário em sua conta de usuário no computador. Você pode criar uma nova conta de usuário no computador para corrigir.
Passo 1: Abra o aplicativo ‘Configurações’ e vá para ‘Contas > Suas informações’
Etapa 2: selecione ‘Entrar com uma conta local’, digite seu nome de usuário, senha e dica de senha
Passo 3: Saia e clique em ‘Concluir’. Uma vez feito, reinicie o computador e faça login com a conta de usuário recém-criada e verifique se funciona.
Método 8: Corrigir a opção de login de impressão digital desapareceu do Windows 10/11 usando o Editor do Registro
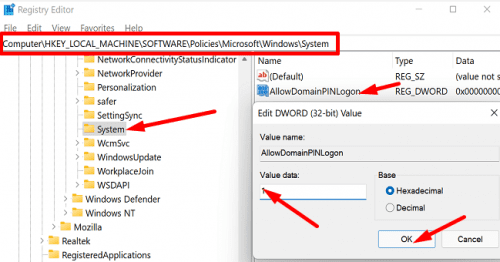
Etapa 1: abra o aplicativo ‘Registry Editor’ no Windows PC através da caixa de pesquisa do Windows e navegue até o seguinte caminho
HKEY_LOCAL_MACHINE\SOFTWARE\Policies\Microsoft\Windows\System
Etapa 2: clique com o botão direito do mouse na área vazia no painel direito e selecione ‘Novo > Valor DWORD (32 bits)’ e nomeie-o como ‘AllowDomainPINLogon’
Etapa 3: clique duas vezes na entrada recém-criada para editar, defina seus dados de valor como ‘1’ e pressione o botão ‘Ok’ para salvar as alterações. Feito isso, reinicie o computador e verifique se o problema foi resolvido.
Conclusão
Espero que este post tenha ajudado você em Como corrigir a opção de entrada de impressão digital desapareceu do Windows 10/11 com maneiras fáceis. Você pode ler e seguir nossas instruções para fazê-lo. Isso é tudo. Para quaisquer sugestões ou dúvidas, por favor escreva na caixa de comentários abaixo.