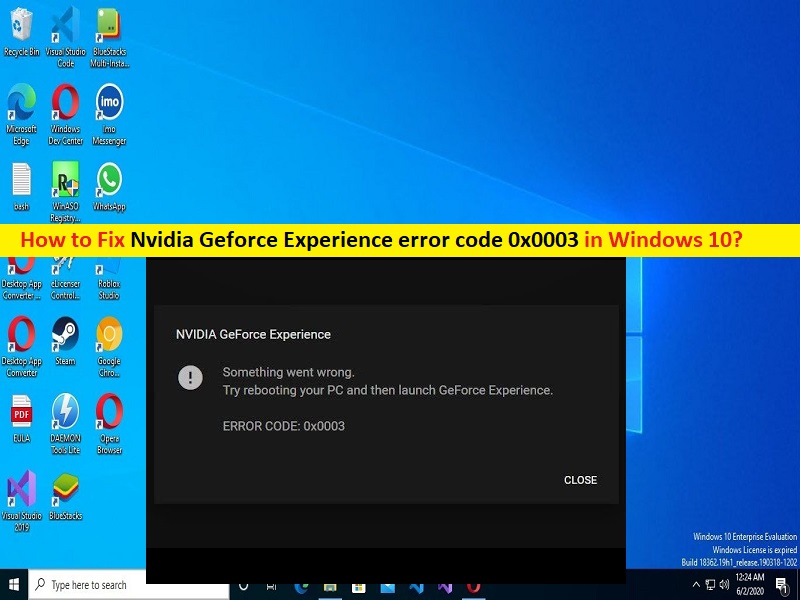
Dicas para corrigir o código de erro 0x0003 da Nvidia Geforce no Windows 10/11:
Neste post, vamos discutir sobre como corrigir o código de erro Nvidia Geforce 0x0003, código de erro Nvidia Geforce Experience 0x0003 no Windows 10/11. Você será guiado com etapas/métodos fáceis para resolver o problema. Vamos iniciar a discussão.
‘Código de erro Nvidia Geforce 0x0003’:
‘Nvidia Geforce’: Nvidia Geforce é marca de unidade de processamento gráfico (GPUs) projetada pela NVIDIA. A partir da série GeForce 30, houve a 17ª iteração do design. Os primeiros produtos Nvidia Geforce foram GPUs discretas para placas gráficas complementares, destinadas ao mercado de jogos para PC de alta margem e, posteriormente, a diversificação do produto, abrangendo todas as camadas do mercado gráfico para PC.
‘Nvidia Geforce Experience’: Nvidia Geforce Experience é um software complementar para sua placa gráfica Nvidia Geforce. Este software mantém seus drivers atualizados, otimiza automaticamente suas configurações de jogo e oferece a maneira mais fácil de compartilhar seus melhores momentos de jogo com amigos. A sobreposição no jogo Nvidia Geforce Experience permite que você acesse recursos de gravação de vídeo acelerada por GPU, captura de tela, transmissão e jogabilidade cooperativa.
No entanto, vários usuários relataram o código de erro Nvidia Geforce Experience 0x0003 quando tentaram iniciar e executar o software Nvidia Geforce Experience ou quando tentaram acessar qualquer um dos recursos do software Nvidia Geforce Experience no computador com Windows 10/11. Esse problema indica que você não consegue acessar o recurso Nvidia Geforce Experience ou não consegue iniciar e executar o software Nvidia Geforce Experience por alguns motivos.
Pode haver vários motivos por trás do problema, incluindo drivers NVIDIA corrompidos/desatualizados, problema com o adaptador de rede, software Nvidia Geforce Experience corrompido/desatualizado, interferência de outro software conflitante e outros problemas. Você deve certificar-se de que o driver da placa gráfica NVIDIA esteja instalado corretamente e atualizado no computador para a versão mais recente e compatível. É possível resolver o problema com nossas instruções. Vamos à solução.
Como corrigir o código de erro Nvidia Geforce 0x0003 no Windows 10/11?
Método 1: Corrija o ‘Código de erro 0x0003 do Nvidia Geforce Experience’ com a ‘Ferramenta de reparo do PC’
‘PC Repair Tool’ é uma maneira fácil e rápida de encontrar e corrigir erros de BSOD, erros de DLL, erros de EXE, problemas com programas/aplicativos, infecções por malware ou vírus no computador, arquivos do sistema ou problemas de registro e outros problemas do sistema com apenas alguns cliques .
⇓ Obtenha a ferramenta de reparo do PC
Método 2: Pare o processo Nvidia Geforce e reinicie o Nvidia Geforce Experience
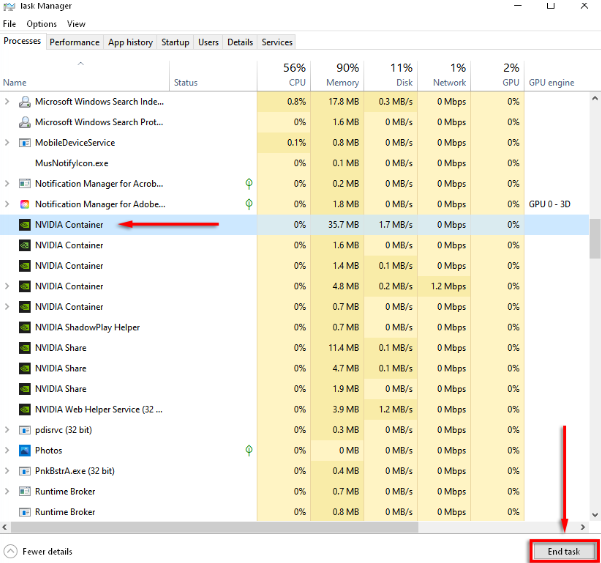
Uma maneira possível de corrigir o problema é fechar o processo Nvidia Geforce e reiniciar o Nvidia Geforce Experience.
Etapa 1: pressione as teclas ‘CTRL + SHIFT + ESC’ no teclado para abrir o aplicativo ‘Gerenciador de tarefas’
Etapa 2: na guia ‘Processos’, selecione a coluna ‘Nome’ para organizar as tarefas
Etapa 3: selecione cada processo da NVIDIA e selecione ‘Finalizar tarefa’, encontre seu aplicativo Nvidia Geforce Experience, clique com o botão direito do mouse e selecione ‘Executar como administrador’ e verifique se funciona para você.
Método 3: Atualizar o driver da placa gráfica NVIDIA
A atualização do driver da placa gráfica NVIDIA para a versão mais recente e compatível pode resolver o problema.
Etapa 1: Abra o ‘Gerenciador de dispositivos’ no Windows PC através da caixa de pesquisa do Windows e expanda a categoria ‘Adaptadores de vídeo’
Etapa 2: clique com o botão direito do mouse no driver da placa gráfica NVIDIA e selecione ‘Atualizar driver’ e siga as instruções na tela para concluir o processo de atualização. Quando terminar, verifique se o problema foi resolvido.
Método 4: Baixe ou reinstale a atualização de drivers NVIDIA no Windows PC [Automaticamente]
Você também pode tentar atualizar todos os drivers do Windows, incluindo a atualização de drivers NVIDIA, usando a Ferramenta de atualização automática de drivers. Você pode obter esta ferramenta através do botão/link abaixo.
⇓ Obtenha a ferramenta de atualização automática de driver
Método 5: verifique os serviços da NVIDIA
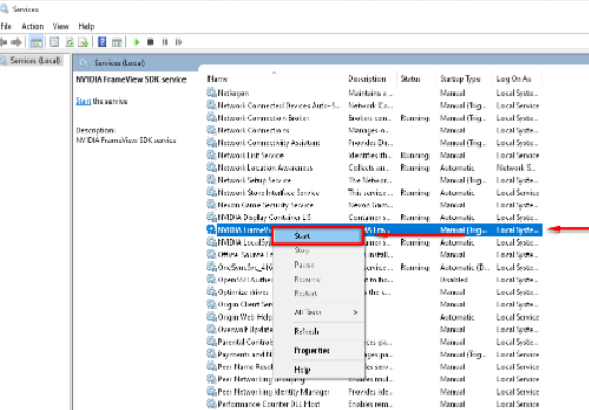
Você deve certificar-se e verificar se os serviços NVIDIA estão funcionando corretamente no computador.
Etapa 1: abra o aplicativo ‘Serviços’ no Windows PC através da caixa de pesquisa do Windows
Etapa 2: localize e clique com o botão direito do mouse nos seguintes serviços, um por um, e selecione ‘Iniciar’ se o serviço não estiver em execução.
NVIDIA Display Container LS
NVIDIA Network Service Container
NVIDIA Local System Container
Passo 3: Uma vez feito, verifique se o problema foi resolvido.
Método 6: Forçar reinicialização dos serviços NVIDIA
Etapa 1: abra o aplicativo ‘Serviços’ no Windows PC e procure os seguintes serviços um por um
NVIDIA Display Container LS
NVIDIA Network Service Container
NVIDIA Local System Container.
Etapa 2: clique com o botão direito do mouse um por um e selecione ‘Reiniciar’ para reiniciar o serviço e verifique se funciona.
Método 7: Permitir que o NVIDIA Telemetry Container interaja com a área de trabalho
O NVIDIA Telemetry Container foi a causa comum do erro. Você pode permitir que ele interaja com a área de trabalho para corrigir.
Passo 1: Abra o aplicativo ‘Serviços’ no Windows PC, localize e clique com o botão direito do mouse em ‘Contêiner de Telemetria NVIDIA’ e selecione ‘Propriedades’
Etapa 2: clique na guia ‘Log On’ e marque ‘Permitir que o serviço interaja com a área de trabalho’ e clique em ‘Aplicar’ para salvar as alterações e verificar se funciona para você.
Método 8: Redefinir o adaptador de rede
Alguns usuários relataram que a redefinição do adaptador de rede no computador pode resolver o problema.
Etapa 1: digite ‘cmd’ na caixa de pesquisa do Windows e pressione as teclas ‘SHIFT + ENTER’ no teclado para abrir ‘Prompt de comando como administrador’
Passo 2: Digite o comando ‘netsh winsock reset’ e pressione a tecla ‘Enter’ para executar. Uma vez executado, reinicie o computador e verifique se o problema foi resolvido.
Método 9: Reinstale os componentes NVIDIA
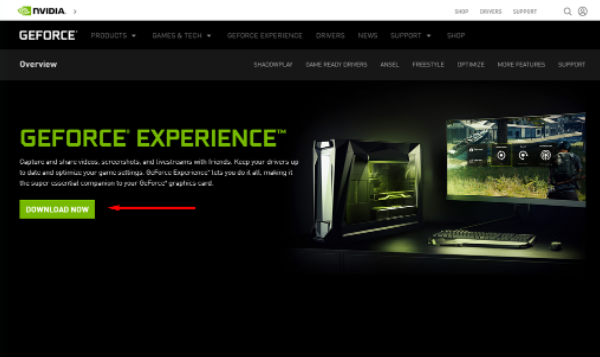
Você também pode tentar corrigir o problema reinstalando os componentes NVIDIA no computador.
Passo 1: Abra o ‘Painel de Controle’ no Windows PC através da Caixa de Pesquisa do Windows e vá para ‘Desinstalar um Programa > Programas e Recursos’
Etapa 2: encontre e clique com o botão direito do mouse em cada componente NVIDIA ou programas relacionados e selecione ‘Desinstalar’ para desinstalá-los. E depois disso, reinicie o computador
Etapa 3: após a reinicialização, abra a página de download do Nvidia Geforce Experience e selecione “Baixar agora” para baixar o aplicativo. Uma vez baixado, clique duas vezes no executável de configuração baixado e siga as instruções na tela para concluir a instalação. Feito isso, verifique se o problema foi resolvido.
Método 10: Criar uma nova conta de usuário
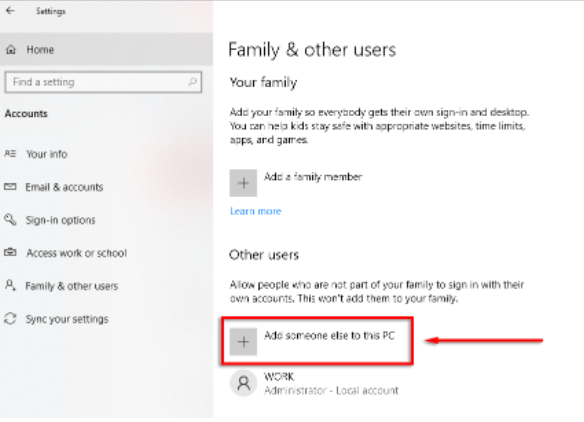
Se o problema persistir com a conta de usuário atual em que você está conectado, você pode criar uma nova conta de usuário no Windows PC e fazer login com ela.
Etapa 1: abra o aplicativo ‘Configurações’ no Windows PC através da caixa de pesquisa do Windows e vá para ‘Contas > Família e outros usuários’
Etapa 2: selecione ‘Adicionar outra pessoa a este PC > Não tenho informações de login desta pessoa > Adicionar um usuário sem Microsoft’, insira seus detalhes e senha e conclua o assistente. Uma vez feito, reinicie o computador e faça login com a conta de usuário recém-criada e verifique se funciona para você.
Conclusão
Espero que este post tenha ajudado você em Como corrigir o código de erro Nvidia Geforce 0x0003, código de erro Nvidia Geforce Experience 0x0003 no Windows 10 com maneiras fáceis. Você pode ler e seguir nossas instruções para fazê-lo. Isso é tudo. Para quaisquer sugestões ou dúvidas, por favor escreva na caixa de comentários abaixo.