Você está lutando com o cursor do mouse se movendo na direção oposta, então não entre em pânico, você não está sozinho, pois vários usuários relataram que o problema mencionado acima quando eles movem o mouse para a esquerda, o cursor se move para a direita e vice-versa. Embora muitos usuários também tenham compartilhado que conseguem superar o problema reiniciando os dispositivos, mas infelizmente o problema parece ganhar depois de algum tempo. Portanto, considerando as queixas dos usuários, estamos aqui com algumas correções de solução de problemas testadas e comprovadas para resolver o problema. Então, sem mais delongas, vamos começar.
Por que estou de frente para o ponteiro do mouse se movendo na direção oposta?
Bem, pode haver muitas razões para enfrentar o problema mencionado acima, mas, de acordo com os relatórios, um dos principais motivos para enfrentar o problema é o driver do mouse corrompido. Além disso, o mau funcionamento do hardware é um motivo comum para encontrar o problema.
Tente estas correções para o cursor do mouse se movendo na direção oposta?
Método 1: ativar trilhas de ponteiro
Este é um dos métodos mais eficazes que tem potencial para superar o problema, aqui sugerimos que você ative as trilhas de ponteiro. Para isso, siga as diretrizes de menção abaixo:
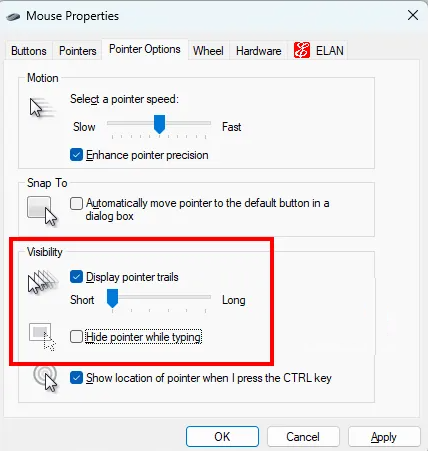
Etapa 1: Pressione as teclas Win + R para invocar a caixa de diálogo Executar> digite Painel de controle na caixa Executar e clique em OK. Vai abrir o painel de controle
Etapa 2: selecione ícones grandes no modo Exibir por
Etapa 3: toque em Mouse para abrir as Propriedades do mouse
Etapa 4: selecione a guia Opções de ponteiro
Passo 5: Em seguida, ative a opção “Exibir trilhas do ponteiro” e desative as opções “Ocultar ponteiro ao digitar”. E se você não quiser trilhas de ponteiro, mova o controle deslizante para Curto
Etapa 6: Por fim, clique em Aplicar e toque em OK
Método 2: Verifique as baterias do seu mouse
Se o método acima não funcionar para você, verifique as baterias do mouse se você tiver um mouse sem fio. Você precisa remover e inserir as baterias novamente e verificar se o problema foi resolvido ou não. Sugerimos também substituir as baterias, se necessário.
Método 3: Redefinir as configurações do mouse para o padrão
Redefinir as configurações do mouse para o padrão também pode resolver o problema e, para isso, você pode seguir as diretrizes de menção abaixo:
Etapa 1: abra as configurações do Windows pressionando as teclas Windows + I juntas
Etapa 2: selecione a opção do dispositivo para abrir as respectivas configurações
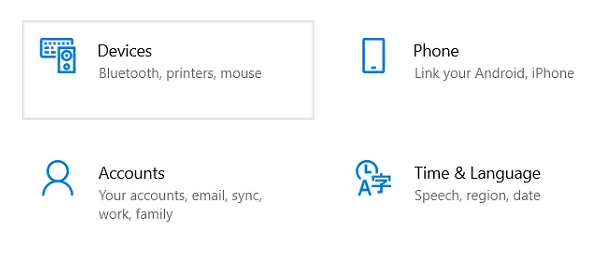
Passo 3: Agora selecione Mouse na lista de opções
Passo 4: Nesta janela de opções, você verá Opções adicionais, você precisa tocar em Opções adicionais do mouse
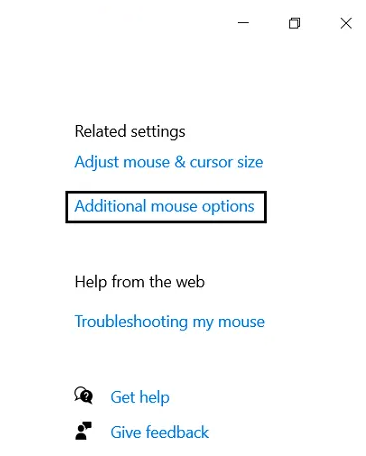
Passo 5: Depois de tocar nas Opções Adicionais do Mouse, ele abrirá uma caixa de diálogo separada chamada Propriedades do Mouse
Passo 6: Depois disso, selecione a guia Ponteiros, se você personalizou o ponteiro do mouse para torná-lo diferente, toque em Usar padrão para reverter para as configurações originais. Agora salve as alterações clicando no botão Aplicar no canto inferior direito.
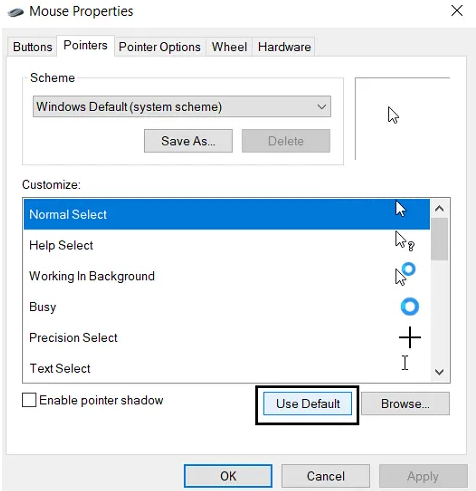
Método 4: Execute o Solucionador de problemas de hardware e dispositivos
Se você ainda estiver preso com o cursor do mouse se movendo na direção oposta, execute o Solucionador de problemas de hardware e dispositivos. Esta ferramenta é bastante útil quando se tem problemas com dispositivos de hardware conectados ao seu sistema. Portanto, execute a ferramenta de hardware e gelo e, para iniciar o solucionador de problemas, você precisa executar o comando abaixo mencionado em um prompt de comando elevado:
msdt.exe -id DeviceDiagnostic
Método 5: Atualize o driver do mouse
Conforme discutido acima, esse driver de mouse desatualizado/corrompido é uma das principais razões para enfrentar o problema atual. Portanto, é altamente recomendável atualizar o driver do mouse ou do touchpad para superar o problema. Siga as etapas abaixo mencionadas para atualizar o driver do mouse:
Etapa 1: abra o menu Iniciar clicando no ícone do Windows no canto inferior esquerdo da tela
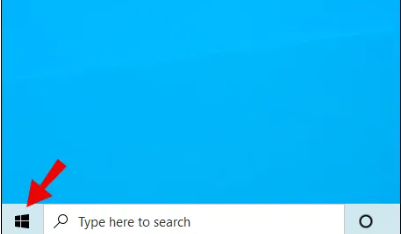
Passo 2: Em seguida, digite “Gerenciador de dispositivos” na guia de pesquisa
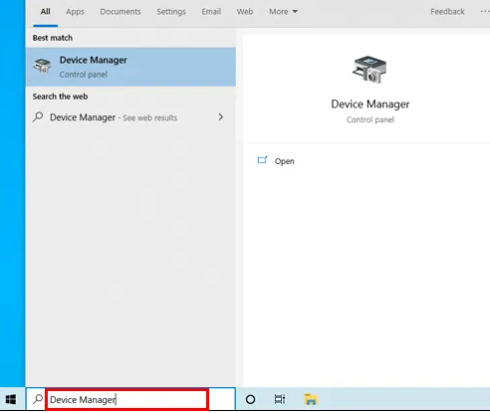
Passo 3: No Gerenciador de Dispositivos, vá para a seção “Ratos e outros Dispositivos Apontadores”, depois disso encontre seu mouse – normalmente, ele seria chamado de “HID – mouse de reclamação”
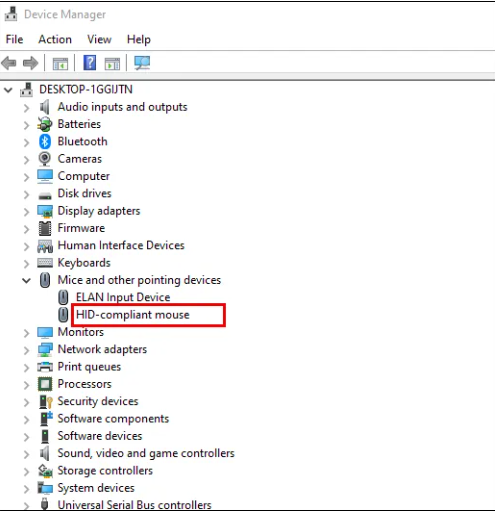
Passo 4: Em seguida, clique com o botão direito do mouse no nome do mouse e selecione “Atualizar driver”
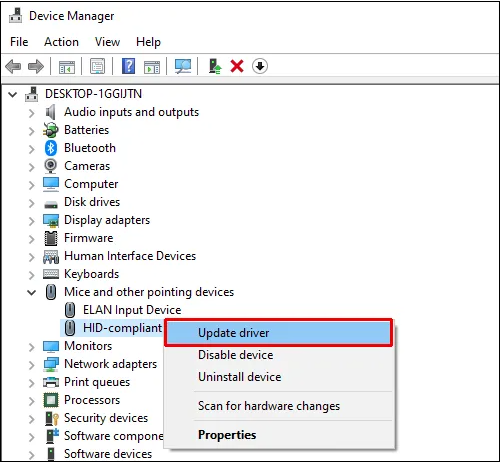
Etapa 5: aguarde a atualização do driver e reinicie o computador.
Como alternativa, você também pode atualizar seus drivers usando uma ferramenta de driver automática. Esta ferramenta irá cumprir todos os requisitos relacionados ao driver do seu sistema em apenas alguns cliques.
⇑Obtenha a ferramenta de driver aqui⇓
Conclusão
Isso é tudo sobre o cursor do mouse se movendo na direção oposta. Meu trabalho está feito aqui e agora é sua vez de superar o problema seguindo nossas diretrizes.