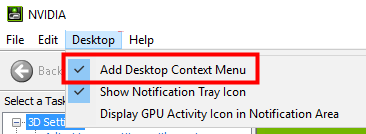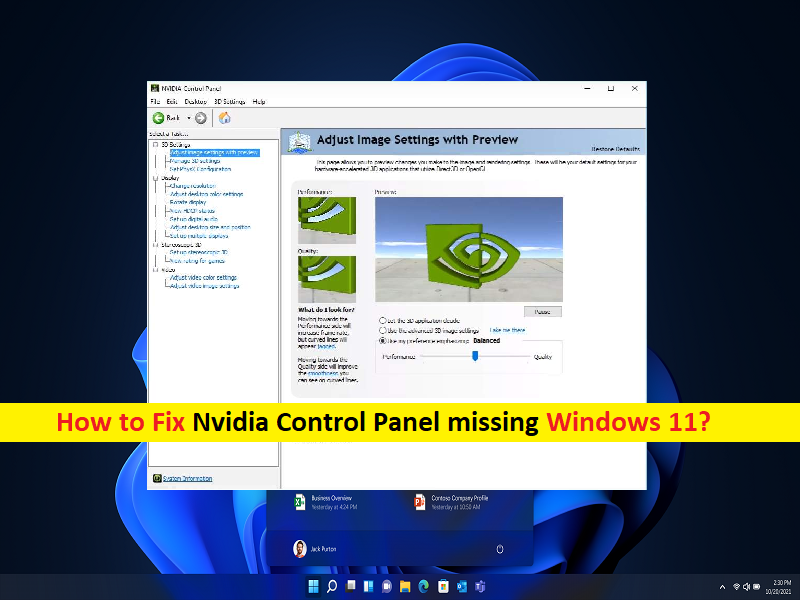
O que é o problema ‘Nvidia Control Panel missing/Nvidia Control Panel missing display settings’ no Windows 11?
Se você estiver enfrentando o Painel de Controle da Nvidia sem configurações de exibição, o Painel de Controle da Nvidia sem o Windows 11, então você está no lugar certo para a solução. Aqui, você recebe etapas/métodos fáceis para resolver o problema. Vamos iniciar a discussão.
‘Nvidia Control Panel ausente, Nvidia Control Panel ausente exibe configurações no Windows 11’:
‘Nvidia Control Panel’: O Nvidia Control Panel é um poderoso impulsionador de desempenho de jogos. Ele permite acessar as funções importantes dos drivers NVIDIA a partir de uma interface centralizada. O software Nvidia Control Panel é frequentemente usado por jogos hardcore para melhorar a experiência de jogo em PCs com Windows. Com esta ferramenta, seus jogos ficam mais nítidos e rápidos. O Painel de Controle da Nvidia vem com otimização de proporção de cores, várias opções de configuração e renderização 3D rápida. Como impulsionador de desempenho de jogos, a NVIDIA adota uma abordagem simples para personalizar sua qualidade de vídeo.
No entanto, vários usuários relataram que enfrentaram o problema do Painel de Controle da Nvidia com o Windows 11 quando tentaram fazer algumas alterações nas configurações de exibição/gráficos usando a ferramenta Painel de Controle da Nvidia. Além disso, alguns usuários relataram que enfrentaram o problema de configurações de exibição ausentes do Painel de Controle da Nvidia, o que significa que eles não conseguem acessar as configurações de exibição na ferramenta Painel de Controle da Nvidia no computador Windows por alguns motivos.
Pode haver vários motivos por trás do problema, incluindo o driver da placa gráfica NVIDIA corrompido/desatualizado, cache corrompido/desatualizado do aplicativo Nvidia Control Panel, próprio aplicativo Nvidia Control Panel corrompido, interferência de antivírus/firewall de terceiros ou outro software conflitante, serviços/aplicativos de dependências mal configurados no computador e outros problemas do Windows. É possível resolver o problema com nossas instruções. Vamos à solução.
Como corrigir Nvidia Control Panel faltando as configurações de exibição do Windows 11 / Nvidia Control Panel faltando?
Método 1: falta do painel de controle da Nvidia com a ‘Ferramenta de reparo do PC’
‘PC Repair Tool’ é uma maneira fácil e rápida de encontrar e corrigir erros de BSOD, erros de DLL, erros de DLL, erros de EXE, problemas com programas/aplicativos, infecções por malware ou vírus no computador, arquivos do sistema ou problemas de registro e outros problemas do sistema com apenas alguns cliques.
⇓ Obtenha a ferramenta de reparo do PC
Método 2: Atualizar o driver da placa gráfica NVIDIA
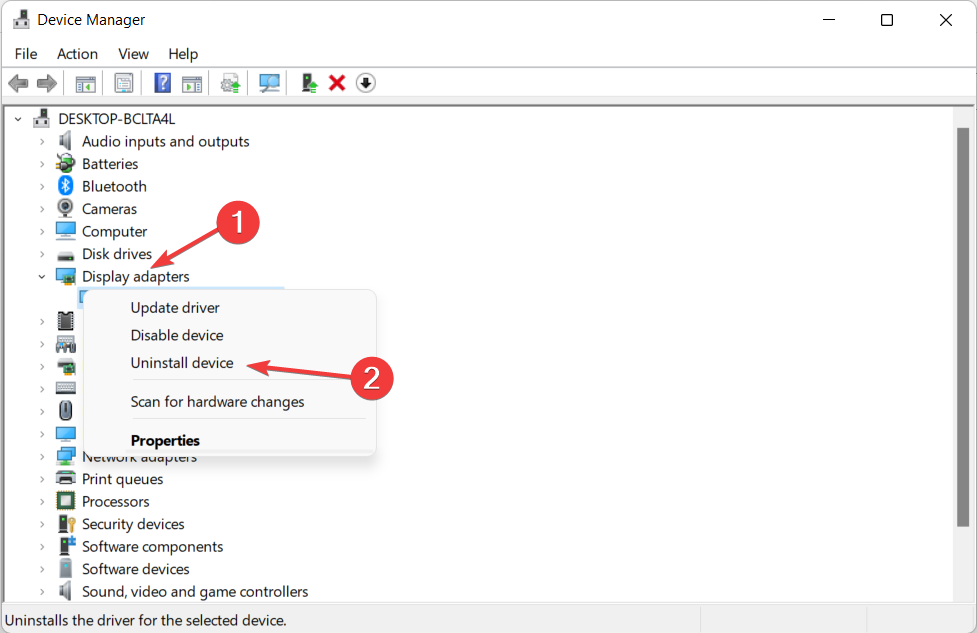
A atualização do driver da placa gráfica NVIDIA para a versão mais recente e compatível pode resolver o problema. Vamos tentar.
Etapa 1: abra o ‘Gerenciador de dispositivos’ no Windows PC através da caixa de pesquisa do Windows e expanda a categoria ‘Adaptadores de vídeo’
Etapa 2: clique com o botão direito do mouse na placa gráfica NVIDIA e selecione ‘Atualizar driver’ e siga as instruções na tela para concluir o processo de atualização. Depois de atualizado, reinicie o computador e verifique se o problema foi resolvido.
Baixe ou reinstale a atualização do driver da placa gráfica NVIDIA no Windows PC [Automaticamente]
Você também pode tentar atualizar todos os drivers do Windows, incluindo o driver da placa gráfica NVIDIA, usando a Ferramenta de atualização automática de driver. Você pode obter esta ferramenta através do botão/link abaixo.
⇓ Obtenha a ferramenta de atualização automática de driver
Método 3: Habilite o Painel de Controle da Nvidia
Pode ser possível que o Painel de Controle da Nvidia fique oculto no seu computador automaticamente após a atualização do Windows. Você pode habilitá-lo para corrigir.
Passo 1: Pressione as teclas ‘Windows + R’ no teclado, digite ‘control’ na janela ‘Executar’ e pressione o botão ‘Ok’ para abrir o ‘Painel de controle’
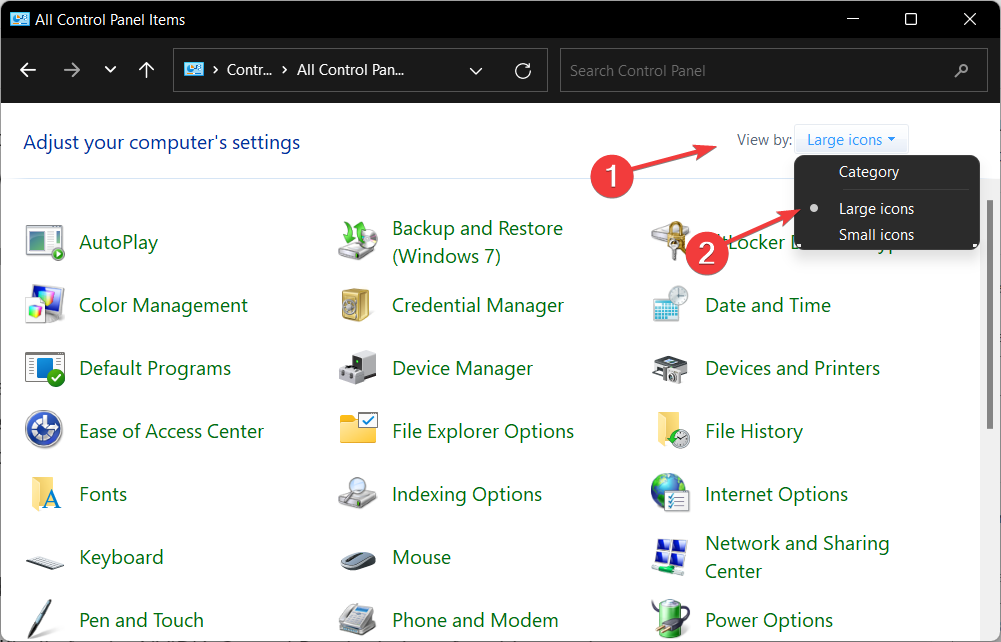
Etapa 2: selecione ‘Painel de controle da Nvidia’ no menu do Painel de controle do Windows e selecione a opção ‘Adicionar menu de contexto da área de trabalho’ no Painel de controle do driver gráfico. Certifique-se de que o Painel de controle da unidade NVIDIA apareça no menu de contexto da área de trabalho e verifique se funciona.
Método 4: Reinicie os serviços NVIDIA
Outra maneira possível de corrigir o problema é reiniciar os serviços NVIDIA no computador.
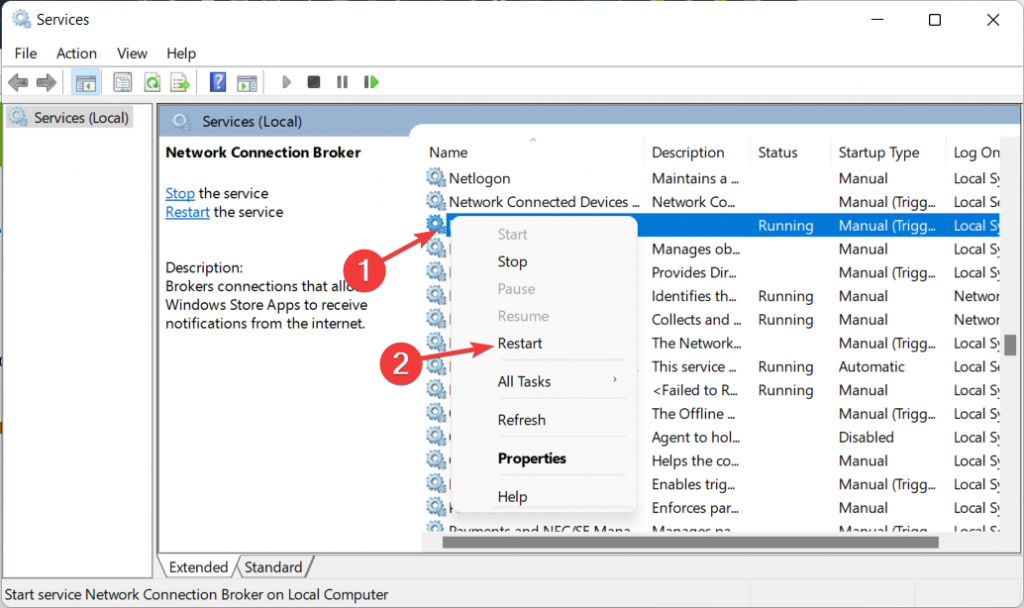
Etapa 1: abra o aplicativo ‘Serviços’ no Windows PC através da caixa de pesquisa do Windows
Etapa 2: localize e clique com o botão direito do mouse nos serviços NVIDIA um por um e selecione ‘Reiniciar’ para reiniciar o serviço. Feito isso, verifique se o problema foi resolvido.
Método 5: inicie o painel de controle da Nvidia manualmente
Uma maneira possível de corrigir o problema é iniciar o aplicativo Nvidia Control Panel manualmente.
Passo 1: Abra o ‘File Explorer’ no Windows PC e vá para a pasta de instalação do driver da placa gráfica
Passo 2: Abra a pasta de instalação do aplicativo ‘Nvidia Control Panel’, localize e clique com o botão direito do mouse no arquivo ‘nvcplui’ e selecione ‘Executar como administrador’ e verifique se funciona.
Método 6: use o suporte da NVIDIA
Se o problema persistir, você pode entrar em contato com o suporte oficial da NVIDIA para obter uma solução. Você pode relatar seu problema ao oficial de suporte da NVIDIA e pedir que resolvam. Espero que seu problema seja resolvido.
Método 7: Baixe e reinstale o Painel de Controle da Nvidia da Microsoft Store
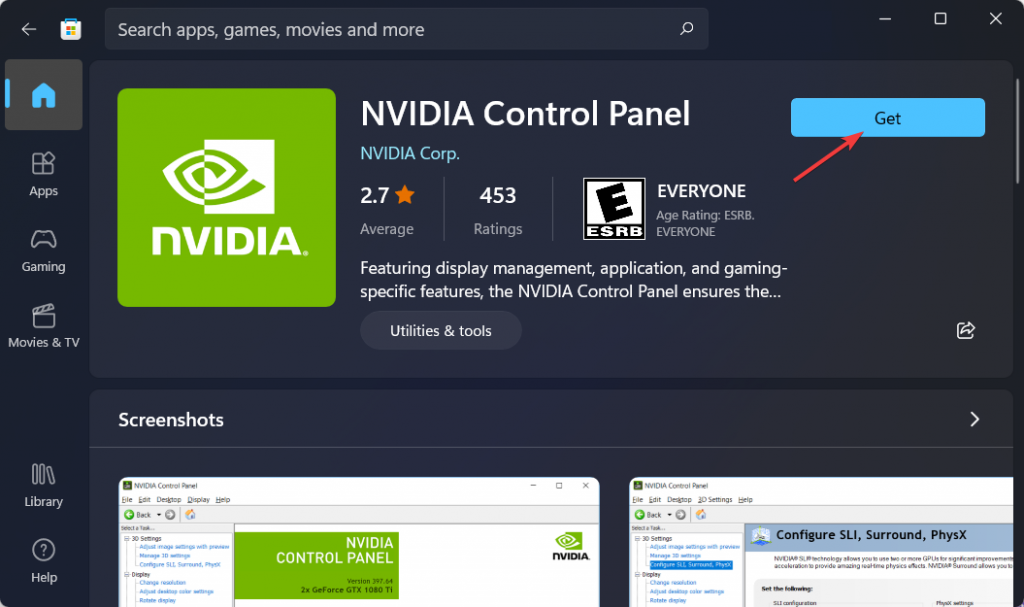
Esse problema pode ocorrer se o Painel de controle da Nvidia não estiver instalado no computador ou estiver corrompido. Você pode corrigir o problema baixando-o da Microsoft Store.
Etapa 1: abra o aplicativo ‘Configurações’ no Windows PC através da caixa de pesquisa do Windows e vá para ‘Aplicativos > Aplicativos e recursos’
Etapa 2: encontre e selecione o aplicativo ‘Nvidia Control Panel’ e selecione ‘Desinstalar’ para desinstalá-lo. Depois disso, reinicie o computador.
Etapa 3: Após reiniciar, baixe e instale o aplicativo Nvidia Control Panel da Microsoft Store no computador e, uma vez instalado, verifique se o problema foi resolvido.
Conclusão
Espero que este post tenha ajudado você em Como corrigir o Painel de Controle da Nvidia ausente no Windows 11, o Painel de Controle da Nvidia ausente nas configurações de exibição no Windows 11 com maneiras fáceis. Você pode ler e seguir nossas instruções para fazê-lo. Isso é tudo. Para quaisquer sugestões ou dúvidas, por favor escreva na caixa de comentários abaixo.