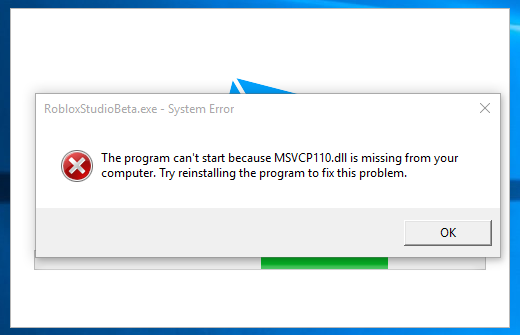
Roblox é um jogo multijogador sandbox onde você pode criar seu próprio mundo com diferentes minijogos ou juntar-se a outro mundo para experimentar seu minijogo. Está disponível em várias plataformas diferentes com o suporte do recurso multiplataforma e tem milhões de jogadores ativos todos os dias.
Muitos usuários reclamaram que o Roblox não instala no Windows 10, mesmo que o processo de instalação seja muito simples. Há uma grande variedade de razões pelas quais isso pode estar acontecendo, portanto, listamos todos os métodos e soluções possíveis para resolver o problema abaixo.
Baixe novamente o Roblox Launcher
Uma das razões mais plausíveis pelas quais o problema ocorreu em primeiro lugar pode ser devido ao arquivo de download impróprio ou corrompido. Para corrigir isso, tudo o que você precisa fazer é excluir o arquivo de download atual e acessar o site oficial do Roblox para baixar o lançador do Roblox. Novamente, tente instalar o Roblox e veja se o problema persiste. Se “sim”, siga as outras soluções.
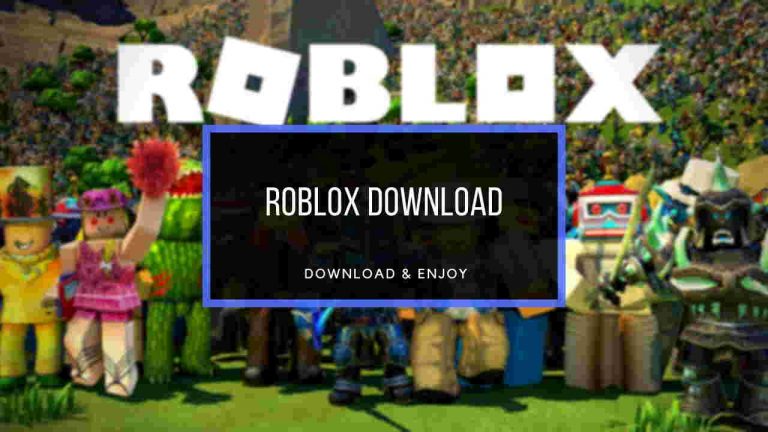
Verifique a conexão com a Internet
Se você tiver uma conexão de internet instável ou lenta, esse problema pode ocorrer com você. O instalador do Roblox usa a conexão com a Internet para baixar o arquivo necessário para instalar. Se você estiver conectado a uma conexão instável, não poderá fazer o download, causando o erro. Reinicie seu modem e roteador para corrigir quaisquer falhas temporárias. Ou sugerimos que você mude para a conexão Ethernet se estiver usando uma conexão sem fio.
Permitir o instalador através do Windows Defender
O Windows Defender pode confundir o arquivo de instalação com um software contagioso, portanto, o coloca em quarentena. Permita o arquivo Roblox através do firewall, abaixo estão as etapas necessárias:
- Inicie o Painel de Controle através da área de trabalho ou do menu Iniciar.
- Defina as configurações do ícone de exibição para Ícones grandes.
- Clique em Firewall do Windows Defender.
- Agora, selecione permitir um aplicativo ou recurso através do Windows Defender Firewall do lado esquerdo.
- Clique em Alterar configurações.
- Encontre o Roblox na lista fornecida, se não estiver lá, clique em Permitir outro aplicativo.
- Escolha Procurar e navegue até o arquivo de instalação e clique em Adicionar.
- Clique em OK para fechar o Painel de Controle.
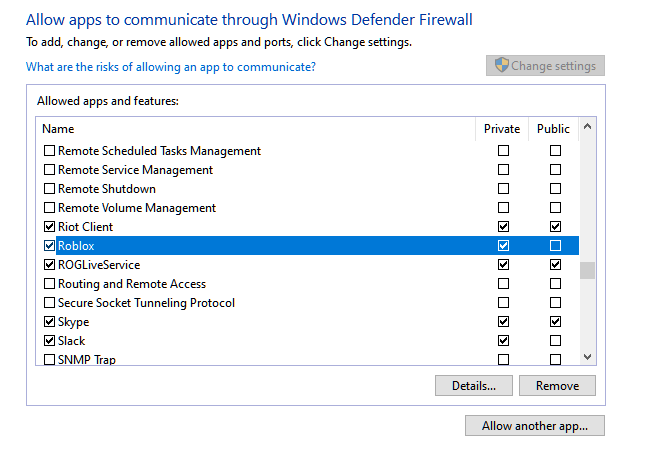
Desabilitar o Windows Defender
O Windows Defender é famoso por interferir em aplicativos de terceiros, especialmente quando é um arquivo de instalação. Desabilitar o Windows Defender após baixar o arquivo pode ser a solução para o problema. Para desabilitar siga os passos abaixo:
- Abra o aplicativo Configurações no menu Iniciar.
- Clique em Atualização e segurança.
- Vá para Segurança do Windows do lado esquerdo.
- Clique em Proteção contra vírus e ameaças.
- Clique em Gerenciar configurações e desative a opção Proteção em tempo real.
- Tente instalar o Roblox agora.
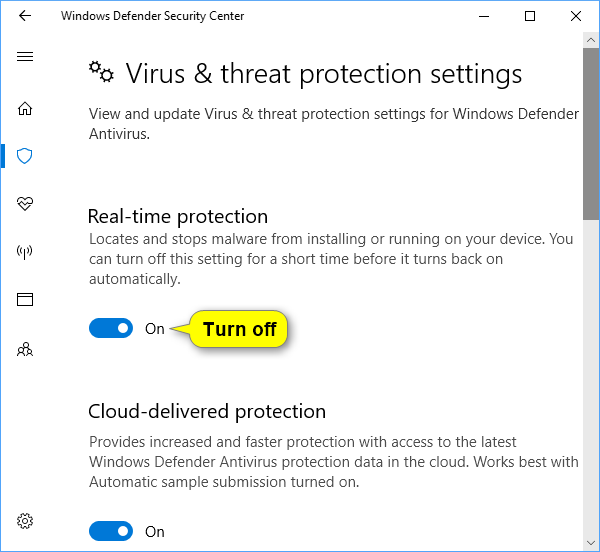
Instalar com privilégios administrativos
Outra razão pela qual o RobloxPlayerLauncher não funcionará é devido à falta de acesso elevado para configurar os arquivos. Tente executar o arquivo de configuração do Roblox com direitos de administrador para ver se essa foi a causa do problema. Para conceder o direito de administrador, siga estas instruções:
- Clique com o botão direito do mouse no arquivo do instalador.
- Escolha a opção Propriedades.
- Vá para a guia Compatibilidade.
- Marque a caixa ao lado de Executar este programa como administrador.
- Clique em Aplicar e em OK para salvar as alterações.
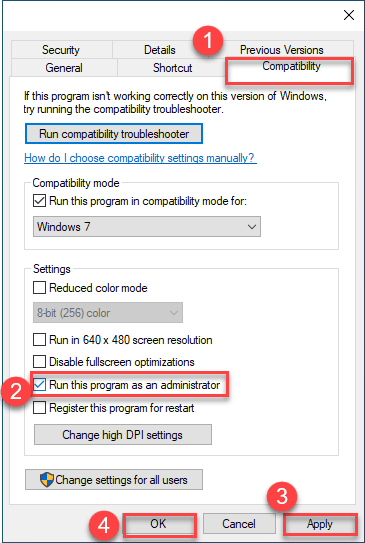
Na pasta AppData, remova o Roblox
Ter a pasta Roblox na pasta AppData pode criar diferenças com o arquivo de instalação e os arquivos do sistema, impossibilitando a instalação. A exclusão da pasta Roblox do AppData pode resolver o problema. Aqui está como você faz isso:
- Abra o Windows Explorer.
- Navegue até o local a seguir.
- C:\Users\SEUNOME DE USUÁRIO\AppData\Local
- Substitua YOURUSERNAME pelo nome de usuário do seu PC.
- Agora clique na aba “View” na barra de menu e marque a caixa Hidden Item.
- Primeiro feche todo o programa relacionado ao Roblox a partir do gerenciador de tarefas, se algum deles estiver em execução.
- Em seguida, exclua toda a pasta chamada Roblox na pasta local.
- Execute o instalador novamente e verifique se o problema foi resolvido.
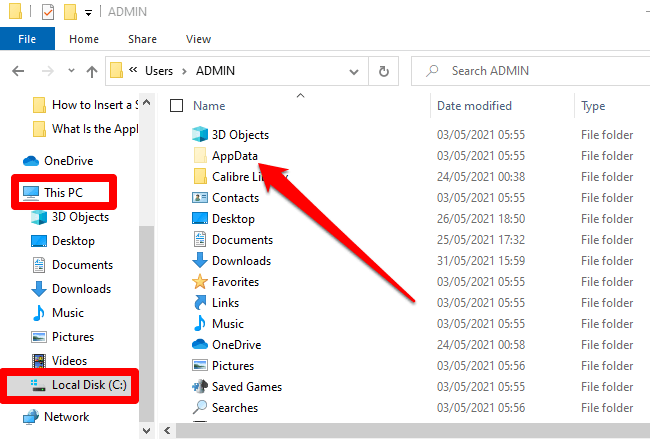
Conclusão
O Roblox está disponível para o público há muito tempo, mas o certo problema ainda chega, pois o Roblox não será instalado no Windows 10 até esta data. Por esse motivo, listamos todas as soluções e correções possíveis com suas etapas e instruções correspondentes.