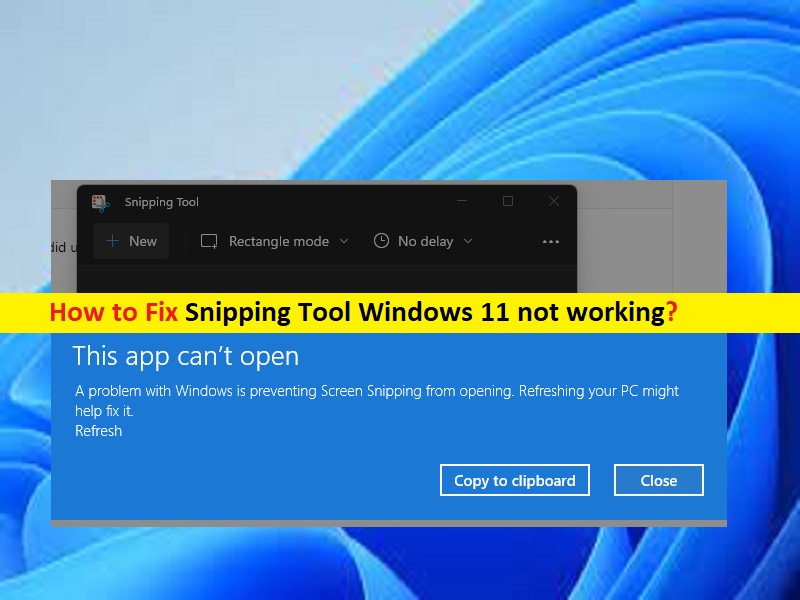
O que é o problema ‘Ferramenta de recorte Windows 11 não está funcionando’?
Neste artigo, discutiremos como corrigir o problema da Ferramenta de Recorte do Windows 11 que não está funcionando. Você será guiado com etapas/métodos fáceis para resolver o problema. Vamos iniciar a discussão.
‘Ferramenta de Recorte Windows 11’: Tirar uma imagem da sua tela é super útil, esteja você usando um Smartphone, um tablet ou um PC com Windows 11. O sistema operacional de desktop da Microsoft tem várias opções para capturar imagens da tela do seu PC. O Windows 11 limpa a confusão de ferramentas de captura de tela anterior no Windows combinando a Ferramenta de Recorte anterior com a excelente Ferramenta de Recorte e Esboço do Windows 10. A maneira mais fácil de obter a ferramenta Snipping é pressionando as teclas ‘Windows + SHIFT + S’ no teclado.
No entanto, vários usuários relataram que enfrentaram o Snipping Tool Windows 11 não funcionando quando tentaram acessar e usar o Snipping Tool no computador Windows 11. Esse problema indica que você não pode usar a Ferramenta de Recorte no computador Windows 11 por alguns motivos. O erro é exibido com a mensagem dizendo ‘O aplicativo não pode abrir’. Pode haver vários motivos por trás do problema, incluindo a corrupção nos arquivos do sistema ou na imagem do sistema, sistema operacional Windows desatualizado, configurações incorretas do sistema, configurações incorretas da Ferramenta de Recorte ou o problema com a própria Ferramenta de Recorte. Vamos à solução.
Como corrigir a ferramenta de recorte do Windows 11 não está funcionando?
Método 1: Corrigir ‘Ferramenta de recorte Windows 11 não está funcionando’ com ‘Ferramenta de reparo do PC’
‘PC Repair Tool’ é uma maneira fácil e rápida de encontrar e corrigir erros de BSOD, erros de DLL, erros de EXE, problemas com programas/aplicativos, infecções por malware ou vírus no computador, arquivos do sistema ou problemas de registro e outros problemas do sistema com apenas alguns cliques .
⇓ Obtenha a ferramenta de reparo do PC
Método 2: atualizar o sistema operacional Windows 11
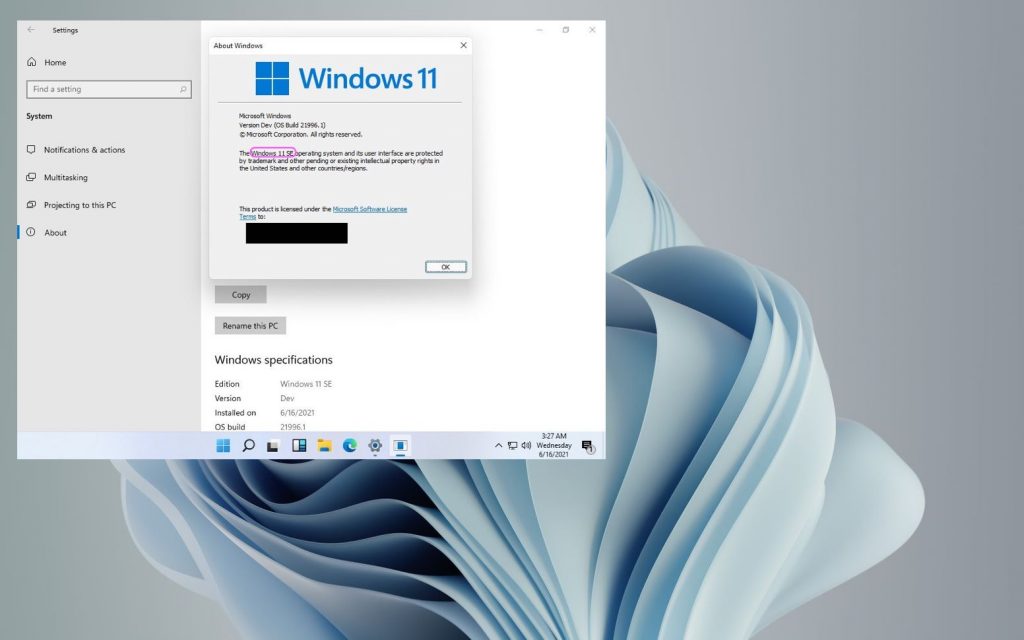
A atualização do sistema operacional Windows para a versão mais recente pode resolver o problema.
Etapa 1: abra o aplicativo ‘Configurações’ no Windows PC através da caixa de pesquisa do Windows e vá para ‘Windows Update’ e clique no botão ‘Verificar atualizações’
Etapa 2: baixe e instale todas as atualizações disponíveis no computador e, uma vez atualizada, reinicie o computador e verifique se o problema foi resolvido.
Método 3: Desativar Tempo Automático temporariamente e redefinir seu valor manual
Outro possível motivo por trás do problema pode ser ativado no Tempo Automático nas configurações do seu dispositivo. Você pode desabilitar esta opção e redefinir seu valor manual para corrigir.
Passo 1: Abra o aplicativo ‘Configurações’ no Windows PC e vá para ‘Hora e idioma > Data e hora’
Etapa 2: DESLIGUE a chave seletora para ‘Definir hora automaticamente’, selecione a opção ‘Alterar’ na opção ‘Definir data e hora manualmente’. Independentemente da data atual, altere a data manualmente para outra coisa e deixe a seção de hora como está. Feito isso, verifique se funciona.
Etapa 3: se estiver tudo bem, volte para a cronometragem automática em ‘Definir hora automaticamente’ novamente.
Método 4: Execute a Ferramenta de Recorte do Windows 11 diretamente da pasta ‘Windows.old’
Passo 1: Abra o ‘File Explorer’ e vá para a pasta de instalação do Windows como ‘C: Drive’ e procure a pasta ‘Windows.old’
Etapa 2: procure um arquivo de aplicativo chamado ‘Recorte’ no menu de pesquisa de arquivos e pastas do Windows 11
Etapa 3: Abra o arquivo do aplicativo a partir do caminho original. Você será direcionado para a pasta onde a Ferramenta de Recorte mais antiga está localizada
Etapa 4: fixe o arquivo do aplicativo Snipping Tool no menu Iniciar ou salve a pasta inteira na barra de tarefas do Windows 11. Com uma nova atualização do Windows, o problema da pasta antiga deve ser resolvido.
Método 5: habilitar a cópia automática para a área de transferência nas configurações da ferramenta de recorte
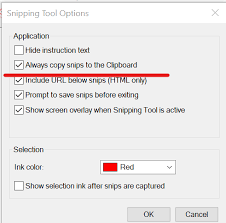
Passo 1: Abra ‘Snipping Tool’ no Windows PC e clique na opção de ícone ‘Three-Dots’ no final e selecione ‘Settings’
Etapa 2: certifique-se de que a alternância “Copiar automaticamente para a área de transferência” esteja LIGADA. Caso contrário, ligue-o e, uma vez feito, verifique se o problema foi resolvido.
Método 6: Ative as permissões do aplicativo em segundo plano para tirar fotos
Passo 1: Abra o aplicativo ‘Configurações’ e vá para ‘Aplicativos > Ferramenta de recorte > Configurações avançadas’
Etapa 2: verifique se as permissões do aplicativo para fotos estão ativadas. Ative as permissões do aplicativo em segundo plano como ‘Power Optimized’ ou ‘Sempre’. Feito isso, verifique se funciona.
Método 7: Definir a tecla de impressão do teclado para iniciar a ferramenta de recorte
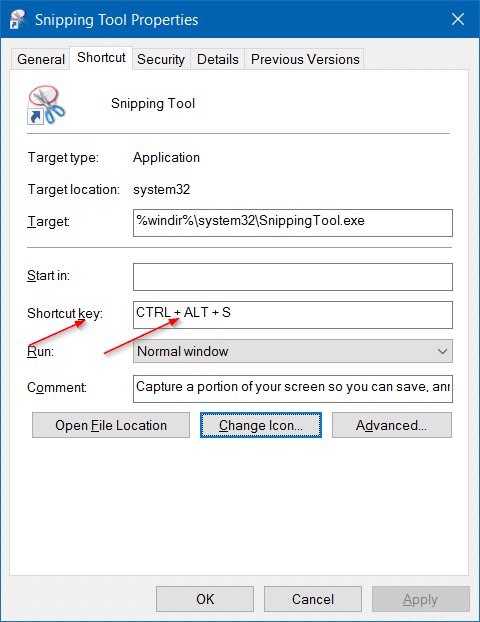
Passo 1: Abra ‘Ferramenta de Recorte’ e clique no ícone ‘Três Pontos’ e vá para ‘Configurações’
Passo 2: Selecione ‘Print Screen Shortcut’ e ‘Change in Settings’. Você verá a notificação ‘Você queria trocar de aplicativo?’ quando a Ferramenta de Recorte estiver tentando abrir as configurações, clique em ‘sim’ para continuar.
Etapa 3: LIGUE ‘Use o botão de tela de impressão para abrir o recorte de tela’. Você pode selecionar várias opções de captura de captura de tela, como recorte de forma livre, recorte retangular e recorte de tela inteira, diretamente do botão PrtScn no teclado.
Método 8: Desinstale e reinstale a Ferramenta de Recorte
Se o problema persistir, você pode desinstalar e reinstalar a Ferramenta de Recorte no computador para corrigir.
Passo 1: Abra o aplicativo ‘Configurações’ e vá para ‘Aplicativos > Aplicativos e recursos’
Passo 2: Encontre e selecione ‘Ferramenta de Recorte’ e clique em ‘Desinstalar’ para desinstalá-lo e depois disso, reinicie o computador.
Passo 3: Após reiniciar, baixe e instale a ferramenta Snip & Sketch da Microsoft Store em seu computador. Uma vez instalado, verifique se o problema foi resolvido.
Método 9: Reparar e redefinir a Ferramenta de Recorte
Você pode redefinir e reparar a Ferramenta de Recorte no computador para corrigir.
Passo 1: Abra o aplicativo ‘Configurações’ no Windows PC e vá para ‘Aplicativos > Aplicativos e recursos’
Passo 2: Encontre e selecione ‘Ferramenta de Recorte’, clique em ‘Opções Avançadas’ e clique em ‘Redefinir’ para redefini-lo e, em seguida, clique na opção ‘Reparar’ para executar o processo de reparo. Feito isso, reinicie o computador e verifique se o problema foi resolvido.
Método 10: Corrigir a ferramenta de recorte do Windows 11 não está funcionando usando o Editor de Diretiva de Grupo Local
Etapa 1: abra o aplicativo ‘Editor de política de grupo local’ no Windows PC por meio da caixa de pesquisa do Windows e navegue até ‘Tablet PC > Acessórios’ e clique duas vezes em ‘Não permitir que a ferramenta de recorte seja executada’
Passo 2: Selecione a opção de rádio ‘Desativado’ e pressione o botão ‘Aplicar > Ok’ para salvar as alterações. Feito isso, reinicie o computador e verifique se o problema foi resolvido.
Método 11: Corrigir a ferramenta de recorte do Windows 11 não funciona usando o Editor do Registro
Passo 1: Abra o aplicativo ‘Registry Editor’ no Windows PC através da caixa de pesquisa do Windows e navegue até o seguinte caminho
“Computer\HKEY_LOCAL_MACHINE\SOFTWARE\Policies\Microsoft.”
Etapa 2: clique com o botão direito do mouse em ‘Microsoft’ e selecione ‘Novo > Chave’ e nomeie-o como ‘TabletPC’ e clique nele
Etapa 3: Agora, clique com o botão direito do mouse no espaço vazio no painel direito e selecione ‘Novo> Valor DWORD (32 bits)’ e nomeie-o como ‘DissaleSnippingTool’. Clique duas vezes no valor de chave recém-criado para editar, defina seus dados de valor como ‘0’ e pressione o botão ‘Ok’ para salvar as alterações. Feito isso, reinicie o computador e verifique se o problema foi resolvido.
Conclusão
Tenho certeza de que este post o ajudou em Como corrigir a ferramenta de recorte do Windows 11 não funcionando com várias etapas/métodos fáceis. Você pode ler e seguir nossas instruções para fazê-lo. Isso é tudo. Para quaisquer sugestões ou dúvidas, por favor escreva na caixa de comentários abaixo.