Em nosso blog anterior, discutimos sobre o Minecraft Launcher Error Code 0x803f8001, mas aqui neste blog vamos orientá-lo sobre como corrigir o erro de instalação do Minecraft Launcher 0x80073D05 / 0x803FB005. Embora ambos os códigos de erro sejam diferentes, deixe-me dizer que ambos são semelhantes e podem ser encontrados enquanto tentam instalar o Minecraft Launcher, o que eventualmente impede o usuário de instalar o Minecraft Launcher.
Portanto, se você está lutando com qualquer um dos códigos de erro mencionados acima, pode confiar totalmente neste blog. Como mencionado acima, as consequências dos códigos de erro são semelhantes, portanto, os métodos para solucionar o erro também são os mesmos. E listamos algumas das soluções mais eficazes para superar o problema.
Correções para o erro de instalação do Minecraft Launcher 0x80073D05 / 0x803FB005
Método 1: Atualizar o Windows
No primeiro método, sugerimos que você atualize o Windows para a versão mais recente e, para fazer o mesmo, siga as diretrizes de menção abaixo:
Etapa 1: Abra Configurações> Clique na opção Windows Update
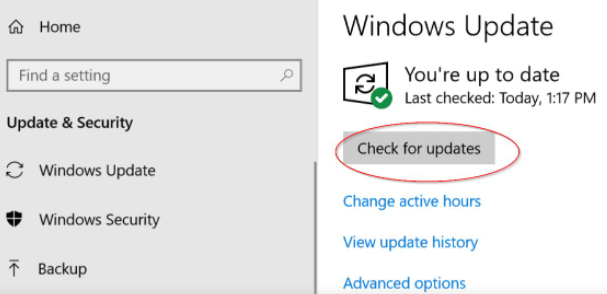
Etapa 2: na próxima etapa, clique em Verificar atualizações e conclua o processo
Passo 3: Uma vez feito, tente instalar o Launcher
Método 2: Atualize o aplicativo Xbox/Microsoft Store
Após atualizar o Windows certifique-se de atualizar o Xbox App/Microsoft Store e para fazer o mesmo siga os passos abaixo mencionados:
Passo 1: Abra a Microsoft Store no seu computador e toque em três pontos no canto superior direito
Etapa 2: selecione o download e atualizações no menu suspenso
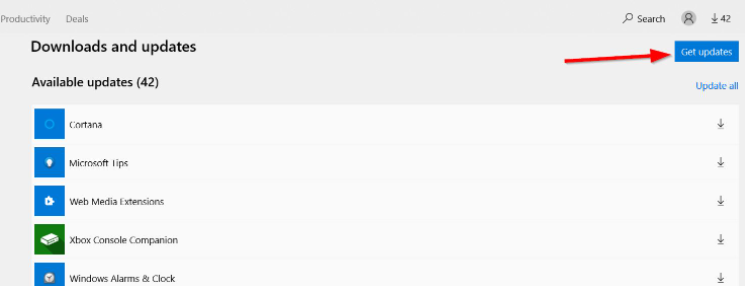
Etapa 3: clique no botão Obter atualizações para atualizar todos os aplicativos, incluindo MS Store e Xbox App
Passo 4: Por último, tente instalar o Launcher
Método 3: Execute o comando do PowerShell
Vários usuários alegaram que conseguiram superar o erro de instalação do Minecraft Launcher 0x80073D05 ou 0x803FB005 executando o comando do PowerShell. E para fazer o mesmo siga os passos abaixo mencionados:
Etapa 1: Abra a janela de comando do PowerShell com privilégios de administrador
Passo 2: Na tela azul, digite o comando de menção abaixo e pressione Enter para executá-los:
Get-AppxPackage -AllUsers| Foreach {Add-AppxPackage -DisableDevelopmentMode -Register “$($_.InstallLocation)\AppXManifest.xml”}
Etapa 3: aguarde até que o processo seja concluído e reinicie o PC> tente instalar o iniciador
Método 4: Definir Data e Hora
Você também provavelmente enfrentará os códigos de erro mencionados abaixo se tiver configurações incorretas de data e hora em seu computador. Portanto, corrija as configurações de data e hora em seu sistema.
Veja como:
Etapa 1: clique com o botão direito do mouse no ícone Hora no canto direito da área de trabalho> selecione a opção Ajustar configurações de data e hora
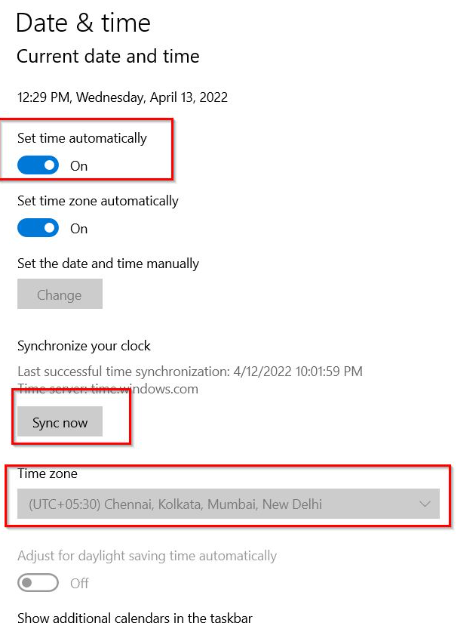
Etapa 2: selecione a opção Definir hora automaticamente > selecione o fuso horário exato
Etapa 3: toque no botão Sincronizar agora e salve as alterações
Método 5: Faça login com a conta semelhante
Se você ainda estiver com o erro de instalação do Minecraft Launcher 0x80073D05 ou o erro de instalação do Minecraft Launcher 0x803FB005, confirme que você entrou no aplicativo Xbox e na MS Store com a conta semelhante. E se você não estiver conectado com a mesma conta, saia de ambas as contas e faça login novamente com as mesmas credenciais semelhantes.
Método 6: Redefinir a Loja de Aplicativos/MS do Xbox
Neste método, sugerimos que você reinicie o Xbox App/Microsoft Store e, para fazer o mesmo, siga as diretrizes de menção abaixo:
Passo 1: Digite “Xbox App” na caixa de pesquisa e quando você for solicitado com o resultado> toque em Configurações do aplicativo
Etapa 2: Na próxima etapa, clique no botão Reparar na seção Redefinir e toque no botão Redefinir
Etapa 3: você também precisa repetir o mesmo processo para redefinir a MS Store.
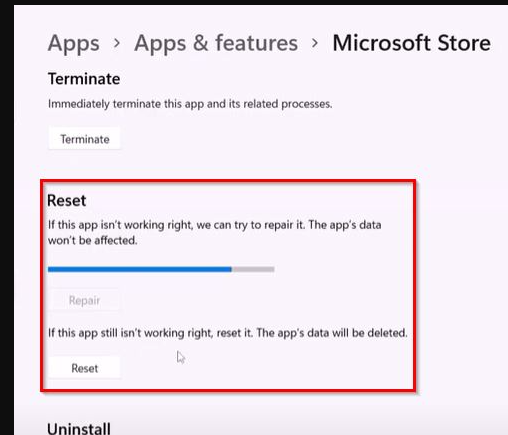
Passo 4: Finalmente tente instalar o Minecraft Launcher
Método 7: Excluir arquivos de cache no MS Store
Outro método eficaz para resolver os erros mencionados acima é remover o cache corrompido do MS Store. Você pode prosseguir com as etapas de menção abaixo:
Etapa 1: vá para o caminho de menção abaixo
C:\Users\Username\AppData\Local\Packages\Microsoft.WindowsStore_8wekyb3d8bbwe
Etapa 2: selecione a pasta LocalCache e exclua-a do seu computador
Etapa 3: Por fim, reinicie o computador e reinstale o iniciador
Método 8: Reinstale o aplicativo Xbox/MS Store
Vários usuários também alegaram que conseguiram superar o erro de instalação do Minecraft Launcher 0x80073D05 / 0x803FB005 desinstalando e reinstalando o aplicativo Xbox e a MS Store. Portanto, sugerimos que você tente este método para solucionar o erro.
Método 9: Vá para uma ferramenta de reparo do PC
Se nenhum dos métodos mencionados acima funcionou para você, é bem possível que seu PC tenha sido corrompido. Nesse cenário, é altamente recomendável que você faça um reparo do PC. Esta ferramenta profissional analisará completamente o seu sistema e detectará a origem dos problemas e, assim que a verificação for concluída, corrigirá automaticamente os problemas / erros de uma só vez.
Obtenha a ferramenta de reparo do PC aqui
Isso é tudo sobre o erro de instalação do Minecraft Launcher 0x80073D05 / 0x803FB005. Espero que tenha gostado do blog. Obrigado pela leitura.