A Microsoft Store tem uma interface fantástica e uma coleção de aplicativos e os usuários podem comprar aplicativos e jogos da Microsoft Store de acordo com seus próprios requisitos. Mas, às vezes, baixar e instalar os aplicativos da Microsoft Store é bastante complicado devido a erros e exige muita paciência. Neste tutorial em particular, discutiremos sobre o problema de não instalação de aplicativos da Microsoft Store que é muito comum entre os usuários.
Vários usuários compartilharam sua queixa de que não conseguem instalar os aplicativos mesmo depois de comprá-los na Microsoft Store. Se a Microsoft não conseguir instalar os aplicativos no seu PC, também é um tipo de erro. Ao passar por vários sites de fórum, concluímos vários erros da Microsoft Store que não permitem que os usuários instalem aplicativos da Loja. Nós os alistamos, você pode conferir abaixo:
Código de erro da Microsoft Store 0x80072f30
Código de erro da Microsoft Store 0x80073cf3
Código de erro da Microsoft Store 0x8000ffff
Código de erro da Microsoft Store 0x803f8001
Código de erro da Microsoft Store 0x80072f87
Antes de mergulhar nos métodos de solução de problemas, vamos discutir os motivos para a ocorrência do erro. Alguns dos culpados potenciais foram alistados para você.
- Cache da Microsoft Store corrompido
- Microsoft Store desatualizada
- Janelas desatualizadas
- Escassez de espaço de armazenamento e configurações
- Ative VPN ou Proxy
Métodos de solução de problemas sugeridos para a Microsoft Store não instalar aplicativos
Método 1: limpar o cache da Microsoft Store
Cache são arquivos temporários que são gerados e armazenados pelos próprios aplicativos para melhorar a experiência do usuário, mas às vezes é corrompido por alguns motivos. E quando esses arquivos são corrompidos, isso leva a vários problemas e a situação atual é um deles.
Portanto, sugerimos que você limpe o cache da Microsoft Store e verifique se está restaurando os downloads e a instalação do aplicativo ou não. E, em seguida, feche o Microsoft Windows e digite wsreset na caixa de pesquisa. Toque em Executar como administrador no resultado da pesquisa. Você precisa esperar até que a janela de redefinição da Microsoft Store desapareça da tela do seu computador.
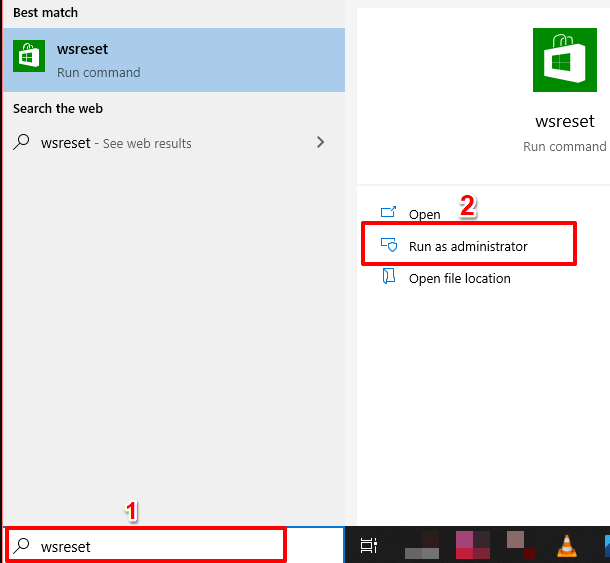
Depois de limpar o cache, o Windows iniciará a Microsoft Store automaticamente.
Método 2: Ativar o Firewall do Windows
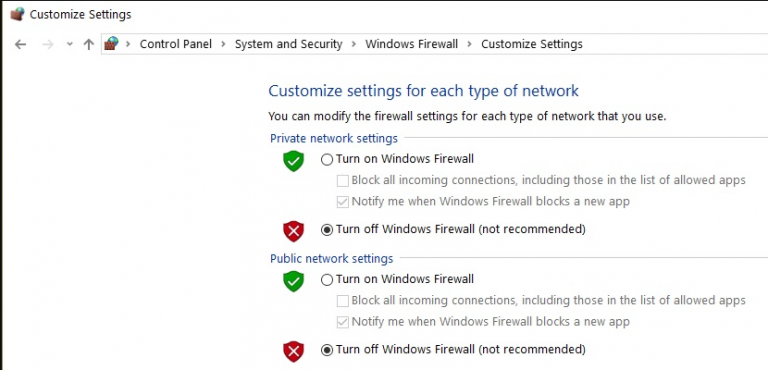
Sempre que você estiver instalando qualquer aplicativo da Microsoft Store, você deve habilitar o Firewall do Windows, se estiver desligado no seu PC, siga as etapas abaixo para ativá-lo:
- Toque em Iniciar
- Navegue até Configurações>Atualização e segurança>Segurança do Windows>Firewall e proteção de rede
- Escolha um perfil de rede e ative o botão do Firewall do Windows Defender
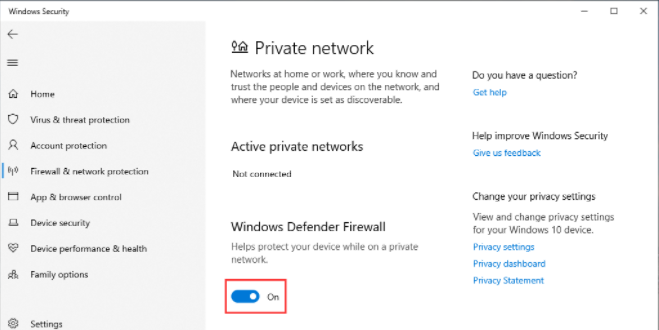
Método 3: Verifique o licenciamento da Windows Store
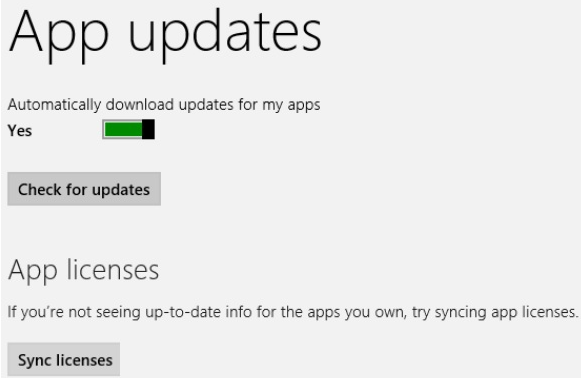
Neste método, sugerimos que você verifique o Licenciamento da Windows Store e para isso siga as instruções abaixo mencionadas:
- Navegue até a Microsoft Store
- Em seguida, pressione a tecla Windows + tecla C simultaneamente> abra Configurações
- Vá para Sincronizar licenças
- Finalmente reinicie seu computador e tente instalar o aplicativo
Mas lembre-se de que você não poderá instalar nenhum aplicativo da MS Store (gratuito ou pago) se o licenciamento não estiver sincronizado corretamente.
Método 4: Redefinir a Microsoft Store
Neste método, sugerimos que você redefina a Microsoft Store. A redefinição de um aplicativo excluirá os dados e as configurações do aplicativo do seu PC. Para redefinir a Microsoft Store, siga as instruções abaixo mencionadas:
- Navegue até Configurações>Aplicativos>Aplicativos e recursos
- Selecione Microsoft Store na lista de aplicativos
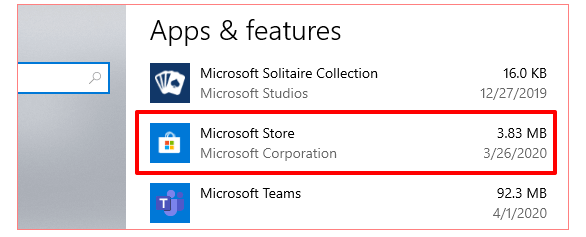
- Toque em Opções avançadas apenas para abrir o menu de configurações do sistema da Microsoft Store
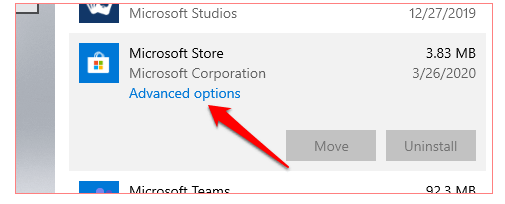
- Em seguida, role até a seção Redefinir e toque no botão Redefinir
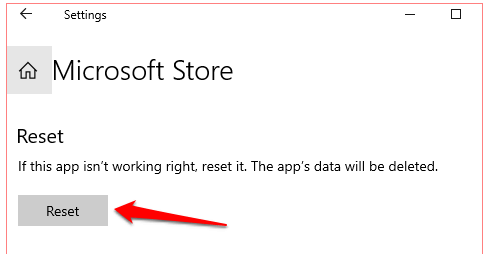
- Novamente, você precisa tocar no botão Redefinir para iniciar o processo de redefinição
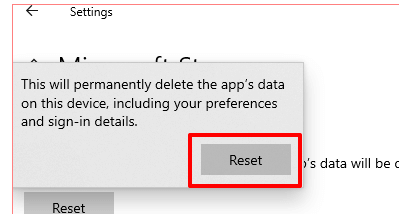
Por fim, inicie a MS Store, entre com os detalhes da conta da Microsoft e verifique se o problema ainda persiste.
Método 5: verifique o espaço e as configurações da loja
Se você ainda está lutando com a Microsoft Store não instalando aplicativos, é bem possível que você não tenha espaço de armazenamento suficiente. Nesse caso, sugerimos que inicie o Explorador de Arquivos e confirme se você tem espaço de armazenamento necessário em seu disco rígido para acomodar os aplicativos.
Mas se você tiver vários discos rígidos conectados ao seu PC, certifique-se de configurar o Windows 10 para salvar novos aplicativos em sua unidade com espaço adequado.
Navegue até Configurações> Sistema> selecione Alterar onde o novo conteúdo é salvo
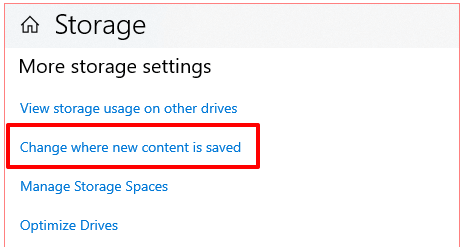
Toque na opção suspensa “Novos aplicativos serão salvos em”> selecione a unidade que você precisa baixar da Microsoft Store salva
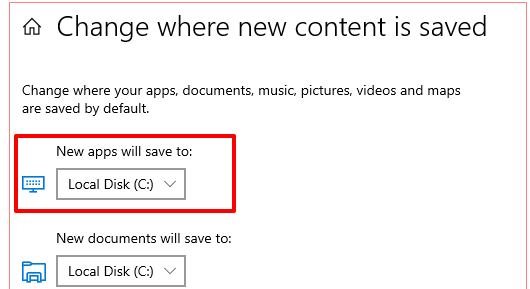
Método 6: Execute o Solucionador de problemas da Windows Store
Também sugerimos que você execute o solucionador de problemas do Windows Store Apps, esta ferramenta é incorporada ao Windows que ajuda o usuário a diagnosticar o problema e corrigi-lo.
Para executar o Solucionador de problemas da Windows Store, siga as instruções abaixo mencionadas:
- Navegue até Configurações>Atualização e segurança>Solucionar problemas
- Depois disso, localize os Aplicativos da Windows Store na seção “Localizar e corrigir outros problemas”.
- Escolha a ferramenta e toque em Executar a solução de problemas
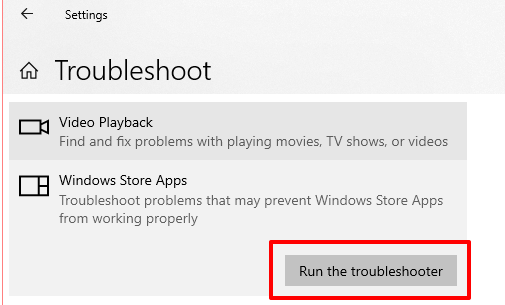
Método 7: Atualize a Microsoft Store
Se você não atualizou o MS Store, realmente precisa atualizá-lo para a versão mais recente, o uso de uma versão desatualizada do MS Store pode levar ao problema acima:
- Em primeiro lugar, inicie a MS Store, clique no ícone do menu de três pontos> selecione Downloads e Atualizações
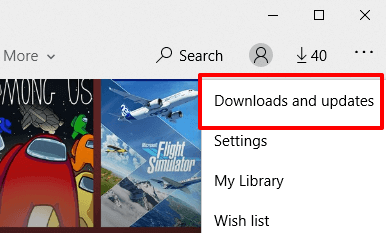
- Toque no botão Obter atualizações e aguarde a MS Store verificar seu sistema em busca de jogos e aplicativos desatualizados. Vai levar algum tempo.
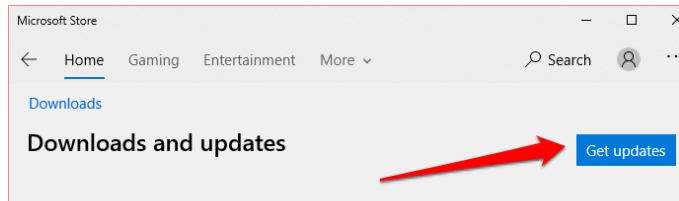
- Quando a verificação estiver concluída> verifique se a MS Store está na fila de atualizações ou downloads.
- A instalação começará automaticamente se uma atualização para a MS Store estiver disponível.
- Se desejar, você também pode tocar no ícone de download ao lado da MS Store para acionar manualmente a instalação.
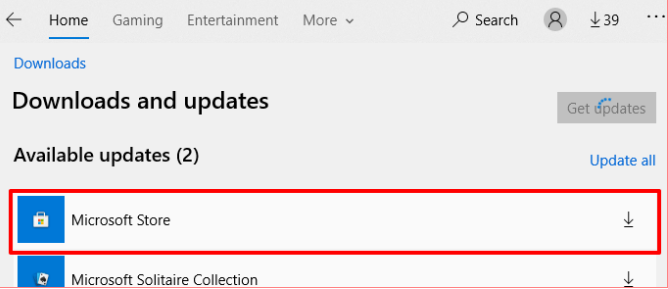
Método 8: Instale o Windows Update
O Windows desatualizado também é um dos principais motivos para encontrar o erro, por isso recomendamos que você instale as atualizações mais recentes do Windows. Para isso, siga as instruções de menção abaixo:
- Navegue até Configurações> Atualização e segurança> Windows Update e toque em Verificar atualizações
- Se houver alguma atualização disponível, clique em Instalar agora para baixá-la em seu sistema.
Método 9: Vá para a ferramenta de reparo do PC
Se nenhum dos métodos acima funcionou para você e você ainda está procurando um método de solução de problemas, as chances são muito maiores de que seu PC tenha alguns problemas sérios. Portanto, recomendamos que você verifique seu sistema com uma ferramenta de reparo do PC. É uma ferramenta profissional que irá reparar seus arquivos/bugs/vírus corrompidos do sistema. Ele também o impedirá de erros críticos do Windows, como BSOD, DDL, etc. Então, basta usar esta ferramenta para resolver todos os problemas do seu PC de uma só vez.
Obtenha a ferramenta de reparo do PC
Linha inferior!!!
Isso é tudo sobre a Microsoft Store não instalar aplicativos. Nós realmente esperamos que o artigo tenha sido útil para você. Agora siga nossas diretrizes e supere o problema.
Escreva-nos em nossa página do Facebook e Twitter se tiver alguma dúvida ou preocupação em relação ao mesmo. Obrigado pela leitura.
Boa sorte com as correções.