Olá a todos!!! Neste blog, vamos orientá-lo sobre como excluir arquivos duplicados do Windows 11/10. Portanto, se você também estiver procurando por um guia para excluir duplicatas do seu sistema, continue lendo o blog.
Mas antes de prosseguir com as etapas para excluir os arquivos duplicados, vamos saber mais sobre os arquivos duplicados, como eles são criados e por que é importante excluí-los. Então sem mais delongas vamos começar.
Como as duplicatas são criadas e qual é a necessidade de excluí-las?
Usamos nosso sistema há muito tempo e, sem dúvida, construímos uma coleção de arquivos duplicados desatualizados e isso pode ser resultado de: armazenar vários backups para os mesmos dados, copiar as imagens semelhantes muitas vezes e salvar o mesmo arquivo várias vezes em pastas diferentes. Assim, você cria uma ampla coleção de duplicatas no seu dispositivo. E você deve saber que, além de consumir o espaço de armazenamento, torna seu sistema mais lento, cria confusão na unidade e torna a triagem dos arquivos mais complexa.
A limpeza das duplicatas deve ser feita regularmente, pois evita que nosso sistema tenha vários problemas, portanto, neste tutorial, sugeriremos algumas maneiras incríveis de limpar as duplicatas de maneira fácil. Mas para excluir as duplicatas, primeiro você precisa encontrá-las. Não se preocupe, temos um recurso interno incrível para identificar as duplicatas e isso é o Explorador de arquivos. Então vamos começar o processo de busca.
Como encontrar arquivos duplicados no Windows 11?
Classifique para encontrar duplicatas no explorador de arquivos
- No seu teclado, pressione as teclas Windows + E para iniciar o Explorador de Arquivos> depois vá para a pasta onde deseja encontrar os arquivos duplicados.
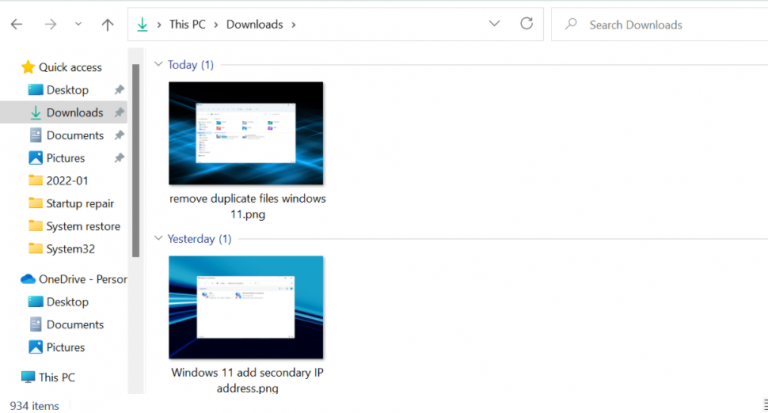
- Toque no menu Classificar sob a barra de comando na parte superior e escolha Nome na lista de opções exibida
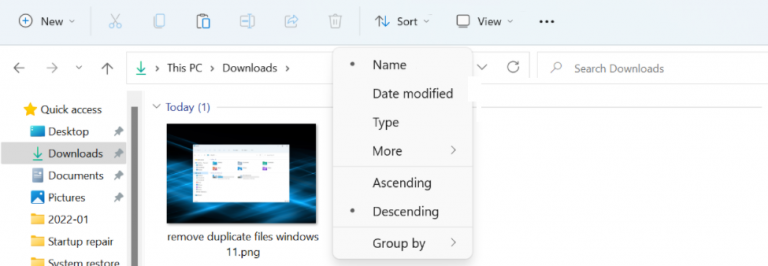
- Aqui os arquivos serão classificados de acordo com seu nome e os duplicados serão Copiados com o sufixo de seu nome

E quando você cola o arquivo semelhante várias vezes em uma pasta, o explorador de arquivos anexa mecanicamente o sufixo Copiar a ele para reconhecê-lo facilmente.
Escolha a Exibição de Detalhes no Explorador de Arquivos
- Navegue até a pasta onde você precisa encontrar as duplicatas, toque no menu Exibir> selecione Detalhes na lista de opções exibida.

- Agora você pode ver os arquivos com os detalhes relacionados listados em diferentes colunas
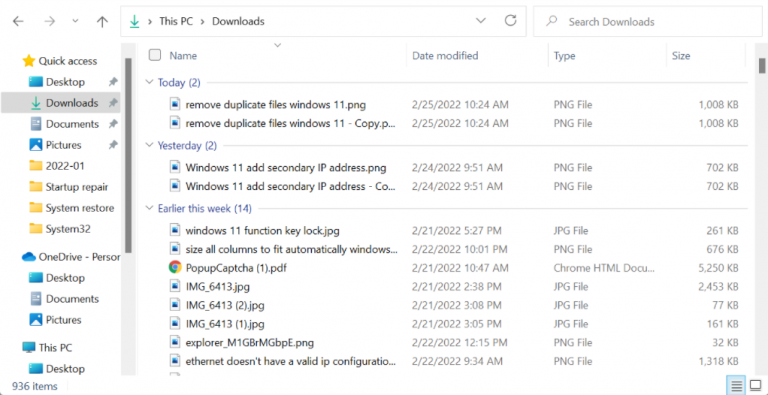
Depois de obter os arquivos, você pode combiná-los facilmente e identificar as duplicatas. Mas esse método é demorado porque você detectou manualmente as duplicatas, portanto, tenha paciência.
Para facilitar a tarefa, classifique os arquivos de acordo com seus nomes, conforme mencionado acima. Depois de detectar todas as duplicatas, prossiga com o processo de exclusão.
Como excluir arquivos duplicados no Windows 11?
Sugerimos três métodos para remover as duplicatas que você pode usar com qualquer um dos três métodos conforme sua conveniência.
Método 1: remover duplicatas via prompt de comando
- Em primeiro lugar, localize a pasta onde os arquivos duplicados a serem excluídos são mantidos, clique com o botão direito do mouse sobre ela e escolha Copiar como caminho no menu de contexto.
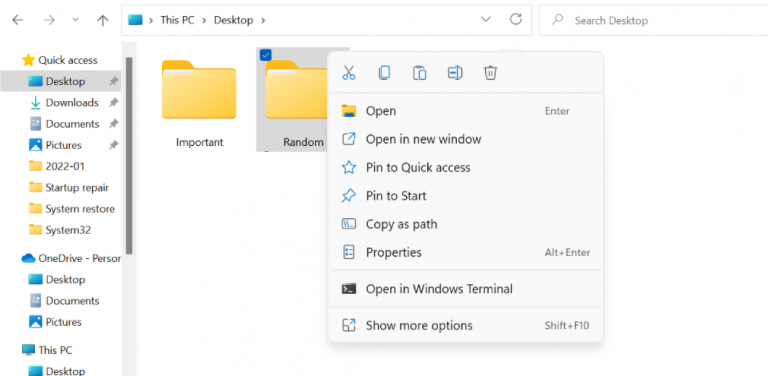
- Quando você obtiver o caminho para a pasta, pressione as teclas Windows + S para iniciar o Menu Iniciar, depois digite o Terminal do Windows no campo de texto na parte superior, clique com o botão direito do mouse na pesquisa relacionada> selecione Executar como administrador no menu de contexto.
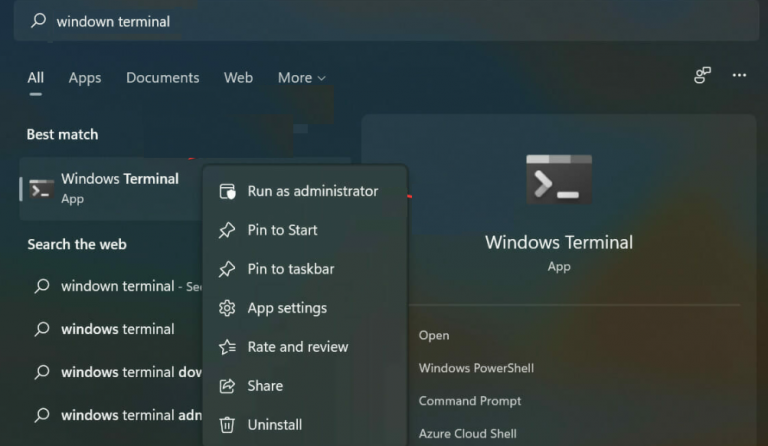
- Toque em Sim quando solicitado pelo UAC
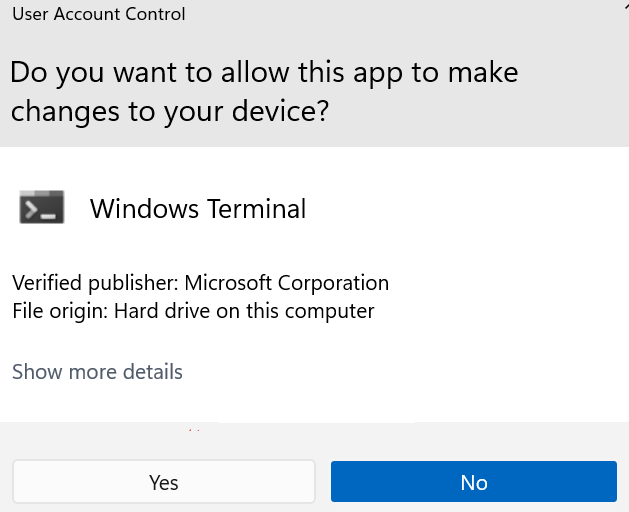
- Clique na seta voltada para baixo na parte superior e selecione o prompt de comando na lista de opções exibida ou pressione Ctrl + Shift + 2 para iniciar o prompt de comando em uma nova guia.
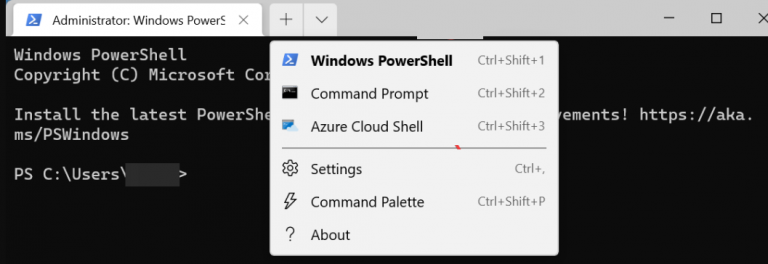
- Digite e cole os comandos de menção abaixo enquanto substitui o caminho da pasta pelo caminho real que você copiou antes e pressione Enter:
cd /d “caminho da pasta”
- Execute o comando de menção abaixo enquanto substitui o nome e a extensão aqui para os arquivos a serem removidos
del “* – Copiar.png”
- Por exemplo, se você remover arquivos .txt com o sufixo 1, você precisa seguir o comando de menção abaixo:
del “* – 1.txt”
Método 2: Remover Duplicatas via Explorador de Arquivos
- Depois de identificar os arquivos duplicados ao classificá-los por Nome e alternar para a visualização Detalhes, selecione-os individualmente e toque no ícone Excluir na barra de comando ou pressione a tecla Del
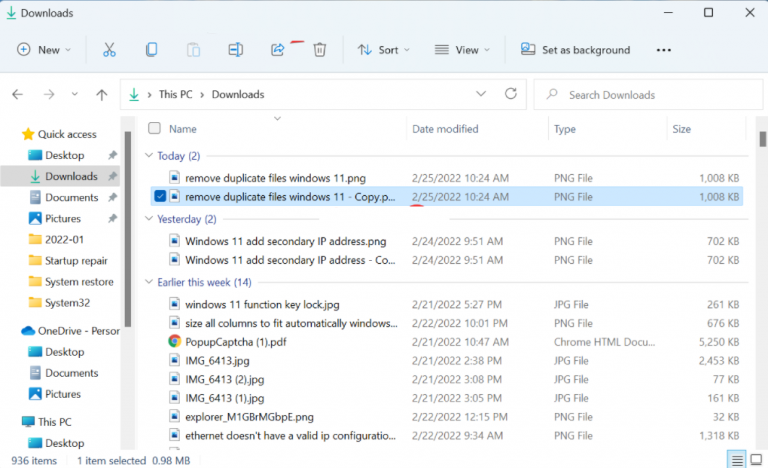
- Outra maneira rápida de excluir mais de uma duplicata é pressionar/manter pressionada a tecla Ctrl, selecionar os arquivos a serem excluídos e tocar na tecla Del
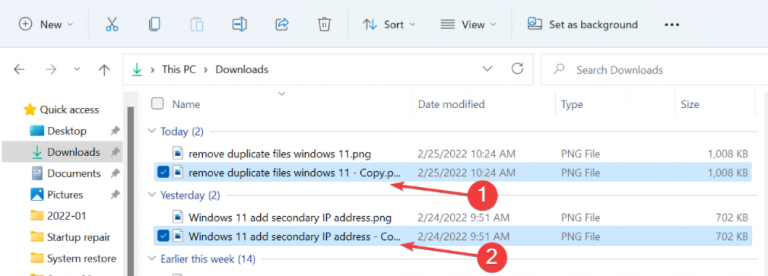
- Caso você seja solicitado a confirmar, toque em Sim
Método 3: use aplicativos de terceiros
Outra maneira de excluir as duplicatas é usar os aplicativos de terceiros. Você pode fazer uma pesquisa no Google para encontrar os melhores aplicativos de terceiros para remover os arquivos duplicados. Se você encontrar algum software confiável, pode ir em frente.
Isso é tudo sobre como Excluir arquivos duplicados do Windows 11. Eu tentei o meu melhor para fornecer todas as informações necessárias para remover as duplicatas e agora é sua vez de seguir nossas diretrizes.
Além disso, escreva-nos em nossa página do Facebook e Twitter se tiver mais dúvidas ou preocupações sobre o mesmo. Obrigado pela leitura.