O Oracle Linux tem alto desempenho e possui um ambiente operacional seguro. O Oracle Linux oferece a seus usuários ferramentas de virtualização, automação, gerenciamento e computação nativa em nuvem. É gratuito para download e distribuição. Mas vários usuários compartilharam sua queixa por não saberem como instalar o Oracle Linux no Virtualbox. Se você também está procurando um guia sobre isso, pode confiar totalmente neste blog, aqui vamos instruí-lo sobre como instalá-lo. O processo dado será o mesmo para Windows, Linux, MacOS e FreeBSD. Continue rolando o blog.
Siga as etapas de menção abaixo para instalar o Oracle Linux no Virtualbox:
Etapa 1: Primeiro, baixe o arquivo Oracle Linux da página oficial do site, que é a entrega do Oracle Cloud Software. Mas se você quiser baixá-lo diretamente, navegue até a página da comunidade: https://community.oracle.com/
Etapa 2: Você precisa pular esta etapa se já tiver o Oracle VirtualBox em seu computador. ou então vá para Virtualbox.org e baixe o VirtualBox.
Passo 3: Agora execute o VirtualBox e toque no botão Novo.
Depois disso, dê um nome à instalação do Oracle Linux no VirtualBox e, na caixa suspensa Type, selecione Linux e digite seu Oracle Linux Server. Escolhemos 64 bits.
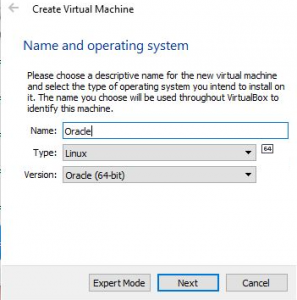
Etapa 4: Nesta etapa, você precisa definir a RAM entregando a quantidade de RAM que deseja fornecer à sua Oracle Virtual Machine. Recomendamos que você defina 2 GB de RAM para a funcionalidade adequada do servidor Oracle com interface GUI. Nota: Se você estiver instalando a versão inferior, poderá alocar menos de 2 GB.
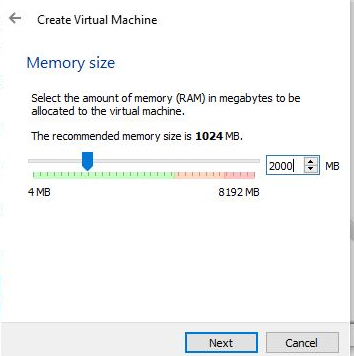
Passo 5: Aqui você precisa atribuir uma quantidade de espaço para instalação do Oracle Server. Para isso, selecione a opção “Create a Virtual hasrd disk now” e toque em “Create” depois selecione VDI ou VirtaulBox Disk Image e depois toque no botão Next.
Escolha alocação dinâmica e siga em frente.

Etapa 6: Nesta etapa, você deve alocar a quantidade de armazenamento usando o controle deslizante e configurá-lo para pelo menos 20 GB e, em seguida, toque no botão Criar para criar uma VM (o tamanho do arquivo padrão para o armazenamento é de 8 GB).
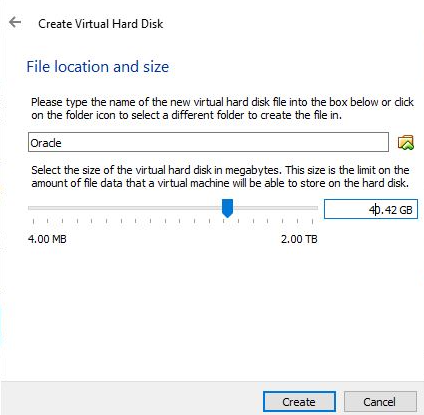
Etapa 7: você verá a recém-criada Oracle Virtual Machine por você no lado esquerdo. Agora toque nele e depois o botão INICIAR de cor verde apareceu no menu do VirtualBox.
Etapa 8: Você obterá a tela de inicialização deste servidor Oracle. Agora use as teclas de seta e selecione a primeira opção “Install Oracle Linux 7.6” do teclado. Mas lembre-se de que a versão pode ser diferente com base no que você baixou.

Etapa 9: Agora você será solicitado a selecionar o idioma preferencial para o sistema operacional Oracle Server. Por padrão, o idioma é o inglês, se você deseja modificá-lo, pode e, quando terminar de selecionar o idioma, toque no botão Continuar.
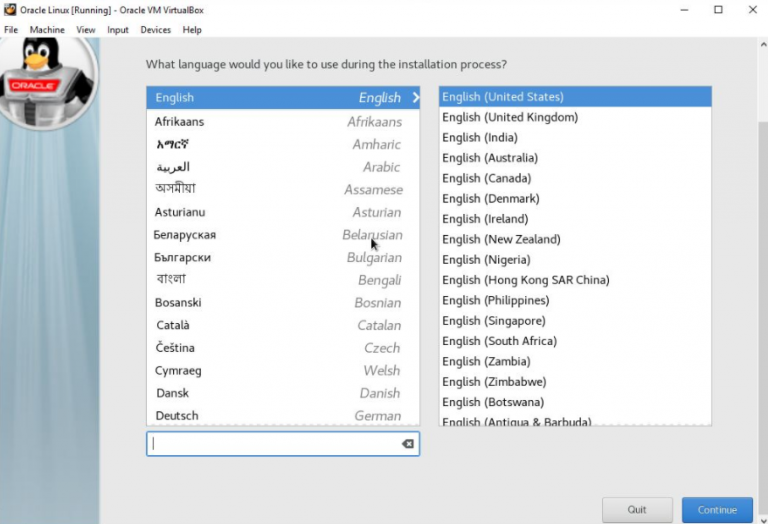
Etapa 10: Seu servidor Oracle está configurado para o modo de instalação mínimo, o que significa claramente que não há interface gráfica do usuário, mas se você deseja instalar a GUI, toque na opção Seleção de software.

Passo 11: Agora é hora da seleção do software, os servidores oracle oferecem diversos ambientes básicos como Infraestrutura, Instalação Mínima, Servidor de Impressão, Arquivo e servidor web básico, Host de Virtualização e servir com GUI. Os Add-Ons são listados no lado direito de acordo com o ambiente do servidor.
Você precisa selecionar Servidor com GUI e Add-Ons>Selecionar Ambiente>Compatibility Libraries & Development Tools, se precisar de qualquer outro Add-On, você também pode selecioná-lo e, finalmente, tocar no botão Concluído.
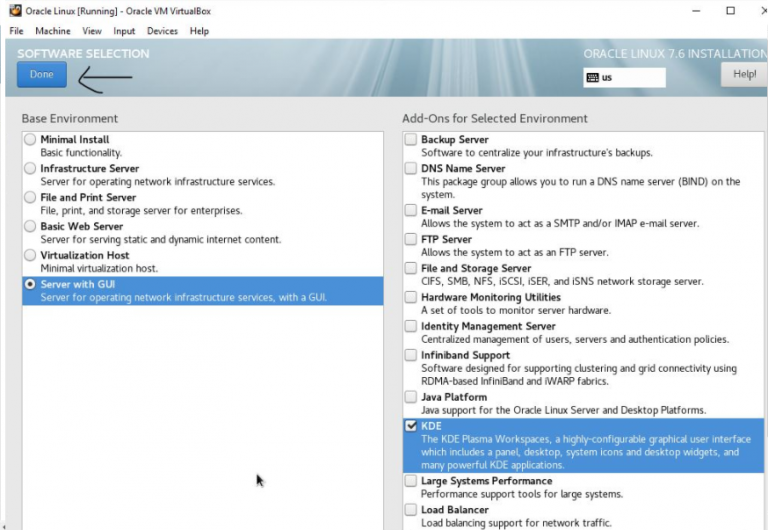
Passo 12: Agora clique na opção Installation Destination para definir a partição.

Selecione “I will configure the partioning” se você precisar fazer algum particionamento personalizado para instalação, caso contrário, deixe a opção padrão e toque em Done

Agora toque na seleção da opção Network & Hostname e, em seguida, basta usar o botão de alternância para LIGAR para a configuração da rede para obter a conexão com a Internet. E, finalmente, toque no botão Iniciar instalação.
Passo 13: Agora na tela de instalação durante o instalador está instalando o Oracle Linux Server, defina a senha root e o usuário padrão para Oracle Linux.

Toque na opção Root Password para definir a senha root. E então selecione a Criação de Usuário da mesma forma para o usuário.
Agora digite o botão raiz 2 vezes e toque no botão Concluído

Quando terminar de configurar a senha de root, vá para Criação de Usuário e digite o nome completo do usuário que você precisa criar no Oracle Server, mais o nome de usuário e a senha que deseja atribuir a isso e, por fim, toque no botão Concluído.

Etapa 14: quando a instalação estiver concluída, temos o botão de reinicialização, mas antes de tocar nele, navegue até a opção Dispositivos no menu e remova o arquivo ISO do Oracle Linux.

Etapa 15: Após a reinicialização, você precisa aceitar a licença para usar o servidor Oracle. Para fazer o mesmo, toque nas informações de licença e aceite o contrato.
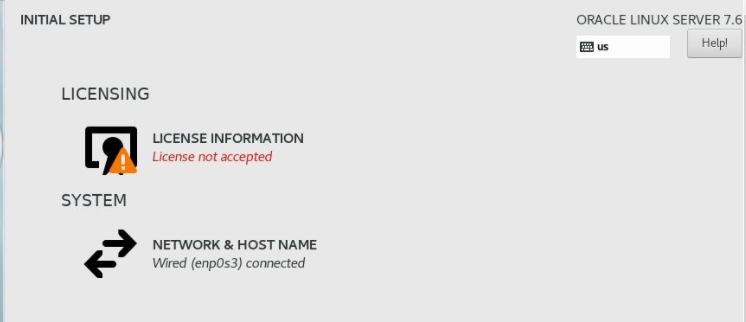
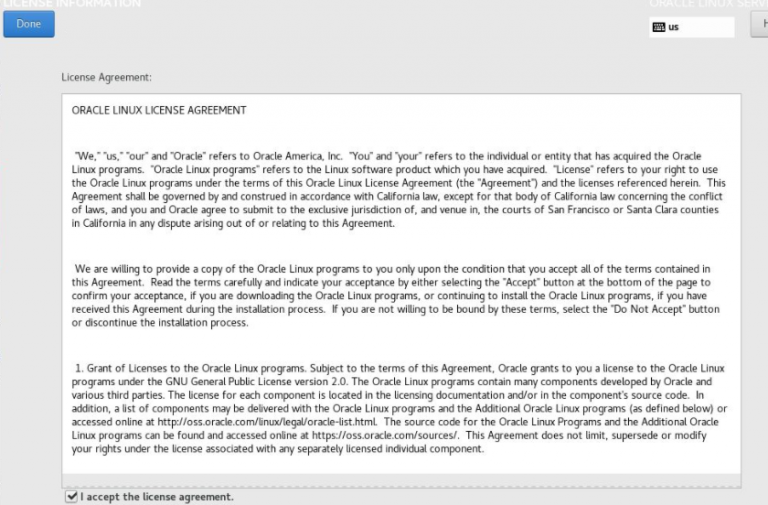
Você instalou com sucesso o servidor Oracle Linux no VirtualBox. Nota: Se você deseja instalar o SO na máquina real, você pode seguir as etapas mencionadas acima.
Isso é tudo sobre Como instalar o Oracle Linux no Virtualbox. Eu realmente espero que o blog tenha sido útil para você e agora você pode instalar facilmente o Oracle Linux no VirtualBox.
Mas ainda assim, se você tiver alguma dúvida ou preocupação, escreva-nos em nossa página do Facebook e Twitter. Obrigado pela leitura.