Neste post, vamos discutir sobre “Como voltar o antigo menu Iniciar do Windows 10 para o Windows 11”. Você será guiado com etapas / métodos fáceis para fazer isso. Vamos começar a discussão.
SO Windows 11: O Windows 11 é a próxima geração do sistema operacional Windows e é o sucessor do Windows 10 OS. No momento, o sistema operacional Windows 11 não está disponível para usuários de PC, o que significa que você terá que esperar pela próxima geração do sistema operacional Windows. De acordo com o relatório, a Microsoft Corporation vai lançar oficialmente “A Próxima Geração do Windows” – Windows 11 em 24 de junho de 2021.
O evento de lançamento do Windows 11 será realizado online às 11h ET (ou 20h30 IST). O evento contará com a presença do CEO da Microsoft, Satya Nadella, e do diretor de produtos da Microsoft, Panos Panay. No entanto, é notado que a Microsoft exige primeiro um teste beta de seu novo sistema operacional com o ‘Windows Insiders’ antes de lançá-lo para os fabricantes e o público em geral.
Novos recursos do sistema operacional Windows 11 – A próxima geração do Windows
- Menu Iniciar: O design do menu Iniciar centralizado do Windows 11 oferece ao Windows uma atualização muito necessária
- Barra de tarefas: a barra de tarefas do Windows 11 está no centro e apresenta o menu Iniciar, ícones padrão, ícones de pesquisa e barra de pesquisa, assim como o Chrome OS.
- Cantos arredondados no Windows, ícones do File Explorer: Com o Windows 11, janelas, aplicativos e menus serão exibidos com bordas ligeiramente arredondadas e os ícones de pasta são mais divertidos e coloridos, além de mais recursos.
Menu Iniciar do Windows 10 no Windows 11:
A maioria dos usuários do Windows não é um grande fã de ‘Live Tiles’, alguns usuários genuinamente gostam do recurso, o que provavelmente é o motivo pelo qual a Microsoft não removeu o código do menu Iniciar do Windows 10 no sistema operacional Windows 11. Isso significa que é possível obter o menu Iniciar do Windows 10 no Windows 11 se você não quiser o menu Iniciar ‘Live Tiles’ do Windows 11.
A principal mudança ou atualização no Windows 11 é seu menu Iniciar, que parece mais limpo e refrescante do que nunca. No entanto, se quiser usar o Menu Iniciar do Windows 10 na próxima geração do Windows – Windows 11 e substituir o Menu Iniciar do Windows 11, você pode seguir as instruções abaixo para fazer isso.
Como obter o antigo menu Iniciar do Windows 10 de volta no Windows 11?
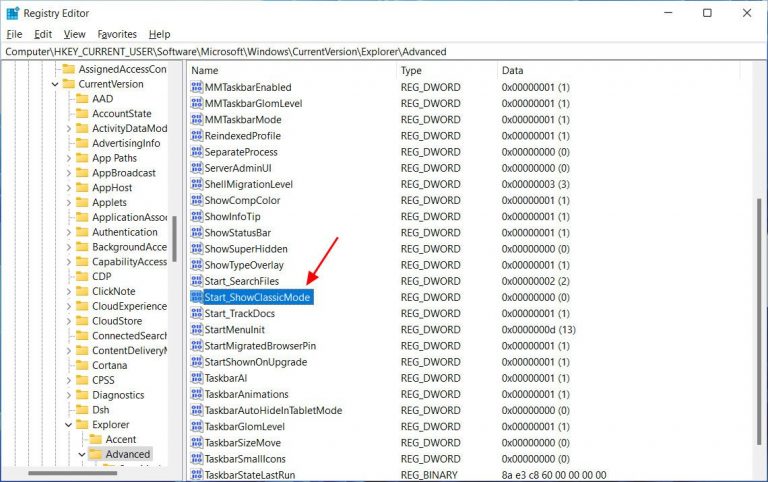
Etapa 1: digite ‘regedit’ na ‘Caixa de pesquisa do Windows’ no Windows 11 e abra-o a partir dos resultados exibidos. Ou pressione as teclas ‘Windows + R’ no teclado, digite ‘regedit’ na caixa de diálogo ‘Executar’ aberta e pressione o botão ‘Ok’ para abrir o ‘Editor de Registro’
Etapa 2: Clique em ‘Sim’ se for solicitada permissão para abrir o Editor do Registro
Etapa 3: agora, navegue até o seguinte caminho
HKEY_CURRENT_USER \ Software \ Microsoft \ Windows \ CurrentVersion \ Explorer \ Advanced
Etapa 4: agora no painel direito, clique com o botão direito no espaço vazio e selecione ‘Novo> Valor DWORD (32 bits)’
Etapa 5: nomeie o valor como ‘Start_ShowClassicMode’ e pressione a tecla ‘Enter’
Etapa 6: agora, clique duas vezes no valor DWORD criado em ‘Start_ShowClassicMode’, defina seu valor como ‘1’ e pressione ‘Ok’ para salvar as alterações
Etapa 7: Uma vez feito isso, reinicie seu computador com Windows 11 e verifique se o Menu Iniciar foi alterado para Menu Iniciar do Windows 10.
Nota: Se você quiser voltar para o novo menu flutuante Iniciar do Windows 11, você precisa alterar os dados do valor de ‘Start_ShowClassicMode’ no ‘Editor do Registro’ para ‘0’ por meio da ‘Etapa 7’.
Como alterar a posição dos elementos da barra de tarefas no Windows 11?
O método acima irá ajudá-lo a obter o antigo menu Iniciar do Windows 10 no computador com sistema operacional Windows 11. Agora, se você deseja alterar a posição dos elementos da barra de tarefas no Windows 11, pode seguir as instruções abaixo para fazer isso.
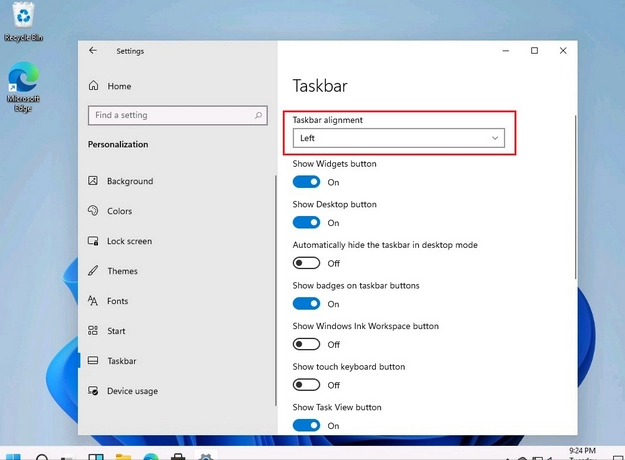
Etapa 1: Pressione as teclas ‘Windows + I’ no teclado para abrir o aplicativo ‘Configurações’ no Windows 11. Ou digite ‘Configurações’ na ‘Caixa de Pesquisa do Windows’ e abra-o a partir dos resultados exibidos
Etapa 2: Vá para ‘Personalização> Barra de tarefas’ e clique na opção ‘Alinhamento da barra de tarefas’ na parte superior do painel direito
Etapa 3: Selecione ‘Esquerda’ no menu suspenso. Isso mudará a posição dos elementos da barra de tarefas para o alinhamento à esquerda.
Conclusão
Tenho certeza de que esta postagem ajudou você a obter o antigo menu Iniciar do Windows 10 de volta no Windows 11 e como alterar a posição dos elementos da barra de tarefas no Windows 11 com várias maneiras / etapas fáceis. Você pode ler e seguir nossas instruções para fazer isso. No momento, todos nós temos que esperar pelo Windows 11 – o lançamento da próxima geração do Windows. Para qualquer sugestão ou dúvida, escreva na caixa de comentários abaixo.
