Discord é uma plataforma de distribuição digital, de mensagens instantâneas e VOIP projetada para a criação de comunidades. A melhor característica é que você pode usar o aplicativo dedicado para fazer chamadas de vídeo, mensagens de texto, chamadas de voz, mídia e arquivos em chats privados ou como parte de comunidades chamadas de servidores.
O recurso de compartilhamento de tela do Discord também permite compartilhar sua tela com outros jogadores. A melhor parte do Discord é que você pode acessá-lo de qualquer lugar e a qualquer hora. Você pode acessá-lo de seu aplicativo móvel, desktop e navegador também. No entanto, muitas pessoas encontram mensagens de erro de tela preta discordante ao tentar iniciar o aplicativo.
Além disso, existem outras razões para esses problemas. Um dos motivos mais comuns são as configurações inadequadas do Discord. Além disso, o cache corrompido, as permissões insuficientes e o modo de tela inteira também podem causar esse erro. Se você estiver enfrentando o problema, leia este guia com atenção, pois ele fornecerá instruções que o ajudarão a resolver o problema:
Solução 1: Desligue a aceleração de hardware: é um recurso que melhora o desempenho do aplicativo. Para verificar se é isso que está causando o problema, você deve desativar a aceleração de hardware.
Em primeiro lugar, abra o Google Chrome.
Depois de aberto, clique nos três pontos no canto superior direito da tela.
A partir daqui, escolha Configurações e clique em Avançado
Na seção Sistema, certifique-se de desmarcar “Usar aceleração de hardware quando disponível”
Clique em OK para confirmar esta mudança
Agora, abra o Discord e verifique se você resolveu este erro ou não.
Solução 2: Atualize o aplicativo discord: Se você encontrar esse problema, é provável que seu discord esteja desatualizado. Neste caso, é necessário manter o discord atualizado para obter as funcionalidades aprimoradas deste aplicativo, percorrendo as etapas abaixo mencionadas:
Clique com o botão direito no atalho do Discord
Clique e escolha executar o programa como Administrador.
Assim que o Discord for aberto e executado, clique na tecla CTRL + R simultaneamente.
Agora, ao fazer isso, você será capaz de reiniciar automaticamente o Discord e baixar qualquer atualização disponível.
Solução 3: O driver gráfico deve ser atualizado: Outro motivo para a ocorrência dessa mensagem de erro é o driver gráfico desatualizado. Você pode atualizá-lo no Windows 10 para ver se ele pode ajudar a corrigir esse problema.
Pressione Windows + X e selecione Gerenciador de Dispositivos.
Na janela Gerenciador de dispositivos, clique em Adaptadores de vídeo.
Clique com o botão direito na placa gráfica e clique em Atualizar driver.
Clique em Pesquisar automaticamente software de driver atualizado para baixar e instalar o driver gráfico mais recente em seu PC.
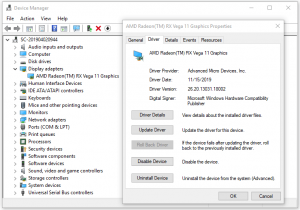
Agora, reinicie o sistema e verifique se você ainda encontra o problema de tela preta.
Solução 4: Limpar caches do Discord: configurações de conta inadequadas e arquivos temporários do Discord também podem fazer com que o Discord falhe. Para ver se esse é o problema principal, tente limpar os caches de discórdia seguindo as etapas mencionadas abaixo:
Pressione Windows + R, digite% appdata% na caixa de diálogo Executar e clique em OK.
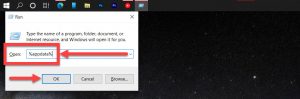
Role para baixo para encontrar a pasta Discord, clique com o botão direito nela e clique em Excluir para excluir os arquivos de cache do Discord.
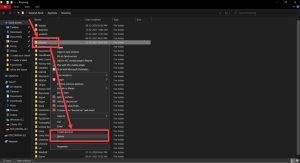
Reinicie o computador e abra o aplicativo Discord novamente para ver se o erro de tela preta do compartilhamento de tela do Discord foi corrigido.
Solução 5: Reinstale o aplicativo Discord: Se você atualizou recentemente o aplicativo discord e o erro de tela preta do discord ainda ocorrer, será necessário desinstalar o discord e reinstalá-lo novamente. Para fazer isso, siga estas etapas:
Pressione Windows + R, digite appwiz.cpl na caixa de diálogo Executar e pressione Enter.
Encontre o aplicativo Discord, clique com o botão direito nele e clique em Desinstalar para remover o Discord do seu computador.
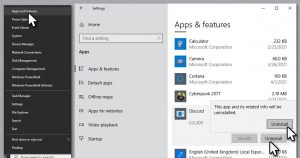
Vá para o site oficial do Discord em seu navegador e baixe o Discord novamente. Depois de reinstalar o Discord, verifique se ele corrige esse problema no Windows 10 ou não.
Solução 6: Atualizar o Windows 10: se alguns componentes do aplicativo Discord e do sistema operacional não forem compatíveis, você precisará tentar atualizar o Windows 10 para ver se o problema ainda persiste.
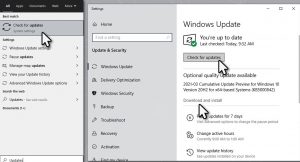
Para atualizar o Windows 10, você pode clicar em Iniciar> Configurações> Atualização e segurança> Windows Update. Clique no botão Verificar atualizações para baixar e instalar automaticamente as atualizações mais recentes do Windows 10.
Solução 7: Desative os programas desnecessários: Ao usar o discord, se você estiver executando vários programas ao mesmo tempo, é provável que um de seus programas esteja impedindo o aplicativo de funcionar corretamente. Recomenda-se desativar programas desnecessários ao usar o compartilhamento de tela no discord.
Abra o painel de controle.
Vá para Programas> Desinstalar um programa. Você também pode Exibir por categorias para acessar essas guias com mais facilidade.
Em Programas e Recursos, role para baixo para descobrir o programa e clique com o botão direito nele ou neles para desinstalar.
Nesse caso, eles podem interromper a discórdia quando você estiver tentando compartilhar a tela por meio deste aplicativo.
Solução 8: Desative o recurso “Usar tecnologia mais recente”: conforme mencionado acima, esse erro geralmente ocorre ao usar a opção de tecnologia mais recente. para evitá-lo, você pode desabilitar a opção é discórdia seguindo os passos abaixo:
Abra a opção Discord e clique no ícone Configurações no canto inferior esquerdo.
Vá para Voz e Vídeo do lado esquerdo e, em seguida, desative o botão ao lado de Usar nossas tecnologias mais recentes para compartilhamento de tela na seção Diagnóstico de Vídeo.
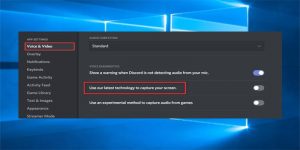
Solução 9: execute o aplicativo como administrador: em alguns casos, podem ocorrer problemas quando permissões insuficientes são fornecidas. Assim, você deve habilitar o aplicativo para ser executado com direitos de administrador:
Digite Discord na pesquisa do Windows
Clique com o botão direito no resultado e selecione Abrir local do arquivo
Clique com o botão direito em Discord.exe e selecione Propriedades
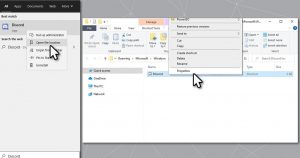
Aqui, vá para a guia Compatibilidade e marque Executar este programa como administrador
Clique em Aplicar e em OK.
Solução 10: tente usar o solucionador de problemas de compatibilidade: siga as etapas mencionadas abaixo para executar o discord no modo de compatibilidade:
Clique com o botão direito no ícone do aplicativo e selecione Propriedades
Vá para a guia Compatibilidade mais uma vez
Clique em Executar solucionador de problemas de compatibilidade
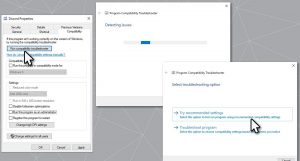
Uma vez feito isso, reinicie seu dispositivo e veja se o problema persiste.
Soluções recomendadas para corrigir erros do Windows 10 e aumentar o desempenho do PC
Se você está procurando uma solução completa para consertar o erro de tela preta do Windows 10 e otimizar seu desempenho, você deve usar a ferramenta de reparo do PC.
Esta é uma ferramenta de reparo avançada desenvolvida por profissionais para lidar com vários problemas e erros do PC com Windows. Aqui estão alguns dos problemas que você pode corrigir facilmente com a ajuda desta ferramenta, como erro de jogo, erro de registro, erro de BSOD, erro de aplicativo, erro de DLL, etc.
Junto com isso, ele também pode reparar os arquivos de sistema do Windows danificados, mantém o sistema seguro contra vírus / malware e aumenta o desempenho do PC, resolvendo problemas relacionados ao desempenho.
![Corrigir erro de tela preta discord [Guia completo]](https://pctransformation.com/pt/wp-content/uploads/sites/17/2021/04/download-3.jpg)